Содержание
Как через Google Chrome смотреть видеорегистраторы и ip-камеры Hikvision
Опубликовано 17.04.2017
Удаленно просматривать камеры видеонаблюдения через интернет можно несколькими способами:
- через специальную программу-менеджер, установленную на ваш компьютер или смартфон
- через интернет браузер, без установки дополнительного ПО (только для ПК)
Вот этот второй способ с недавнего времени стал недоступен по причине «улучшения и оптимизации», которое разработчики браузеров не перестают проводить день и ночь с перерывом на обед.
Так есть ли способ смотреть камеры онлайн через Google Chrome, Mozilla Firefox, Opera, Internet Explorer?
Способ есть, но только для браузеров Google Chrome и Mozilla Firefox.
Так как это два самых популярных интернет просмотрщика в мире, то такой вариант нас устраивает.
А, так как Google Chrome, несомненно, самый популярный браузер для большинства пользователей, то мы будем «танцевать с бубном» вокруг него.
И рассматривать мы будем настройку «удаленки» на примере камер или регистраторов Hikvision по причине, опять же, наибольшего распространения этого бренда, согласно доступной нам статистике.
Все описанные ниже манипуляции не сложные и займут не более десяти минут вашего времени.
Итак, при заходе на IP адрес или DDNS сервер удаленного устройства через Google Chrome, вы видите предложение скачать и установить плагин, хотя он уже десять раз скачан и установлен. Но картинка на регистраторе так и не появилась.
Причина в том, что в последних версиях Google Chrome была отключена поддержка сторонних NPAPI плагинов и они перестали запускаться.
Это забота Гугла о нашей с вами безопасности. Что, конечно, хорошо, но не очень удобно для пользователей.
Поэтому поступаем так:
Открываем Chrome и заходим в настройки браузера, нажав на иконку в правом верхнем углу за адресной строкой.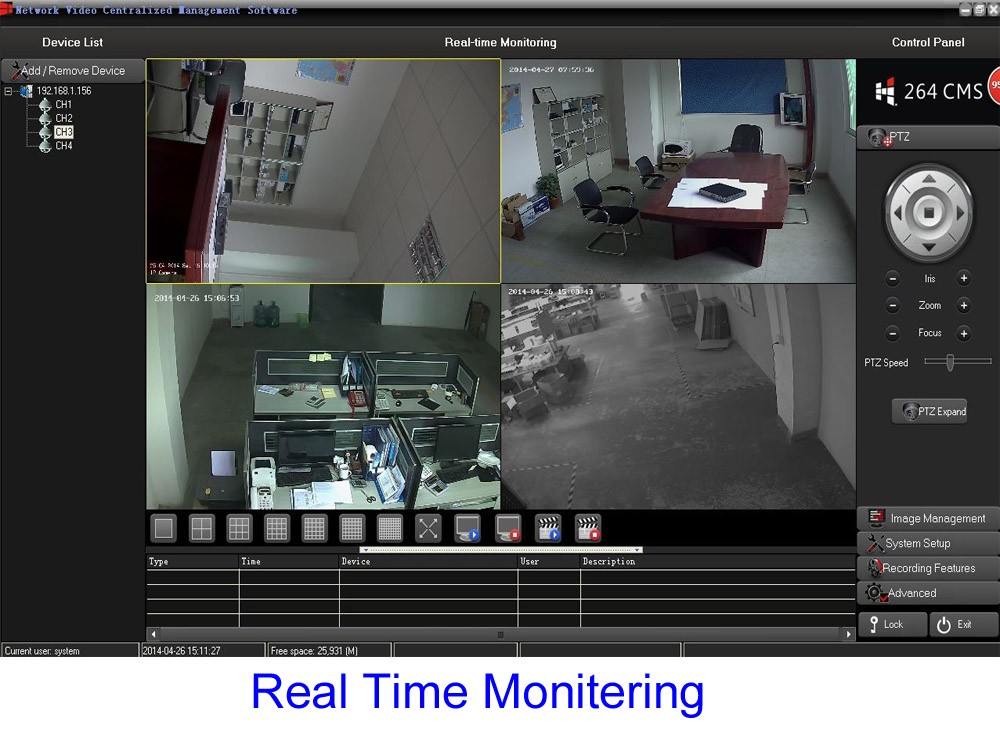
Адресная строка – это там, где вы можете написать адрес сайта вида «https://….» для последующего перехода на него.
(Вижу снисходительные улыбки опытных пользователей, почти хакеров…)
В открывшемся меню выбираем
Дополнительные инструменты,
а затем
Расширения.
В открывшемся меню Расширения вы увидите те, которые у вас установлены. Не обязательно такие, какие показаны в примере ниже.
Внизу под списком расширений нажимаем на ссылку Еще расширения и переходим (если вы подключены к интернету) на страницу Гугла, в так называемый Интернет-магазин Chrome.
В окно поиска, как показано на рисунке, вбиваем название необходимого нам плагина для браузера:
ie tab
После того, как он нашелся на странице, нажимаем
Установить
и на следующем шаге подтверждаем серьезность наших намерений, нажав
Установить расширение:
После окончания установки вам откроется вот такая страничка.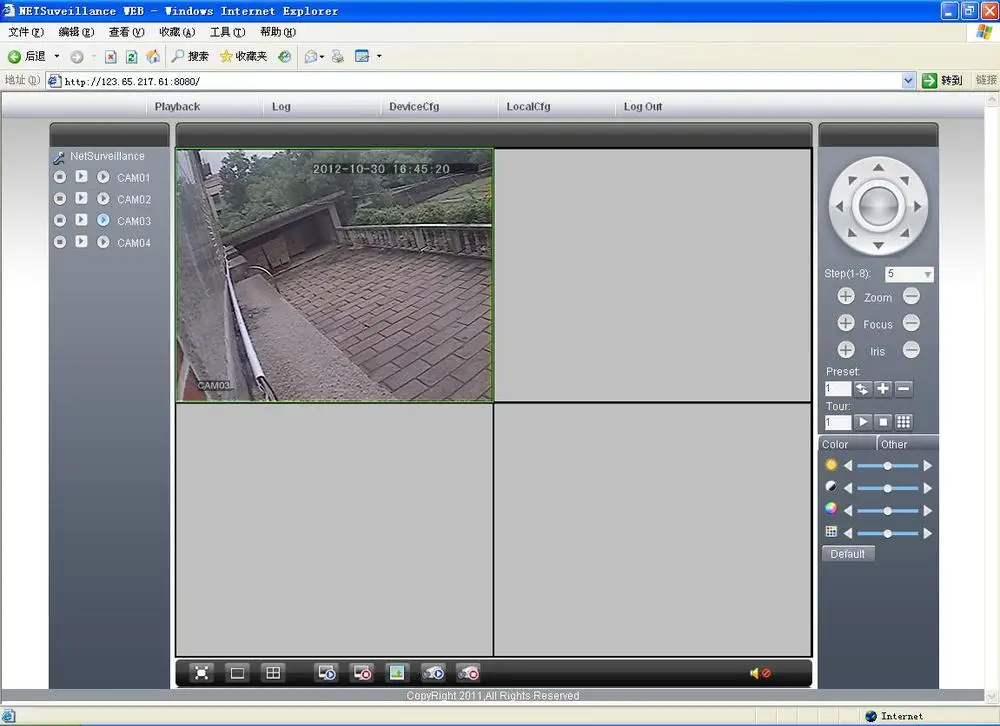 На ней в правом верхнем углу появилась иконка нашего нового расширения IE Tab.
На ней в правом верхнем углу появилась иконка нашего нового расширения IE Tab.
Нажимаем на нее и запускаем установку приложения ietabhelper.exe.
Вот, так как на рисунках внизу:
После этого перезапускаем браузер, то есть, закрываем его и снова открываем его.
Вбиваем в адресную строку IP адрес нашего устройства или адрес сервера DDNS и заходим на него.
После этого включаем вновь установленный плагин, нажав на его иконку.
Появляется вторая адресная строка ниже основной, говорящая нам о том, что плагин заработал. При этом обновляется страница входа на регистратор (IP камеру) Hikvision. Если вы до этого вводили логин и пароль на вход, то эту процедуру необходимо проделать заново.
Вводим логин и пароль и попадаем на наш регистратор или IP камеру. Если есть необходимость, устанавливаем плагин устройства. Во время установки браузер должен быть закрыт.
После этого начинаем сначала – заходим на устройство, включаем плагин, вводим логин и пароль.
Немного напряженного ожидания…
Ура!!! Все заработало!
Надеюсь, что у вас тоже.
В случае с Mozilla Firefox, если вы хотите просматривать удаленку через него, необходимо будет удалить стандартный браузер.
Вместо него скачиваем и устанавливаем Firefox ESR.
В этом новом браузере заходим на наше устройство, забив его IP в адресной строке.
Скачиваем и устанавливаем плагин регистратора или камеры, не забывая во время установки закрыть браузер.
Запускаем браузер и заходим в Настройки, затем в Дополнения, выбираем Web Components. В нем необходимо установить режим Всегда включать.
После этого заходим в обычном режиме на камеру и видим картинку, а также получаем возможность просматривать архив.
Все!
А также…
|
| |
|
Здравствуйте, друзья! В предыдущей статье подробно разобрали вопрос
Все настройки сводятся к обходу защиты браузера. Не будем вникать в подробности, а наглядно разберем процесс настройки на примере Internet Explorer 11.
И так, запускаем браузер, в правом верхнем углу нажимаем иконку «Сервис» (Alt+X), в выпадающем меню выбираем «Cвойства браузера»
Далее в закладках выбираем «Безопасность» и «Опасные сайты», нажимаем кнопку «Другой..»:
Дойдя до конца списка, сохраняем изменения. Но обращаю внимание на то, что изменения вступят в силу только после перезагрузки компьютера, об этом предупреждают и разработчики IE. Сохраняем все и перезагружаем компьютер.
Запускаем браузер. Обращаю внимание на то, что подключение к видеорегистратору будет осуществляться по внешнему IP адресу, который назначает провайдер.
Если вы все сделали правильно, то у вас должно появиться сообщение о том, что необходимо установить дополнительный плагин, для корректного функционирования. Нажимаем кнопку, и загружаем этот плагин. Загрузка происходит один раз
Внизу браузерного окна появится сообщение.
После окончания установки страница автоматически обновится и появится сообщение:
Нажимаем кнопку «Разрешить»
Так как вы впервые подключились к видеорегистратору, у вас появится на экране два окошка с сообщениями. В первом окошке будет предлагаться выбор потока передачи данных, Основной и Экстра поток.
Второе окно-окно журнала срабатывания датчика движения. Его нужно закрыть, предварительно сняв галочку с Автонапоминания, что бы оно не всплывало при каждом срабатывании датчика.
Запускается видео с камер. Но ведь мы не просто получаем потоковое видео с камер, а настроили удаленный доступ к видеорегистратору, а следовательно ко всем его функциям.
Для промотра архива записи выбираем «Воспроизведение».
Автоматически запустится нам знакомый IE, и в нем уже будет открыта эта же страница, но ее необходимо обновить. Теперь у вас запущен уже изученный браузер, настройка которого подробно описана выше.
В следующей статье мы подробно опишем процесс настройки программы для подключения к регистратору (CMS).
Надеюсь, данная статья помогла вам. Если же возникают вопросы, присылайте их на нашу электронную почту instal@tomsk.
|
Уязвимые плагины портят ландшафт безопасности веб-сайтов CMS
Согласно новому исследованию, уязвимые плагины, расширения и настройки по умолчанию являются причиной высокой степени компрометации веб-сайтов.
Системы управления контентом (CMS) часто используются для структурирования веб-сайтов и онлайн-сервисов, включая магазины электронной коммерции, и облегчают веб-администраторам управление контентом и его публикацию.
Плагины и расширения расширяют функциональность веб-сайта и могут предоставить все, от контактных форм до SEO-оптимизации, карт, альбомов изображений и способов оплаты. В результате они невероятно популярны, но если они уязвимы для эксплуатации, их использование может поставить целые веб-сайты под угрозу взлома.
В отчете Sucuri об исследовании угроз веб-сайтам за 2021 год (.PDF) эти проблемы подробно рассматриваются с особым акцентом на использование CMS, включая WordPress, Joomla и Drupal.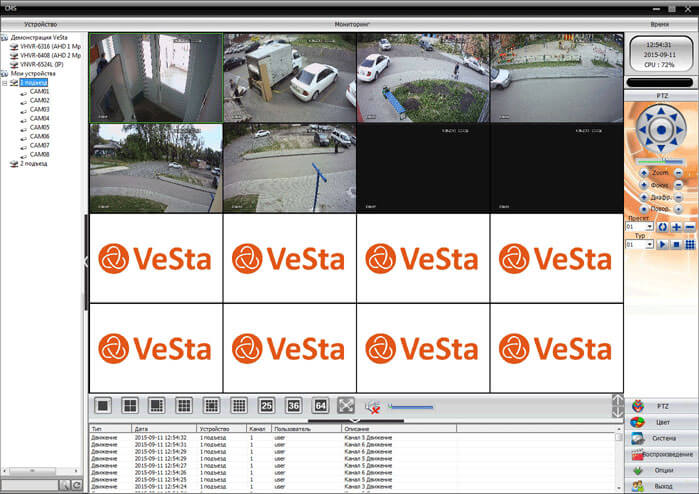
По мнению исследователей, уязвимые плагины и расширения «приводят к гораздо большему количеству взломов веб-сайтов, чем устаревшие основные файлы CMS». -Дата CMS.
Злоумышленники часто используют законные, но взломанные веб-сайты для размещения вредоносных программ, скиммеров кредитных карт или для распространения спама. Сукури говорит, что веб-сайты, содержащие «недавно уязвимый плагин или другое расширение», чаще всего подвергаются подобным злоупотреблениям.
«Даже полностью обновленный и исправленный веб-сайт может внезапно стать уязвимым, если в одном из элементов веб-сайта обнаружена уязвимость и не будут предприняты быстрые действия для ее устранения», — прокомментировали исследователи.
Кроме того, веб-мастера, которые оставляют свои веб-сайты CMS и панели управления с конфигурациями по умолчанию, считаются «серьезной ответственностью», особенно если многофакторная аутентификация (MFA) не реализована или невозможна.
В отчете перечислены наиболее распространенные типы вредоносных программ, обнаруженных на взломанных веб-сайтах.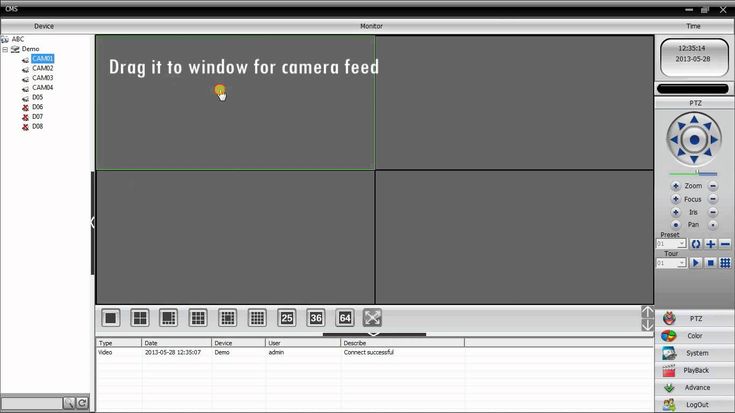 Наверху у нас есть бэкдоры — формы вредоносных программ, которые предоставляют своим операторам постоянный доступ к домену и возможность эксфильтрации данных, помимо других функций.
Наверху у нас есть бэкдоры — формы вредоносных программ, которые предоставляют своим операторам постоянный доступ к домену и возможность эксфильтрации данных, помимо других функций.
Компания Sucuri заявила, что более 60% случаев компрометации ее веб-сайтов связаны как минимум с одним бэкдором.
Кроме того, скиммеры кредитных карт остаются постоянной угрозой для розничных продавцов электронной коммерции. Скиммеры обычно представляют собой небольшие фрагменты кода, имплантированные на платежные страницы, которые собирают данные карт клиентов. и передавать их на сервер, контролируемый злоумышленниками.
В настоящее время на них приходится более 25% новых сигнатур вредоносных программ на основе PHP, обнаруженных в 2021 году.
Спам также является одной из наиболее распространенных форм компрометации веб-сайтов. В общей сложности 52,6% веб-сайтов, очищенных фирмой, содержали SEO-спам, такой как перенаправления URL-адресов, которые используются для принуждения посетителей к целевым страницам с вредоносным контентом.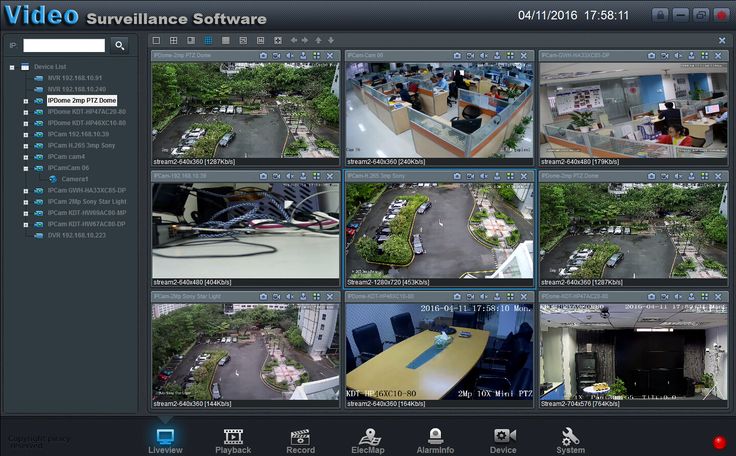 Кроме того, команда обнаружила свидетельства того, что спам-инъекторы скрывают спам-ссылки на взломанных веб-сайтах, чтобы повысить свой рейтинг SEO.
Кроме того, команда обнаружила свидетельства того, что спам-инъекторы скрывают спам-ссылки на взломанных веб-сайтах, чтобы повысить свой рейтинг SEO.
Большая часть контента, связанного со спамом, связана с фармацевтическими препаратами, такими как виагра, услугами по написанию эссе, эскортом, азартными играми, веб-сайтами для взрослых и пиратским программным обеспечением.
«Хотя для владельцев веб-сайтов не существует стопроцентного решения для обеспечения безопасности, мы всегда советовали использовать стратегию глубокоэшелонированной защиты», — говорит Сукури. «Установка защитных элементов управления помогает вам лучше выявлять и смягчать атаки на ваш веб-сайт. […] В своей основе поддержание хорошего состояния безопасности сводится к нескольким основным принципам: обновлять и исправлять вашу среду, использовать надежные пароли, применять принцип наименьших привилегий и использовать брандмауэр веб-приложений для фильтрации вредоносного трафика».
Предыдущее и связанное освещение
- Илон Маск собирается купить Twitter
- Microsoft завершает приобретение Nuance Communications
- Microsoft приобретает поставщика Minit, занимающегося анализом процессов
Есть совет? Безопасная связь через WhatsApp | Сигнал по телефону +447713 025 499 или через Keybase: charlie0
Служба безопасности
OMNI | KT&C США | КТНК | Оборудование для видеонаблюдения высокой четкости
Программное обеспечение для централизованного управления OMNI-CMS: (только для ПК)
Эта платформа CMS предназначена для работы с продуктами, входящими в серию OMNI.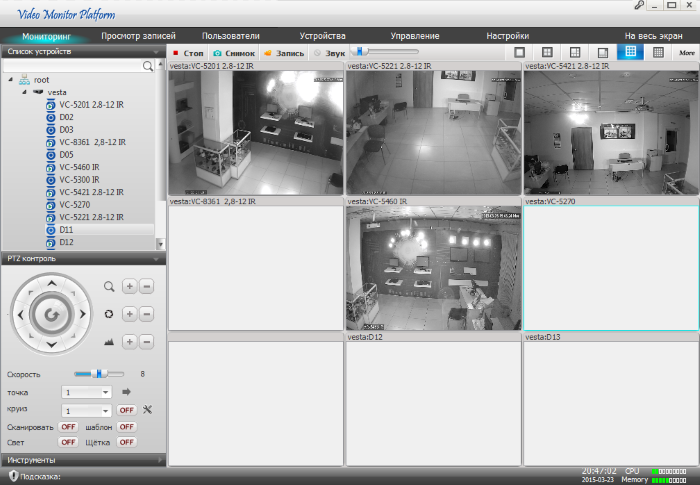 Это многоплатформенное программное обеспечение, которое будет соединять IP-камеры, сетевые видеорегистраторы и аналоговые видеорегистраторы. Он предлагает возможность доступа к нескольким местоположениям и типам продуктов из одного удобного источника.
Это многоплатформенное программное обеспечение, которое будет соединять IP-камеры, сетевые видеорегистраторы и аналоговые видеорегистраторы. Он предлагает возможность доступа к нескольким местоположениям и типам продуктов из одного удобного источника.
Загрузить: Руководство пользователя (3 МБ)
Загрузить: Программное обеспечение OMNI CMS (128 МБ)
Утилита OMNI IP: (только ПК)
Автоматически обнаруживать любые устройства OMNI в вашей сети. После обнаружения вы сможете легко настроить IP-адрес/подсеть/шлюз/HTTP-порт
из меню IP Utility.
Загрузить: Руководство пользователя (1 МБ)
Загрузить: Программное обеспечение OMNI IP Utility (14 МБ)
Средство просмотра резервных копий: (только ПК)
Используйте это средство просмотра при локальном резервном копировании и экспорте видеоматериалов с OMNI DVR/ видеорегистратор.
Загрузка: Backup Viewer Software (5MB)
Подключаемый модуль браузера OMNI: (ПК или MAC: одинаковая загрузка)
Этот подключаемый модуль будет установлен, а затем позволит вам получить доступ к OMNI DVR/NVR через выбранный вами браузер (Safari/Firefox были протестированы.

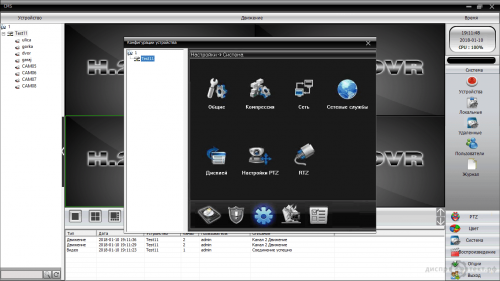 Следующим действием будет настройка устройства, при помощи которых, мы будем подключаться к нашему видеорегистратору.
Следующим действием будет настройка устройства, при помощи которых, мы будем подключаться к нашему видеорегистратору.
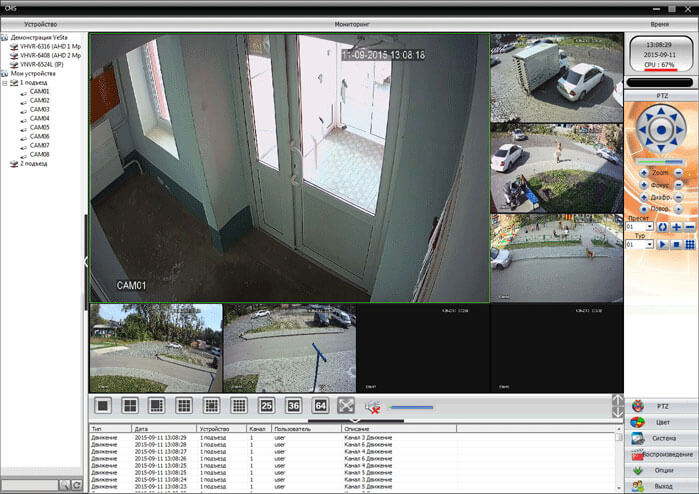
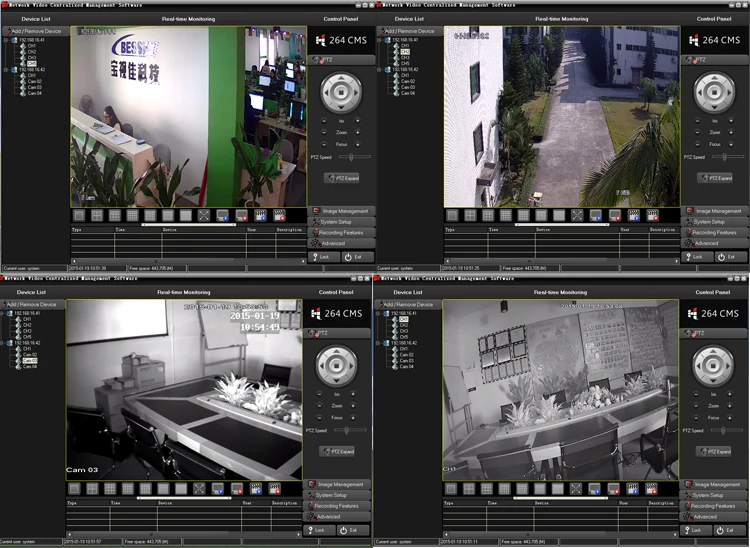 Узнать его можно двумя способами: просто позвонить в call-центр
Узнать его можно двумя способами: просто позвонить в call-центр
 Выбираем «Выполнить».
Выбираем «Выполнить».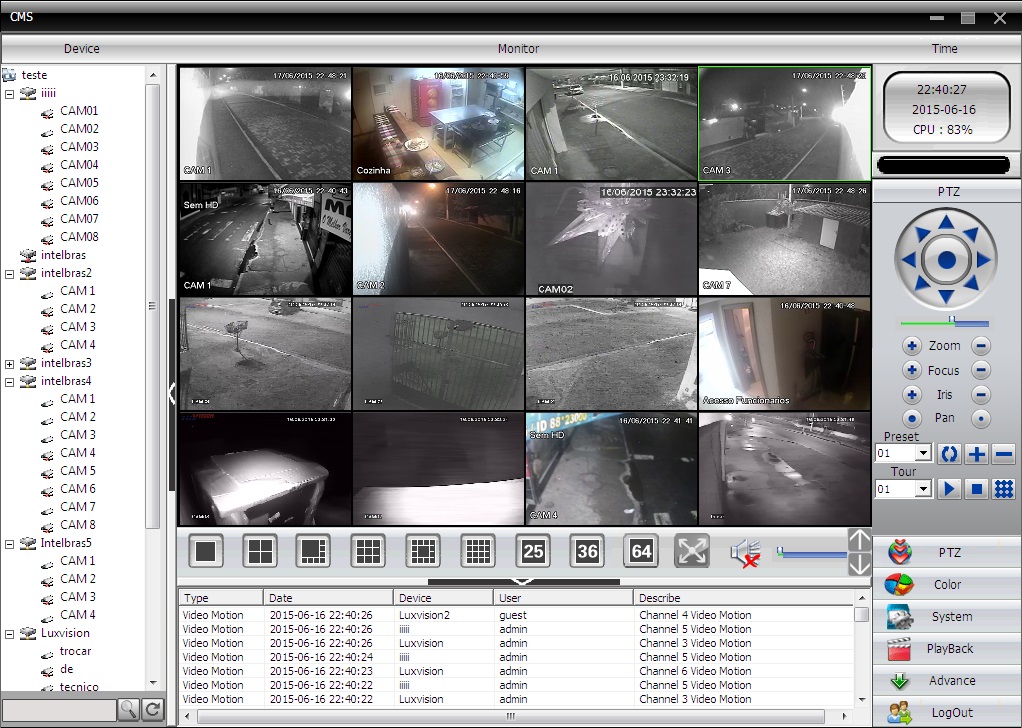 При успешной авторизации у вас открывается вот такое окно:
При успешной авторизации у вас открывается вот такое окно:
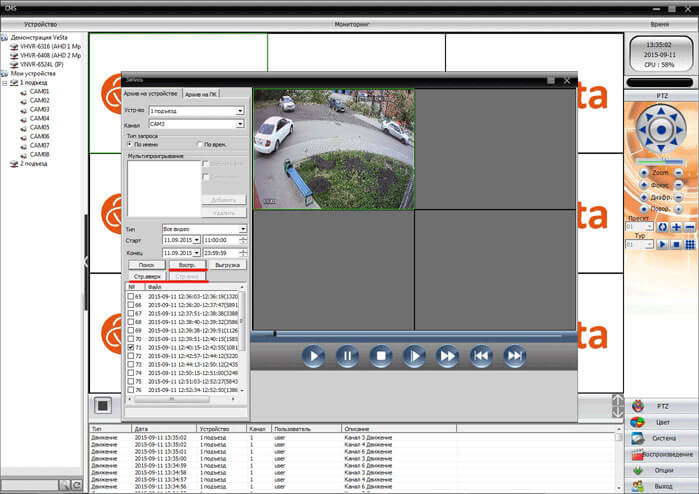
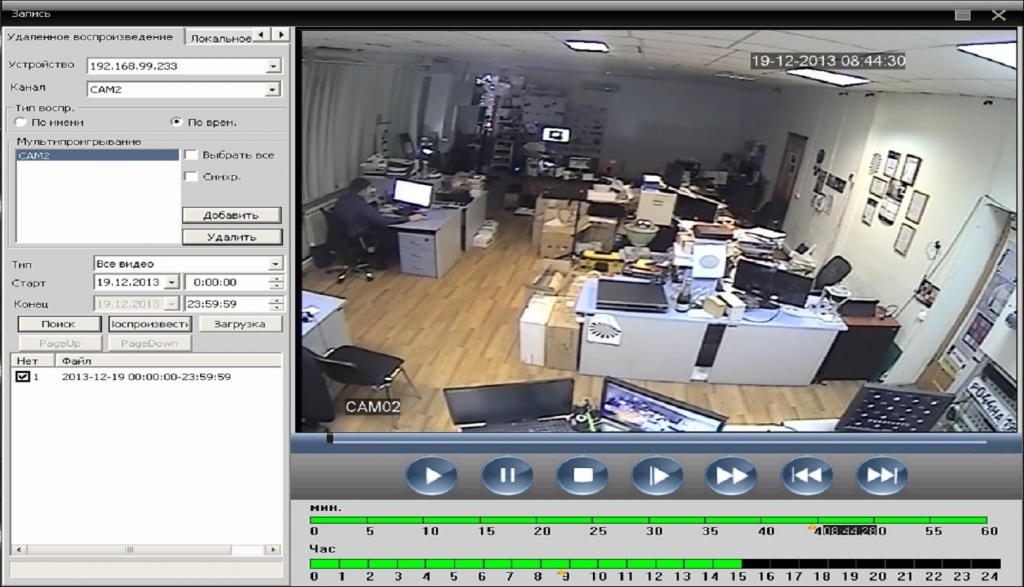 В новом браузере не предусмотрены такие настройки. Соответственно полноценно работать в нем, так же, как и в остальных браузерах плагин не
В новом браузере не предусмотрены такие настройки. Соответственно полноценно работать в нем, так же, как и в остальных браузерах плагин не
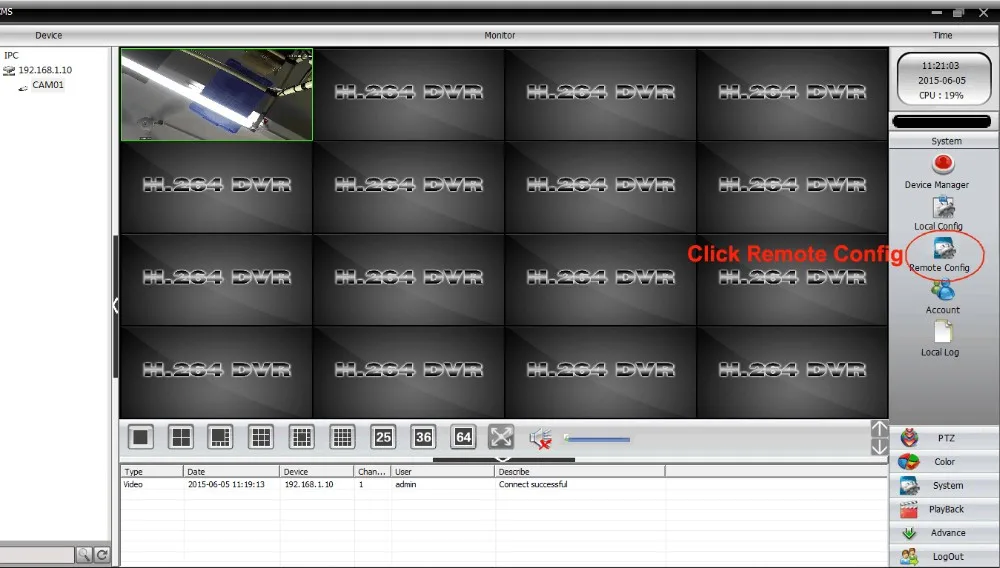 ru, постараемся помочь.
ru, постараемся помочь.