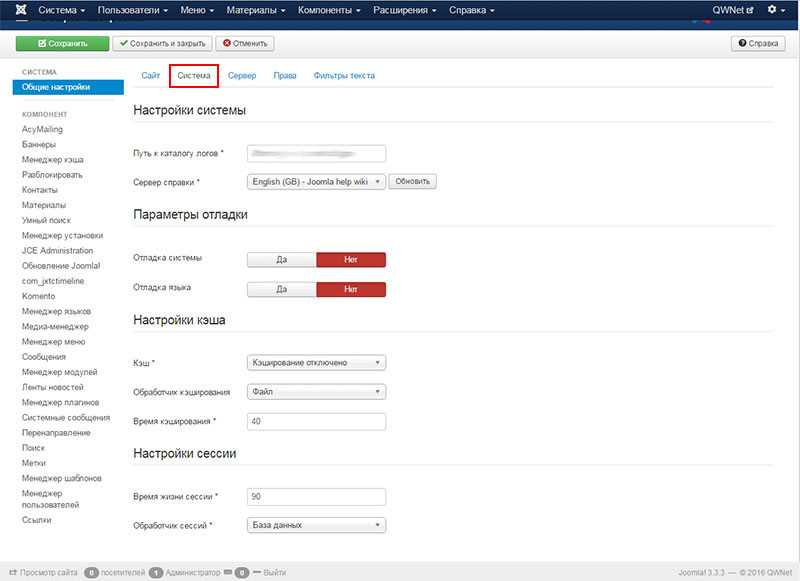Содержание
Установка Joomla | Центр обучения Joomla
Вход Регистрация
- Антон Майоров
- Основы Joomla
12 комментариев
- Установка Joomla 4
- Установка Joomla 3
Руководства по установке </p><p><a href="/about-joomla" class="btn btn-primary readmore">Подробнее</a></p>» title=»Joomla»>Joomla 3 и Joomla 4 в окне браузера, которая осуществляется после установки дистрибутива CMS на удаленный или локальный сервер.
Внимание!
Все описанные в данном руководстве действия осуществляются после распаковки дистрибутива на хостинге или локальном сервере (Denwer, OpenServer).
Установка Joomla 4
- Скачайте и распакуйте дистрибутив Joomla 4 в корневую папку сайта.
- Введите URL-адрес сайта (доменное имя), откроется страница Мастер установки Joomla!.
- Выберите Язык установки, введите Название сайта и перейдите в Параметры учетной записи.

- Заполните данные суперадминистратора (в дальнейшем вы будете использовать их для входа в админку) и перейдите в Параметры базы данных.
- Заполните параметры базы данных (база данных и пользователь должны быть созданы на сервере) и нажмите Установить Joomla.
- Если все данные были заполнены верно и не возникнет никаких ошибок в процессе инсталляции, то вы попадёте на страницу с уведомление об успешной установке, где вам будет предложено:
- Установить языковые пакеты
- Открыть сайт
- Открыть панель управления
- Чтобы установить нужную локализацию, нажмите Установить языковые пакеты (это не обязательно делать сейчас, т.
 к. вы можете в любой момент установить любую локализацию через админку)
к. вы можете в любой момент установить любую локализацию через админку) - Отметьте чекбокс нужного языка и нажмите Далее.
- Вы вновь попадёте на страницу с уведомлением об успешной установке. Теперь вы можете нажать Открыть панель управления, чтобы продолжить настройку CMS.
Установка Joomla 3
- Введите URL-адрес сайта (доменное имя) с распакованным дистрибутивом Joomla.
Для сайта на локальном сервере может понадобиться ввести символ
/(слеш) в конце URL (напримерhttp://domen/), если по запросу будут открываться результаты поиска в поисковой системе (в зависимости от браузера). - Во вкладке Параметры сайта заполните поля, отмеченные звездочкой и нажмите Далее.
Все данные можно будет поменять в дальнейшем на установленном сайте.
Текстовые поля для заполнения на вкладке Конфигурация сайта:
- Название сайта
- E-mail администратора
- Пароль администратора
- Подтверждение пароля
- Во вкладке Параметры БД также заполните отмеченные звездочкой поля и нажмите Далее.

Вы попадете на вкладку Обзор параметров.
Опции для заполнения во вкладке Конфигурация базы данных:
Тип базы данных
Как правило это MySQLi.Имя сервера базы данных
Как правило это localhostИмя пользователя
При установке на локальный компьютер (Denwer, Open Server) используйте логин root.При установке на хостинг введите предварительно созданное имя пользователя для баз данных.
Пароль
При установке на локальный компьютер (Denwer, Open Server) заполнять не следует.
При установке на хостинг введите предварительно созданный парольИмя базы данных
При установке на локальный компьютер (Denwer, Open Server) придумайте и введите имя базы данных. она будет создана при клике на кнопку Далее.
она будет создана при клике на кнопку Далее.
При установке на хостинг введите имя предварительно созданной базы данных.Префикс таблиц
Оставьте неизменным или введите свой префикс.
- Во вкладке Обзор параметров вы можете отметить тип демо-данных для установки, если в них есть необходимость (при наведении на тип отобразиться всплывающая подсказка) и ознакомиться с предварительными настройками сайта.
- Нажмите Установка для завершения установки Joomla.
Откроется страница с оповещением об успешной установке и предложением установить необходимый языковой пакет.
 На этом этапе сайт уже установлен.
На этом этапе сайт уже установлен.Если в установке языка нет необходимости, то нажмите Удалить директорию, или следуйте дальнейшим инструкциям для установки языкового пакета.
- Нажмите Установка языковых пакетов
Откроется соответствующая страница.
- На вкладке Установка языковых пакетов найдите нужный язык из списка и отметьте соответствующий чекбокс.
- Нажмите Далее.
Вы попадете на вкладку Выбор языка по умолчанию.
- Отметьте язык для админки (Язык панели управления) и для внешнего интерфейса (Язык сайта) и нажмите Далее.
Вновь откроется страница с оповещением об успешной установке Joomla и языка по умолчанию.
- Нажмите Удалить директорию для завершения установки.
- Установка Joomla завершена.
Нажмите Сайт для открытия внешнего интерфейса сайта в окне браузера, или нажмите Панель управления для входа в админку.

Упоминаемые термины:
Joomla, Админка, Языковой пакет, CMS, Open Server
Руководства, Установка, Joomla 3, Joomla 4
Разделы базы знаний
- Основы Joomla (25)
- Шаблоны для Joomla (11)
- Расширения для Joomla (49)
- Прочее для Joomla (17)
База знаний
Текущий раздел сайта
- Админка Joomla: как войти и пользоваться?
- Иконка Favicon для сайта на Joomla
- Как восстановить пароль администратора в Joomla?
- Как закрепить меню или другой модуль Joomla?
- Как посмотреть позиции модулей в Joomla?
- Как правильно настроить кэширование в Joomla?
- Как скрыть пункт меню в Joomla?
- Как убрать index.php из URL в Joomla?
- Настройка robots.txt для Joomla
- Настройка ЧПУ в Joomla 3 и Joomla 4
Популярные теги
- Joomla 3 100
- Joomla 4 91
- Обзоры 50
- Расширения 45
- Руководства 37
- SEO 26
- Компоненты 24
- Видео 18
- Бесплатноe 16
- Шаблоны 16
Все теги
Навигация по странице
Установка и настройка CMS Joomla на хостинге
JDevelop
А также установка Apache, PHP, MySQL на локальном компьютере.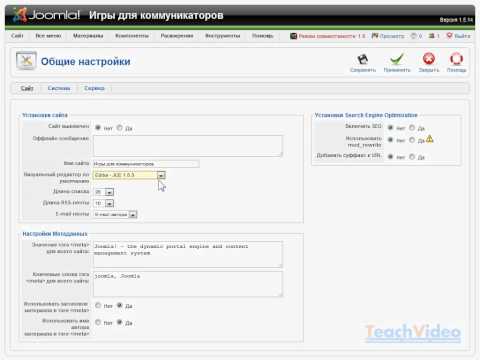
- Информация о материале
- Категория: Установка и настройка CMS Joomla на хостинге
VPS
После обновления через командную строку при входе в панель ISP5 появилось вот такое сообщение:
- Информация о материале
- Категория: Установка и настройка CMS Joomla на хостинге
При входе в админку, то есть при отправке логин, пароля — долгое ожидание, затем 504 ошибка..
- Информация о материале
- Категория: Установка и настройка CMS Joomla на хостинге
VPS
Думаю, установка антивируса на VPS дело обязательное, все вирусы он может и не найдет, но хоть что-то.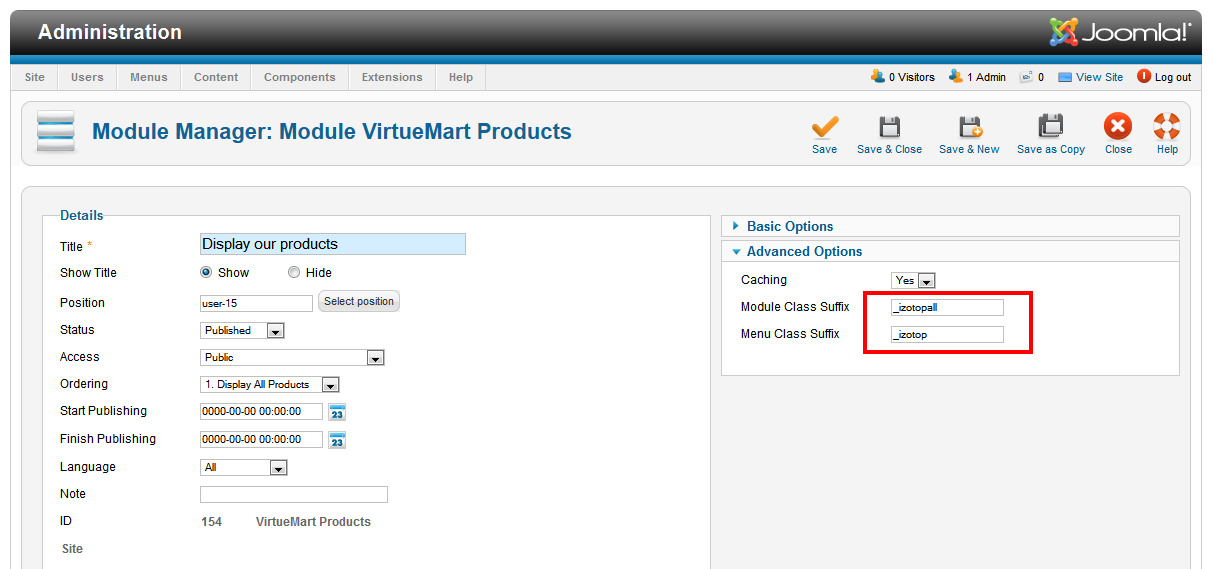 .)
.)
- Информация о материале
- Категория: Установка и настройка CMS Joomla на хостинге
VPS
Exim (от англ. EXperimental Internet Mailer)
- Информация о материале
- Категория: Установка и настройка CMS Joomla на хостинге
Что делать если вдруг Phpmyadmin не может справиться с импортом большой базы данных.
- Информация о материале
- Категория: Установка и настройка CMS Joomla на хостинге
VPS
Иногда, чтобы изменения после обновлений панели вступили в силу, нужно перезагрузить панель.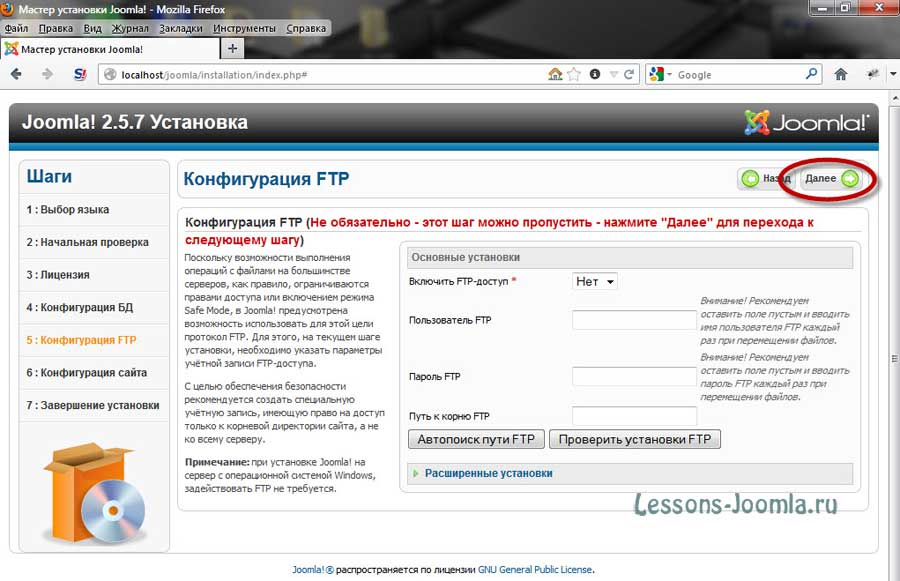
- Информация о материале
- Категория: Установка и настройка CMS Joomla на хостинге
VPS
После миграции VPS слетела лицензия ISP, ip адрес не менялся.
- Информация о материале
- Категория: Установка и настройка CMS Joomla на хостинге
VPS
У меня вот второй раз не получилось создать пользователя в ISP 5 панели. Сообщение об ошибке — Пользователь с таким именем уже существует.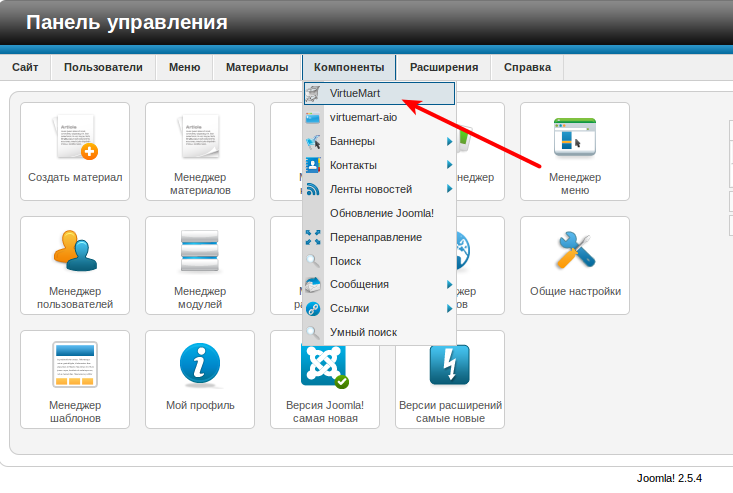
- Информация о материале
- Категория: Установка и настройка CMS Joomla на хостинге
Недавно никак не получалось обновить Joomla 2.5 до 3.x
- Информация о материале
- Категория: Установка и настройка CMS Joomla на хостинге
VPS
Давайте пройдемся по навигации ISPmanager 5 Lite, чтобы получить общее представление о том, что где там находится.
Как легко установить Joomla на ваш веб-хостинг (объяснение 2 методов)
Развитие веб-сайта
Создание
23 декабря 2022 г.![]()
Домантас Г.
4 минуты Чтение
Joomla — одна из лучших платформ CMS, которую можно использовать для создания веб-сайта. Как система управления контентом, она предлагает все необходимое для управления вашими публикациями и легкого создания новых страниц. На сегодняшний день он считается одной из лучших альтернатив WordPress.
В этом руководстве мы покажем два способа как установить Joomla на ваш веб-хост, в том числе с хостингом Joomla от Hostinger:
Итак, давайте посмотрим, что нужно, чтобы запустить этот скрипт!
Установка Joomla вручную
Сначала мы рассмотрим установку Joomla вручную. Чтобы выполнить его, вам нужно запачкать руки и проделать небольшую дополнительную работу. В целом, вам необходимо выполнить 5 простых шагов:
1. Создайте базу данных MySQL и пользователя
Для начала перейдите в панель управления хостингом и откройте Базы данных › Раздел Базы данных MySQL . Укажите имя вашей базы данных, пользователя и пароль, как показано в примере ниже:
Обязательно запишите данные где-нибудь, так как они вам понадобятся позже.
2. Загрузите последнюю версию Joomla
Затем бесплатно скачайте официальный установочный пакет Joomla с их веб-сайта. Чтобы получить последнюю версию, нажмите Загрузить Joomla! и ваш запрос будет выполнен в ближайшее время.
На этом этапе вам нужно загрузить сжатый файл в корень вашего домена и извлечь его.
Использование файлового менеджера
Большинство хостов предлагают веб-менеджеры файлов для повседневных задач. Поскольку Joomla не занимает много места на диске, это идеальный инструмент для работы. Для начала перейдите в раздел Files › File Manager .
По умолчанию вы должны появиться в каталоге public_html , который является корневой папкой вашего домена. Затем следуйте этим инструкциям, чтобы загрузить установочный архив Joomla в свою учетную запись:
- Выберите Загрузить файлы 9Значок 0014 в правом верхнем углу.
- Нажмите Выберите Файлы и найдите архив на своем компьютере.

- Нажмите кнопку Загрузить , чтобы начать процесс.
- Дождитесь завершения процесса, и вы снова увидите интерфейс файлового менеджера.
Теперь вы должны извлечь содержимое заархивированного файла, щелкнув правой кнопкой мыши и выбрав Извлечь функцию. Вы можете ввести точку в поле запроса, чтобы извлечь непосредственно в public_html .
Поскольку в сценарии много файлов, выполнение этой операции может занять несколько дополнительных минут.
Использование FTP-клиента
Кроме того, вы можете сделать это с помощью FTP-клиента. Чтобы использовать его, вам потребуется ваш Host IP , имя пользователя FTP , пароль и порт . Вы можете найти их через Файлы › Учетные записи FTP в панели управления.
Настройте FTP-клиент FileZilla и щелкните значок Quickconnect 9кнопка 0014. В идеале вы должны сначала извлечь содержимое на свой компьютер, так как FileZilla не имеет функции для этого. Затем перетащите файлы из локального хранилища в каталог public_html , как показано ниже:
В идеале вы должны сначала извлечь содержимое на свой компьютер, так как FileZilla не имеет функции для этого. Затем перетащите файлы из локального хранилища в каталог public_html , как показано ниже:
Поскольку существует много отдельных файлов, это может занять от 10 до 15 минут.
4. Убедитесь, что файлы Joomla находятся в корневой папке
0013 public_html . Если вы не ввели точку при извлечении или загрузке всего каталога, появится дополнительная папка. Вам нужно будет получить к нему доступ и вместо этого переместить все в public_html.
Если вы использовали наш файловый менеджер, вам необходимо:
- Войти в дополнительный каталог.
- Выберите все файлы.
- Щелкните правой кнопкой мыши и выберите функцию Move .
- Укажите место назначения как /public_html .
- Щелкните Переместите еще раз, чтобы продолжить.
Если вы использовали FTP-клиент FileZilla, вам необходимо:
- Войти в дополнительную папку.

- Выберите все файлы в нем.
- Перетащите их на один каталог вверх (обозначен папкой с двумя точками).
- Дождитесь завершения процесса.
5. Запустите установку Joomla
Теперь вы можете начать установку Joomla. Начните с посещения вашего домена через любой браузер и убедитесь, что ваш хост MySQL, пользователь, база данных и пароль находятся поблизости.
Во-первых, вам необходимо ввести имя сайта Joomla, описание и настроить пользователя-администратора.
Затем вам нужно будет заполнить данные базы данных MySQL, которые мы получили на шаге 1. В большинстве случаев имя хоста — localhost , но оно может варьироваться в зависимости от вашего провайдера.
На последнем шаге вам нужно будет просмотреть свои данные и выбрать дополнительные модули (при необходимости).
Вот оно! Вы успешно установили CMS Joomla на свою учетную запись веб-хостинга. Чтобы приступить к созданию своего сайта, перейдите в административную зону, расположенную по адресу YourDomain.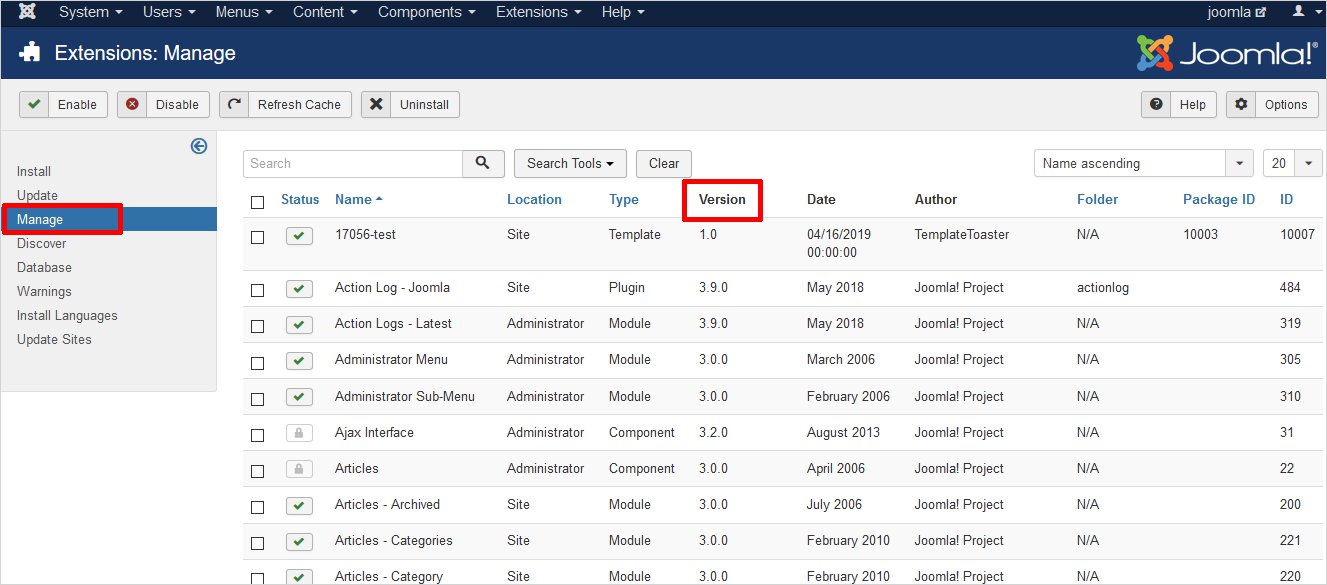 com/administrator .
com/administrator .
Установка Joomla с помощью автоустановщика
Кроме того, многие хосты включают в себя автоустановщики, которые можно использовать для установки Joomla менее чем за несколько минут . Вам нужно будет только указать несколько деталей, а программа сделает все остальное!
1. Получите доступ к Auto Installer
Откройте панель управления хостингом и найдите Auto Installer в разделе Website .
2. Найдите Joomla CMS
Сначала вы должны увидеть список самых популярных скриптов. Выберите Joomla из списка, чтобы продолжить.
3. Запустите мастер первоначальной настройки.
Введите базовую конфигурацию, например URL-адрес установки и язык. Также не забудьте записать адрес электронной почты администратора, имя пользователя и пароль. Затем нажмите зеленую кнопку Install .
Это все, что нужно для установки Joomla на Hostinger! Чтобы начать сборку, перейдите на панель инструментов Joomla по адресу YourDomain. com/administrator 9.0148 и используйте только что созданные учетные данные администратора для входа в систему.
com/administrator 9.0148 и используйте только что созданные учетные данные администратора для входа в систему.
Устранение распространенных ошибок установки Joomla
Иногда вы можете столкнуться с ошибками, если некоторые данные были введены неправильно. Вот краткий список наиболее частых случаев и краткое объяснение того, как их исправить:
Ошибка — подтвердите, что вы являетесь владельцем этого веб-сайта
Эта проблема может возникнуть, если вы ввели неправильные данные несколько раз. Чтобы исправить это, перейдите в папку установки ( public_html ) и удалите автоматически сгенерированный файл.
Ошибка. Не удалось подключиться к базе данных
Сообщение означает, что ваша база данных MySQL, пользователь или пароль неверны. Дважды проверьте, соответствуют ли они значениям, созданным на шаге 1, или попробуйте сбросить пароль.
Ошибка. Имена баз данных MySQL и имена таблиц не могут начинаться или заканчиваться пробелами
Это может произойти, если вы случайно поместили пробел в начале или в конце конфигурации вашей базы данных.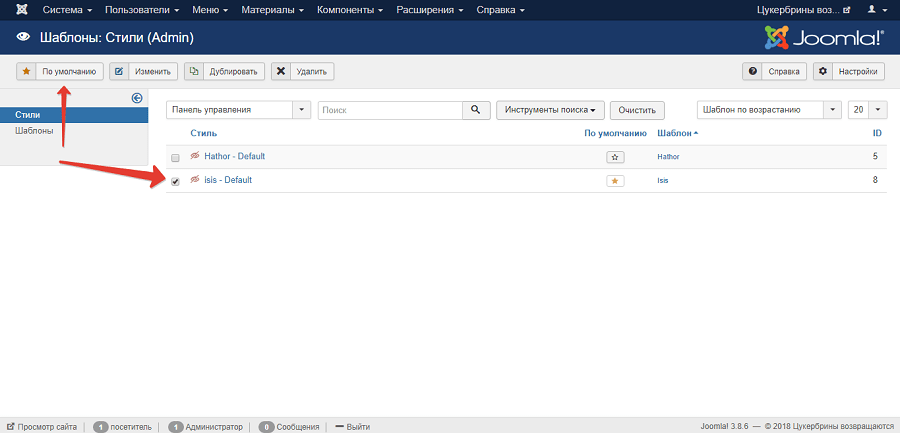 Дважды проверьте его и обязательно удалите все дополнительные пробелы, которые вы найдете.
Дважды проверьте его и обязательно удалите все дополнительные пробелы, которые вы найдете.
Final Word
Изучив это руководство, вы узнали о двух разных способах настройки Joomla в своей учетной записи веб-хостинга. Вы также можете определить и устранить наиболее распространенные ошибки установки Joomla. Для более глубокого подхода рассмотрите возможность просмотра нашего полного руководства по Joomla.
Домантас возглавляет группы по контенту и SEO, предлагая свежие идеи и нестандартные подходы. Обладая обширными знаниями в области SEO и маркетинга, он стремится распространить информацию о Hostinger во всех уголках мира. В свободное время Домантас любит оттачивать навыки веб-разработки и путешествовать по экзотическим местам.
Подробнее от Домантаса Г.
Как установить Joomla — пошаговое руководство (обновлено в 2020 г.)
Как установить Joomla — часто задаваемый вопрос от новых пользователей Joomla. Хотя его очень легко установить, иногда это становится кошмаром для новичков, которые не знают правильных процедур для этого.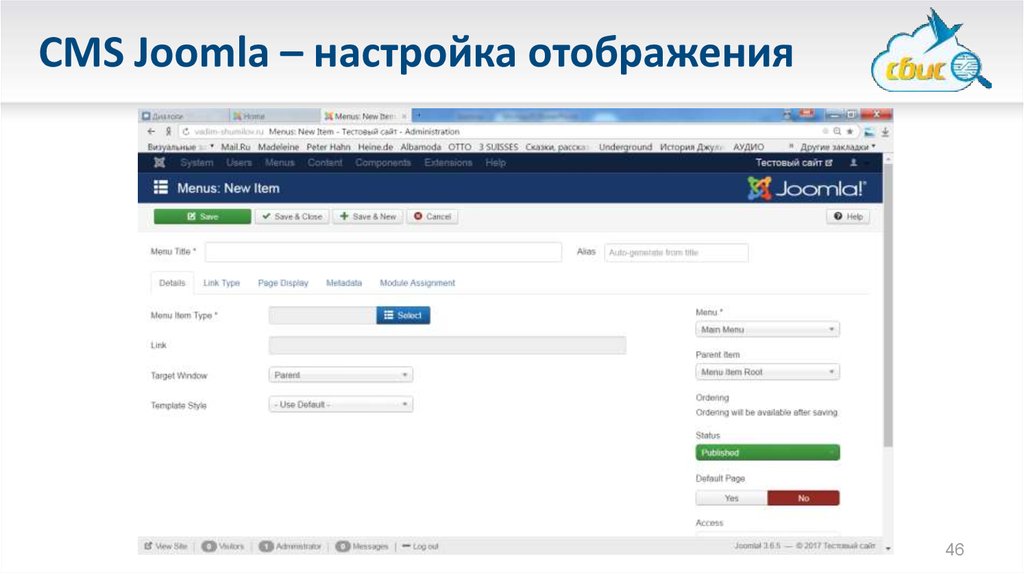 В результате я подготовил подробное руководство по установке Joomla, которое охватывает как установку Joomla на локальном хосте, так и на веб-сервере .
В результате я подготовил подробное руководство по установке Joomla, которое охватывает как установку Joomla на локальном хосте, так и на веб-сервере .
В этой статье я также показал как установить Joomla 4 ; как вы знаете, Joomla 4 немного отличается от Joomla 3 с точки зрения процесса установки Joomla 4. Однако установка Joomla 4 так же проста, как и установка Joomla 3.
Я описал, как установить Joomla на локальный хост, , включая XAMPP, AMPPS и Laragon, , чтобы у вас не возникло проблем, независимо от того, какой локальный хост вы используете.
Итак, давайте рассмотрим каждый шаг по установке руководства Joomla.
Установка Joomla
- Как вручную установить Joomla с помощью cPanel?
- Как установить Joomla на Localhost?
Как вручную установить Joomla с помощью cPanel?
Шаг 01: Войдите в cPanel
- Перейдите на yourdomain.
 com/cpanel.
com/cpanel. - Войдите в систему, используя имя пользователя и пароль. Хостинговые компании обычно отправляют электронное письмо с этой информацией, когда вы впервые регистрируетесь у них.
Вход в cPanel
Шаг 02. Создание базы данных
- Щелкните значок «Мастер баз данных MySQL».
Создание базы данных
- Создать новую базу данных
Имя базы данных
- Создайте пользователя базы данных
- Убедитесь, что ваш пароль достаточно надежен.
Создание пользователя
- Предоставить пользователю все права
All Privileges
- Вы увидите сообщение об успешном завершении, подобное этому.
- База данных создана.
- Возвращение домой
Сообщение об успехе
Шаг 03: Загрузите Joomla
- Перейдите на официальный сайт Joomla и загрузите последний файл Joomla.

Скачать Joomla
Шаг 04: Загрузите Joomla
- В cPanel откройте файловый менеджер
Диспетчер файлов
- Откройте папку /public_html и нажмите кнопку «Загрузить». папка public_html.
Public_html
- Загрузите установочный пакет Joomla, который вы скачали ранее
загрузить
- Наведите указатель мыши на пакет, щелкните его правой кнопкой мыши и в раскрывающемся меню выберите Извлечь.
Извлечение
Шаг 05. Настройка Joomla
- Посетите домен веб-сайта. Если вы загружаете файлы во вложенную папку, добавьте имя вложенной папки в конец домена, например. https://имя_вашего_домена/подпапка/установка/index.php
- Теперь следуйте приведенным ниже процедурам
Конфигурация — 1
- Имя сайта: Название вашего сайта — его можно изменить в любой момент позже на странице глобальной конфигурации сайта.

- Описание: Введите описание веб-сайта (необязательно).
- Имя пользователя и пароль администратора: Joomla использует по умолчанию «admin» в качестве имени пользователя для суперпользователя. Можно оставить как есть, а можно изменить. Установите пароль.
- Сайт не в сети: Щелкните поле Да или Нет. Да — это означает, что когда установка будет завершена, ваш веб-сайт Joomla будет отображать сообщение «Сайт отключен», когда вы переходите на yoursitename.com для просмотра домашней страницы. Нет — это означает, что сайт активен, когда вы переходите на yoursitename.com для просмотра домашней страницы. Вы можете использовать глобальную конфигурацию сайта в интерфейсе администрирования, чтобы в любое время изменить статус «Не в сети».
- Нажмите кнопку Далее.

Конфигурация — 2
- Тип базы данных: Обычно используется база данных MySQLi.
- Имя хоста: Где находится ваша база данных? Обычно это localhost, но некоторые хосты используют определенный сервер базы данных, например dbserver1.yourhost.com
- Имя пользователя: Имя пользователя, используемое для подключения к базе данных
- Пароль: Пароль для имени пользователя базы данных (оставьте его пустым, если вы не сохраняете пароль при создании базы данных).
- Имя базы данных: Имя базы данных.
- Нажмите кнопку далее , чтобы продолжить.

Конфигурация — 3
Нажмите кнопку установить , и процесс установки займет некоторое время.
Теперь вам будет представлен очень похожий Поздравляем! Джумла! теперь установлен экран .
Конфигурация — 4
Теперь вы можете удалить папку установки. Нажмите на папку Remove Installation , и появится сообщение об успешном завершении. Теперь вы можете перейти к входу администратора, нажав Администратор , или перейти прямо на свой сайт, нажав Сайт .
Как установить Joomla на Localhost?
Здесь я собираюсь затронуть следующие темы.
- Как установить Joomla с помощью XAMPP?
- Как установить Joomla с помощью AMPPS?
- Как установить Joomla с помощью Ларагона?
Как установить Joomla с помощью XAMPP?
Шаг 01: Загрузите XAMPP
- Загрузите XAMPP со своего официального сайта.

- Убедитесь, что вы загружаете подходящий для вас, например. если вы пользователь Windows, загрузите версию XAMPP для Windows.
Загрузка XAMPP
- Установка XAMPP
- Запустите XAMPP и включите параметры, показанные на снимке экрана ниже.
Запустите XAMPP
Шаг 02: Создайте базу данных
- Перейдите к localhost/phpmyadmin в браузере.
- Перейдите на вкладку Базы данных вверху и создайте базу данных оттуда.
Создать базу данных
Шаг 03: Загрузите Joomla
- Перейдите на официальный сайт Joomla и загрузите последний файл Joomla.
- Скачанный файл Joomla необходимо распаковать в корень вашего сайта, т.е. Диск C > Xampp > htdocs > Создайте папку и разархивируйте туда. У меня диск C > Xampp > htdocs > try-joomla
Шаг 04. Конфигурация
Конфигурация
- Откройте браузер и перейдите по адресу localhost/yourfoldername . Здесь «имя_папки» — это место, куда вы переместили загруженный файл Joomla и распаковали этот файл, например локальный/попробуй-joomla
localhost/yourfoldername
- Вам будет представлен следующий экран.
Примечание: Теперь выполните указанный выше ШАГ 05 из «Как установить Joomla с помощью XAMPP» для выполнения остальных шагов.
Как установить Joomla с помощью AMPPS?
Шаг 01: Загрузите AMPPS
- Загрузите AMPPS с официального сайта.

- Убедитесь, что вы загружаете подходящий для вас, например. если вы пользователь Windows, загрузите версию AMPPS для Windows.
Загрузите AMPPS
- Установите AMPPS
- Запустите AMPPS и включите параметры, показанные на снимке экрана ниже.
Запустите AMPPS
Шаг 02: Создайте базу данных
- Перейдите к localhost/phpmyadmin в браузере.
- Перейдите на вкладку Базы данных вверху и создайте базу данных оттуда.
Создание базы данных
Шаг 03: Загрузите Joomla
- Перейдите на официальный сайт Joomla и загрузите последний файл Joomla.
- Загруженный файл Joomla необходимо распаковать в корень вашего сайта, т.е. Диск C > Program Files (x86) > Ampps > www > Создайте папку и разархивируйте ее.
 У меня C > Program Files (x86) > Ampps > www > Joomla
У меня C > Program Files (x86) > Ampps > www > Joomla
Шаг 04. Конфигурация
- Откройте браузер и перейдите по адресу localhost/yourfoldername . Здесь «имя_папки» — это место, куда вы переместили загруженный файл Joomla и распаковали этот файл, например локальный/Joomla
localhost/Joomla
- Вам будет представлен следующий экран.
Примечание: Теперь выполните указанный выше ШАГ 05 из «Как установить Joomla с помощью XAMPP» , чтобы выполнить остальные шаги.
Как установить Joomla с помощью Ларагона?
Шаг 01: Загрузите Laragon
- Загрузите AMPPS с их официального сайта.
Download Laragon
- Install Laragon
- Запустите laragon и нажмите кнопку Start All.
Запустите Laragon
Шаг 02: Настройте Laragon
- Перейдите в Меню > Быстрое приложение. Джумлы нет.
- Чтобы включить Joomla, выберите Меню > Быстрое приложение > Конфигурация.
- Удалите ### перед Joomla и сохраните (ctrl+s).
Шаг 03: Создайте проект
- Теперь перейдите в Меню > Быстрое приложение > Joomla и создайте проект.
Шаг 04: Настройка Joomla
- Перейдите в Меню > www > имя_проекта
- Вам будет представлен следующий экран.

Примечание: Теперь выполните указанный выше ШАГ 05 из «Как установить Joomla с помощью XAMPP» для завершения остальных шагов.
Как установить Джумла 4?
Здесь я покажу вам, как установить Joomla 4 на ваш локальный хост. Я использую XAMPP здесь как локальный хост. Давайте начнем.
Примечание: Следуйте шагу 01 и шагу 02 , указанным выше. Как установить Joomla с помощью XAMPP , чтобы загрузить XAMPP и создать базу данных.
- Чтобы загрузить Joomla 4, перейдите на страницу выпуска Joomla-CMS и загрузите последний файл.

Конфигурация Joomla 4
- Загруженный файл Joomla необходимо распаковать в корень вашего сайта, например. Диск C> Xampp> htdocs> Создайте папку и разархивируйте ее. моему Диск C > Xampp > htdocs > joomla4
- Откройте браузер и перейдите по адресу localhost/yourfoldername . Здесь «имя_папки» — это место, куда вы переместили загруженный файл Joomla и распаковали этот файл, например localhost/joomla 4
- Вам будет представлен интерфейс, подобный следующему. Теперь настройте его, как показано ниже;
Конфигурация - 1
- Выбор языка: выберите нужный язык.
 Вы можете установить дополнительные языковые параметры после завершения настройки в разделе «Настройка установки».
Вы можете установить дополнительные языковые параметры после завершения настройки в разделе «Настройка установки». - Имя сайта: вам необходимо добавить имя вашего сайта, например Joomla 4 Alpha 8
- Нажмите «Настроить данные для входа», чтобы продолжить.
Конфигурация - 2
- Задайте имя пользователя: введите свое имя пользователя, например: admin
- Задайте пароль: введите свой пароль, например: 123456
- Введите адрес электронной почты: введите свой адрес электронной почты: Этот адрес электронной почты защищен от спам-ботов. У вас должен быть включен JavaScript для просмотра.
Конфигурация — 3
- Тип базы данных : Выберите MySQLi. (Вы должны выбрать MySQLi, так как этот тип базы данных используется в основном на веб-серверах)
- Имя хоста : Введите «localhost».

- Имя пользователя : Введите «root».
- Пароль : Оставьте поле пустым, если он используется по умолчанию (или введите пароль, который вы установили ранее)
- Имя базы данных : Введите имя базы данных, которую вы создали ранее.
- Префикс таблицы : по умолчанию генерируется автоматически. Однако вы можете изменить его значение.
- Затем нажмите « Установить Joomla », чтобы продолжить.
Поздравляем
- После успешной установки Joomla 4 вы можете продолжить настройку сайта Joomla с точки зрения языка (для многоязычного сайта) и образцов данных, нажав кнопку "Настроить установку".
- Или вы можете нажать " Open Site ", чтобы открыть внешний сайт
Frontend
- Или вы можете нажать " Open Admin ", чтобы открыть серверную часть сайта.


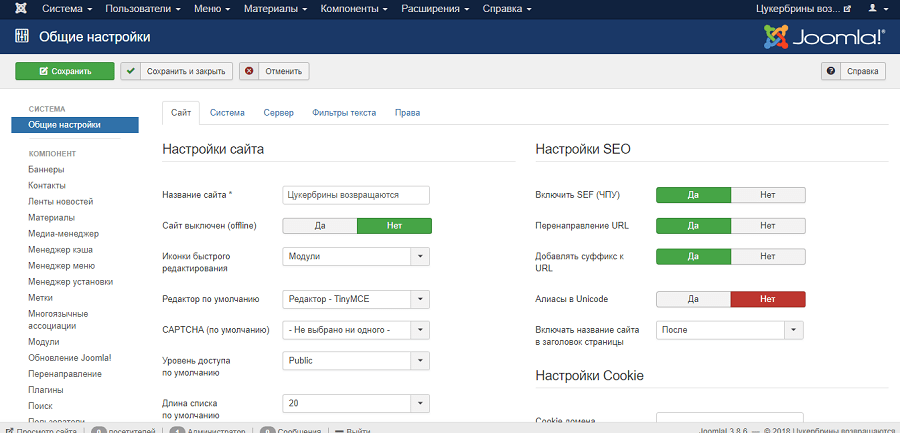
 к. вы можете в любой момент установить любую локализацию через админку)
к. вы можете в любой момент установить любую локализацию через админку)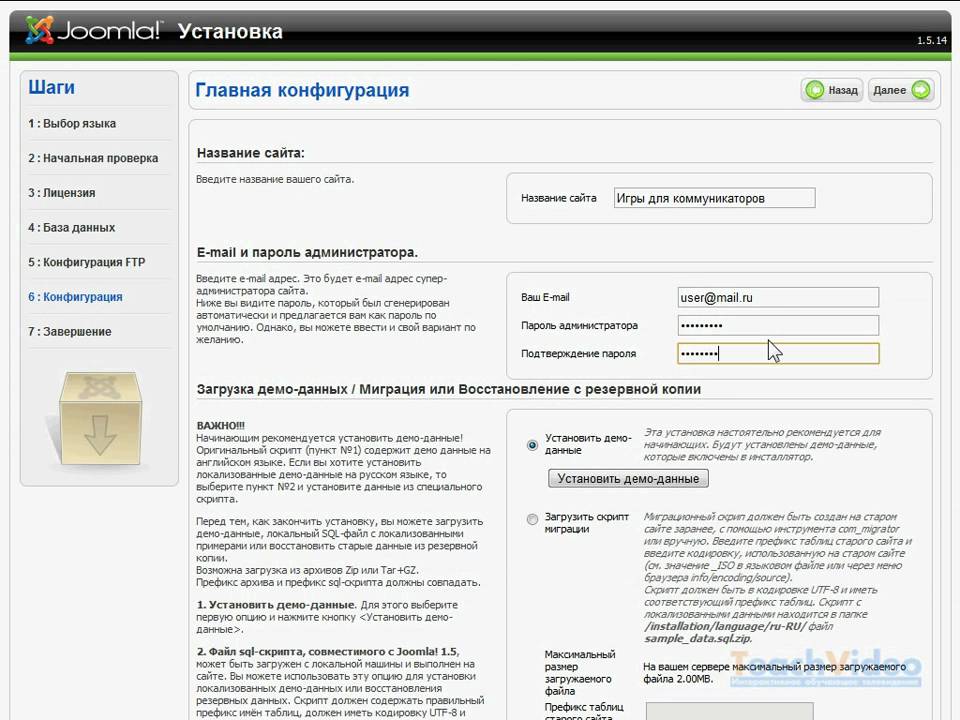 она будет создана при клике на кнопку Далее.
она будет создана при клике на кнопку Далее.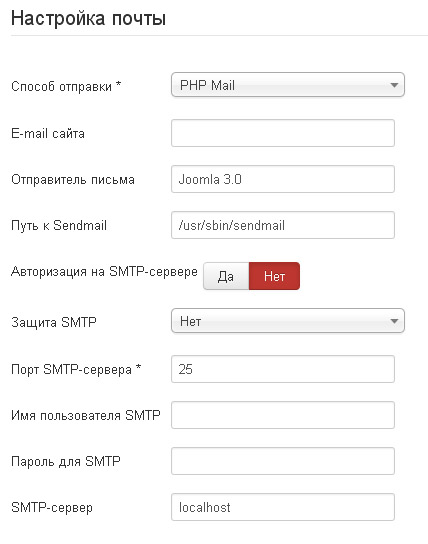 На этом этапе сайт уже установлен.
На этом этапе сайт уже установлен.
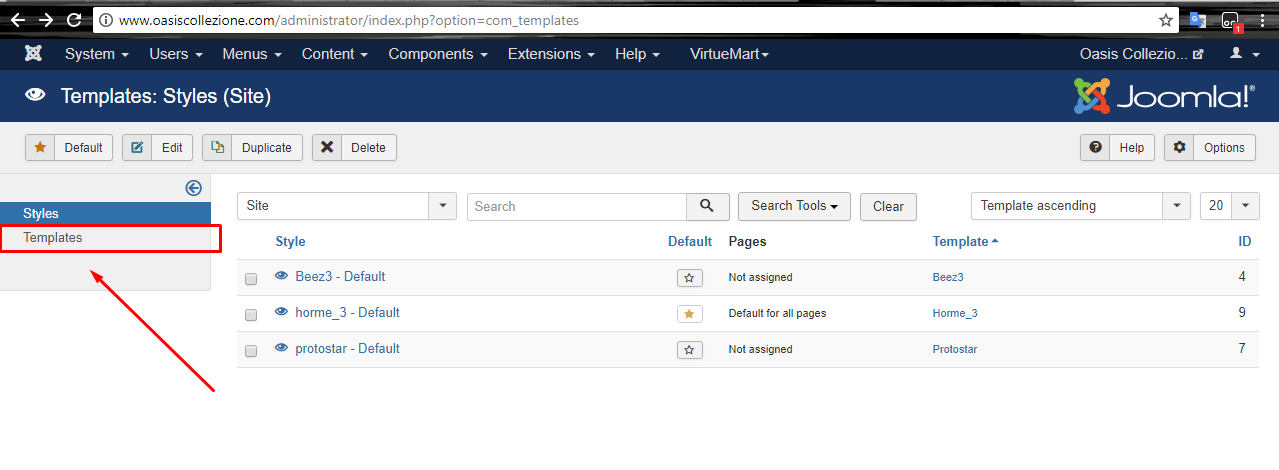
 com/cpanel.
com/cpanel. 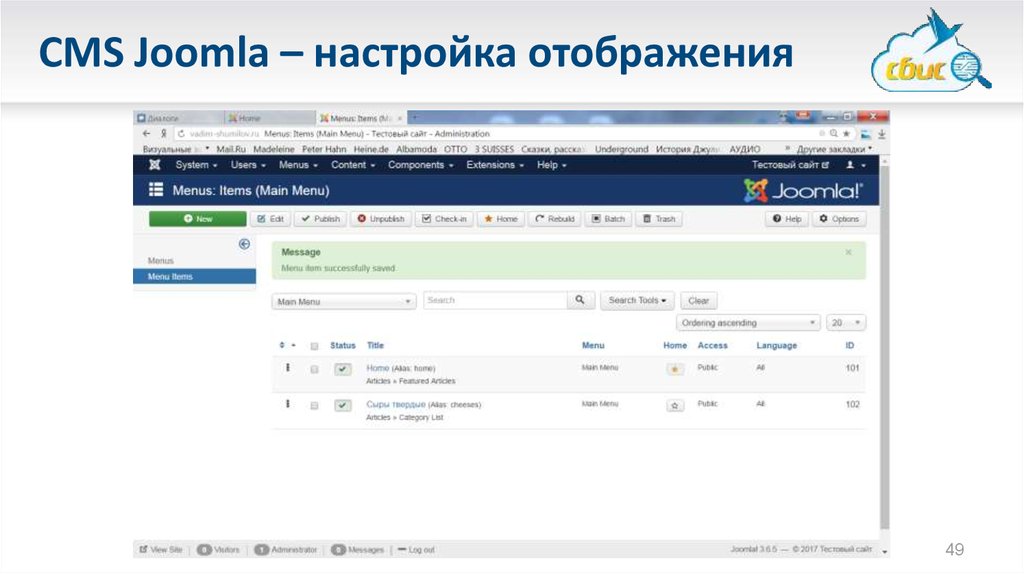


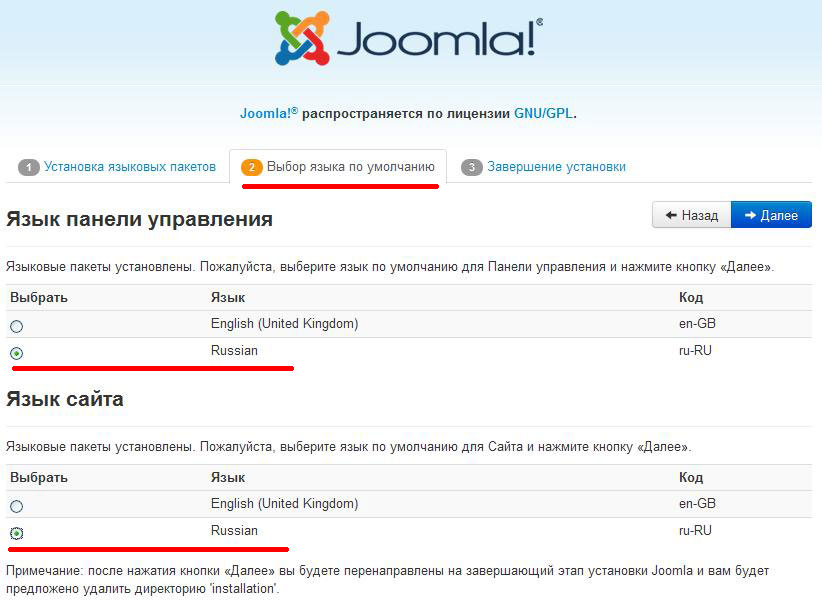

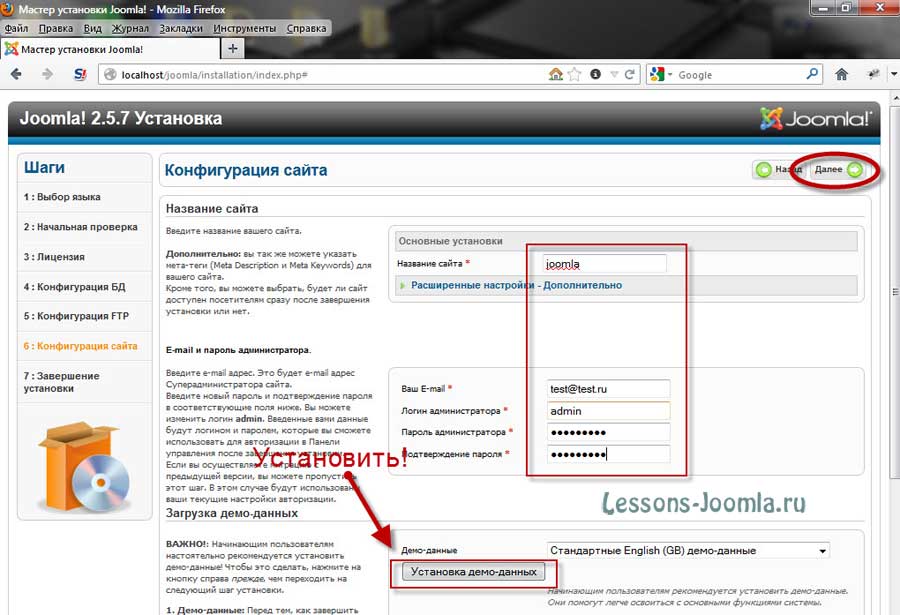
 У меня C > Program Files (x86) > Ampps > www > Joomla
У меня C > Program Files (x86) > Ampps > www > Joomla 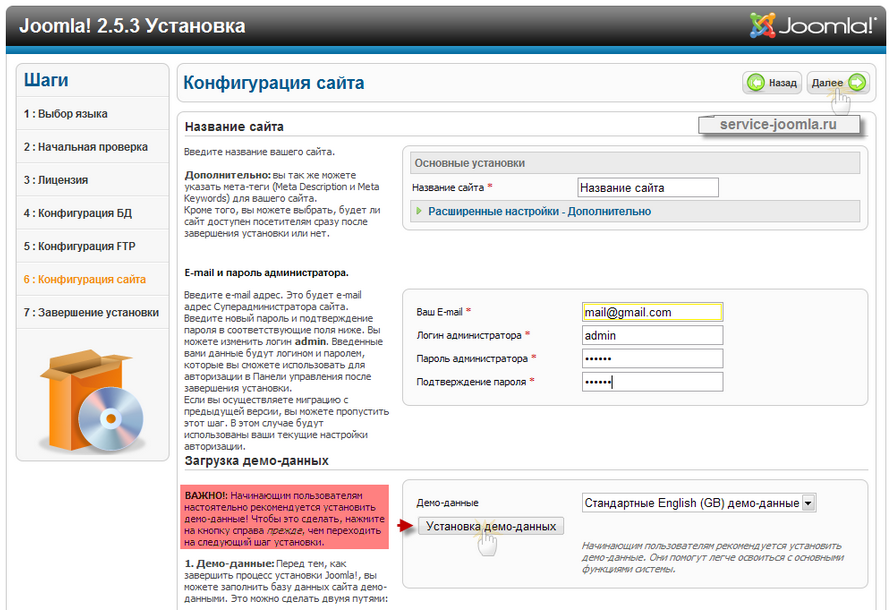
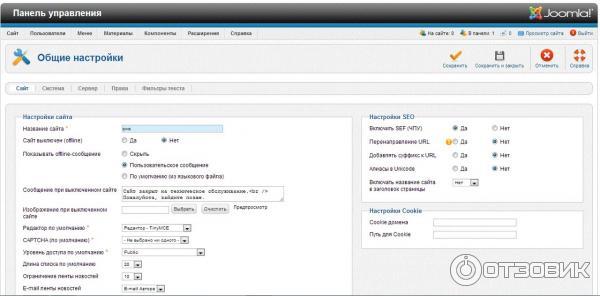
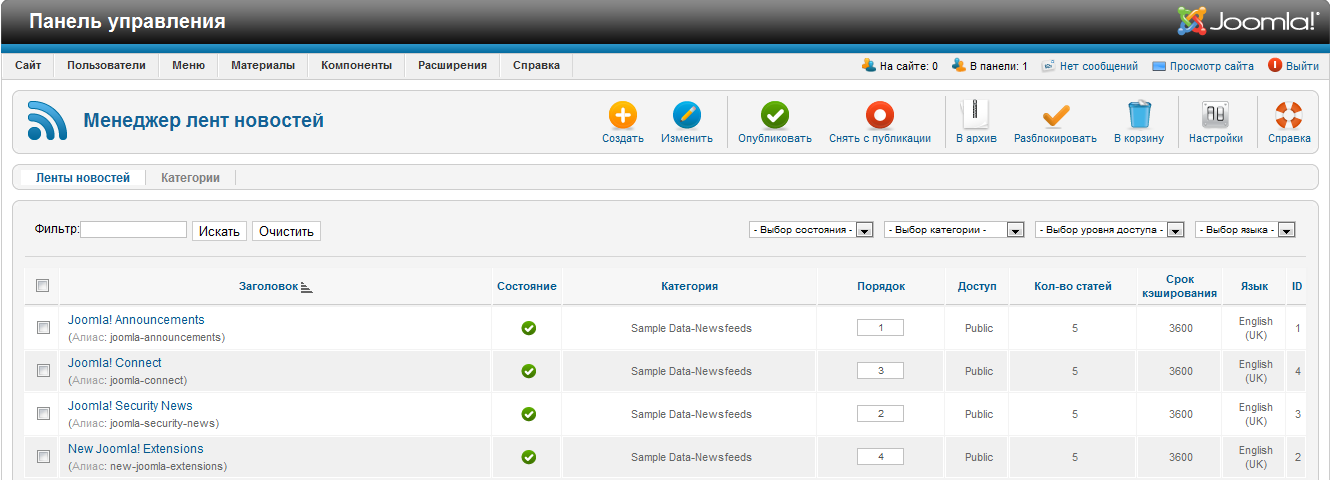 Вы можете установить дополнительные языковые параметры после завершения настройки в разделе «Настройка установки».
Вы можете установить дополнительные языковые параметры после завершения настройки в разделе «Настройка установки».