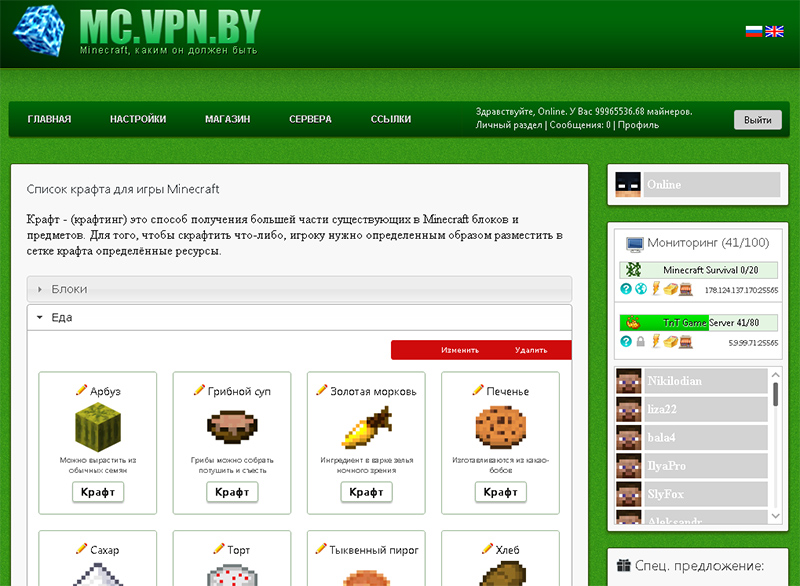Содержание
Как установить сервер Minecraft на Linux
Сервер Minecraft на Linux (в данном случае: Ubuntu 20.04) можно быстро и легко настроить. Когда у вас есть подходящее оборудование, готовое к размещению, все, что вам нужно, — это текущая версия Java и последние программные файлы компьютерной игры-песочницы. Вы можете получить оба удобно через терминал в Linux.
Содержание
- Сервер Minecraft на Linux: варианты хостинга от IONOS
- Настройка сервера Minecraft на Linux: шаг за шагом (Ubuntu 20.04)
- Шаг 1. Установите дополнительные программные компоненты
- Шаг 2. Включите порт сервера Minecraft
- Шаг 3. Установите серверное приложение Minecraft (выпуск Java)
- Шаг 4. Первый запуск серверного приложения
- Шаг 5. Настройка server
- Шаг 6: Запустите сервер Minecraft
- Шаг 7: Поддерживайте сеанс сервера
- Шаг 8: Подключитесь к серверу Minecraft
Сервер Minecraft на Linux: варианты хостинга от IONOS
Варианты хостинга, где вы можете выбирать между Windows и Linux в качестве серверной операционной системы, доступны от широкого круга поставщиков, включая IONOS . Здесь модель сервера vServer или VPS (Virtual Private Server) рекомендуется для легкого старта с меньшим сервером Minecraft Linux для нескольких человек. За небольшую ежемесячную фиксированную плату вы получаете доступ к виртуализированным аппаратным ресурсам, которые можно увеличивать и уменьшать в любое время. Как в целом подходящий план с требуемой вычислительной мощностью рекомендуем VPS M.
Здесь модель сервера vServer или VPS (Virtual Private Server) рекомендуется для легкого старта с меньшим сервером Minecraft Linux для нескольких человек. За небольшую ежемесячную фиксированную плату вы получаете доступ к виртуализированным аппаратным ресурсам, которые можно увеличивать и уменьшать в любое время. Как в целом подходящий план с требуемой вычислительной мощностью рекомендуем VPS M.
В таблице ниже вы можете найти три конкретных примера использования для сервера Minecraft с Linux, включая соответствующие параметры сервера от IONOS.
Minecraft server scenario | Recommended IONOS plan (with Linux as OS)
|
Small game world for 1-2 players | IONOS VPS М |
Medium game world for 3-5 players | IONOS VPS M RAM |
Large game world for 6+ players | IONOS VPS XL |
Set up ваш сервер Minecraft в Linux: шаг за шагом (Ubuntu 20.
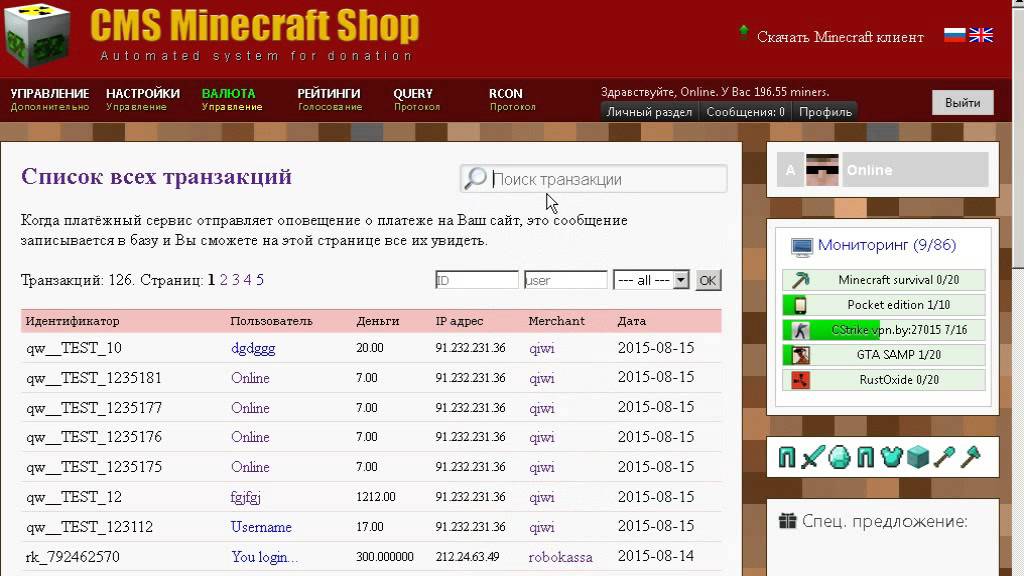 04)
04)
Если вы хотите запустить свой сервер Minecraft в дистрибутиве Linux, выбор за вами. Обычные подозреваемые, такие как Debian, Ubuntu или OpenSUSE, возможны в качестве системной базы, а также Arch Linux, Solus, Gentoo Linux или другие, менее распространенные дистрибутивы Linux. В следующем руководстве мы покажем отдельные шаги по настройке сервера Minecraft на примере Ubuntu 20.04.
Шаг 1. Установите дополнительные программные компоненты
Подключитесь к серверу Linux, настроив подключение к удаленному рабочему столу или установив подключение SSH с помощью PuTTy.
После того, как соединение установлено, ваш первый шаг — установить дополнительных компонентов , необходимых для запуска сервера Minecraft через терминал.
Для этого сначала обновите индекс пакета APT-менеджера пакетов :
sudo apt update
На следующем шаге вы установите минимальную среду выполнения Java OpenJDK (без головы), которая является обязательной для запуска Minecraft.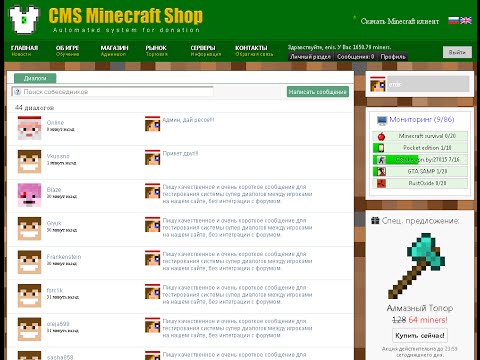 серверное приложение, запрограммированное на Java:
серверное приложение, запрограммированное на Java:
sudo apt install openjdk-17-jre-headless
С помощью команды «sudo java — version» вы можете проверить, была ли установка комплекта Java успешной. В этом случае терминал выдаст вам установленную версию OpenJDK.
Ubuntu 20.04: проверка версии Java в терминале.
Чтобы сервер Minecraft оставался активным, когда вы выходите из терминала, также установите полноэкранный оконный менеджер.0103
После того, как вы установили основные компоненты для своего сервера Minecraft в Linux, следующим шагом будет включение TCP-порта 25565 . По умолчанию серверное приложение использует этот порт для связи с клиентами, поэтому необходимо соответствующее правило брандмауэра. Используйте следующую команду, чтобы добавить новую политику:
sudo ufw allow 25565
Общий порт (25565) в Ubuntu 20.04.
Шаг 3: Установите серверное приложение Minecraft (версия Java)
Теперь вы можете загрузить и установить серверное программное обеспечение игры-песочницы.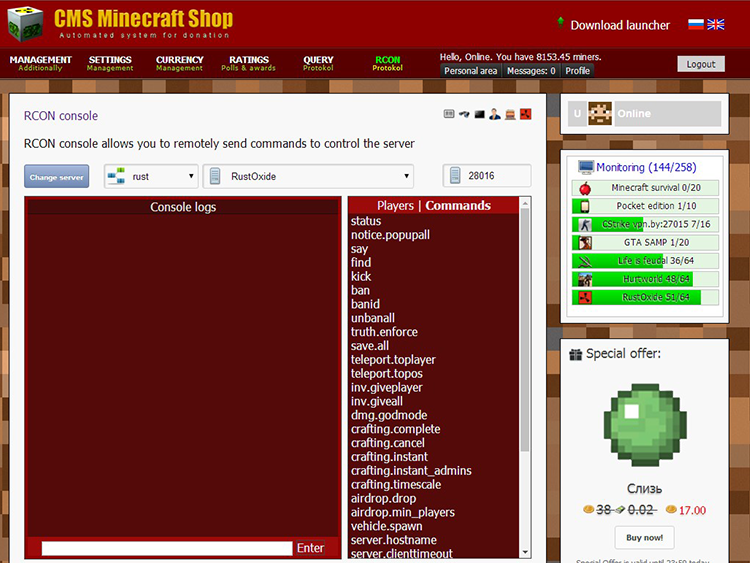 Для лучшей совместимости используйте Java edition , и не менее важно, чтобы вы использовали последнюю версию этого варианта.
Для лучшей совместимости используйте Java edition , и не менее важно, чтобы вы использовали последнюю версию этого варианта.
Для этого перейдите на официальную страницу загрузки сервера Minecraft: Java Edition и скопируйте и вставьте отображаемую там ссылку.
Скриншот с сайта minecraft.net; Источник: https://www.minecraft.net/download/server
Теперь найдите установочные файлы по скопированной ссылке с помощью wget:
wget https://launcher.mojang.com/v1/objects/c8f83c5655308435b3dcf03c06d9fe8740a77469/server.jar
Шаг 4. Запуск серверного приложения в первый раз
После загрузки файла server.jar вы можете запустить серверное приложение в любое время. Используйте экран оконного менеджера, установленный на первом шаге, который вы запускаете с помощью следующей команды:
screen
Подтвердите запуск менеджера пробелом . После этого вы увидите знакомый интерфейс терминала, который теперь готов к запуску сервера Minecraft.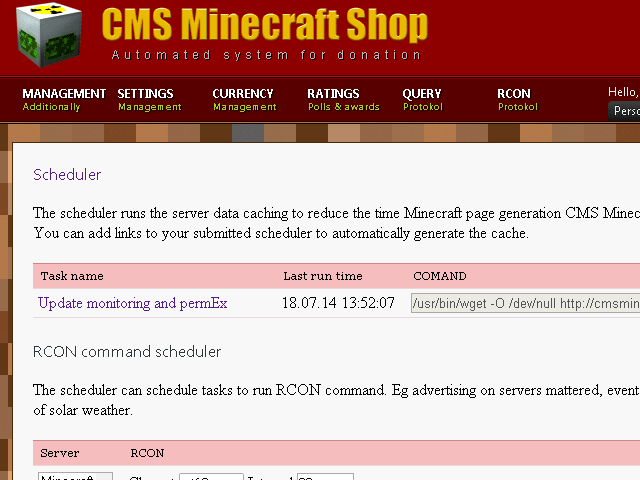 Для этого выполните следующий ввод:
Для этого выполните следующий ввод:
sudo java -Xms1G -Xmx2G -jar server.jar nogui
Minecraft: сервер Java Edition (здесь версия 1.18.2) впоследствии загружается без графического пользовательского интерфейса («nogui»). Для выполнения выделяется 1 гигабайт «стартовой» памяти («Xms1G») — максимальное использование памяти ограничено 2 гигабайтами («Xmx2G»). Конечно, вы можете настроить эти значения по отдельности.
При первом выполнении команды вы получите следующие два сообщения об ошибке в конце процесса загрузки:
Сервер Minecraft в Linux: сообщение об ошибке при первом запуске.
Итак, с одной стороны, файл eula.txt не может быть загружен, а с другой стороны, на сервере Minecraft отсутствует информация о конфигурации, которая должна быть определена по умолчанию в файле server.properties.
Файл согласия с конечным пользователем (EULA) впоследствии создается непосредственно в текущем каталоге.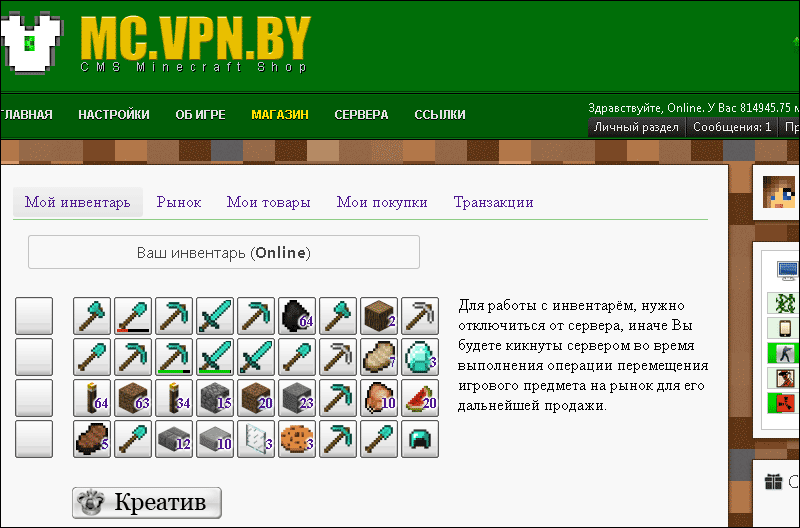 Файл можно открыть следующим образом:
Файл можно открыть следующим образом:
nano eula.txt
Вы найдете ссылку на договор, которую копируете и открываете в браузере. Прочитав условия, измените « eula=false «запись в « eula=true «. Сохраните и закройте текстовый файл.
Лицензионное соглашение для сервера Minecraft: подтверждение в терминале Ubuntu.
Шаг 5: Настройка сервера
После того, как вы согласились с лицензионным соглашением, вы можете обратиться к файлу конфигурации server.properties. Он также был создан в текущем каталоге при первом запуске серверного приложения. Откройте файл в текстовом редакторе nano:
nano server.properties
Вы найдете первоначальную простую стандартную конфигурацию, в которой, среди прочего, определены уровень сложности и порт сервера («query.port»). Настройте конфигурацию индивидуально и, наконец, сохраните файл. Подробный список всех возможных настроек можно найти на официальной вики фэндома Minecraft.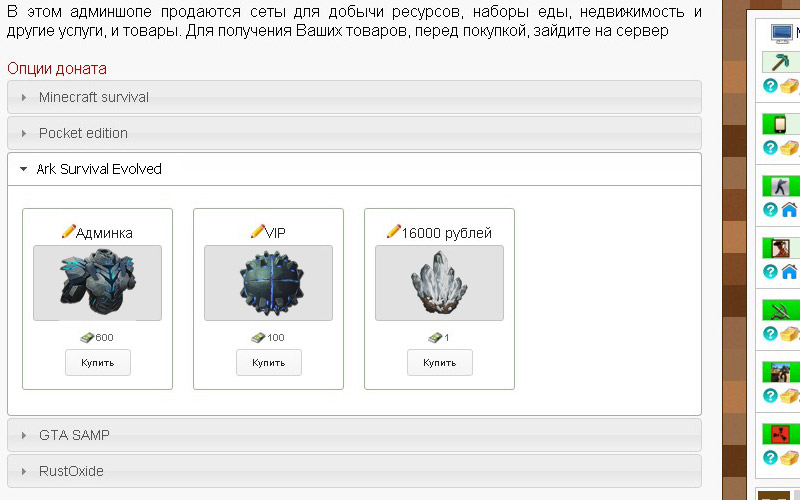
Сервер Minecraft (Linux): конфигурация по умолчанию в server.properties.
Шаг 6: Запустите сервер Minecraft
После того, как вы согласились с условиями лицензионного соглашения и сохранили свою индивидуальную конфигурацию сервера, теперь вы можете ввести команду, уже использованную на шаге 4, для запуска сервера Minecraft в терминале Linux еще раз:
sudo java -Xms1G -Xmx2G -jar server.jar nogui
После успешного запуска, который занимает некоторое время, терминал отображает сообщение:
[Серверный поток/ИНФО]: Готово (….с)! Для справки введите «help»
Теперь введите « help », и вы получите список возможных команд сервера.
Сервер Minecraft на Linux: сообщение после успешного запуска.
Шаг 7. Поддержание сеанса сервера
После того, как сервер Minecraft будет запущен и запущен в Linux, вы, конечно же, захотите, чтобы он оставался активным, когда вы удаленно отключиться от сервера.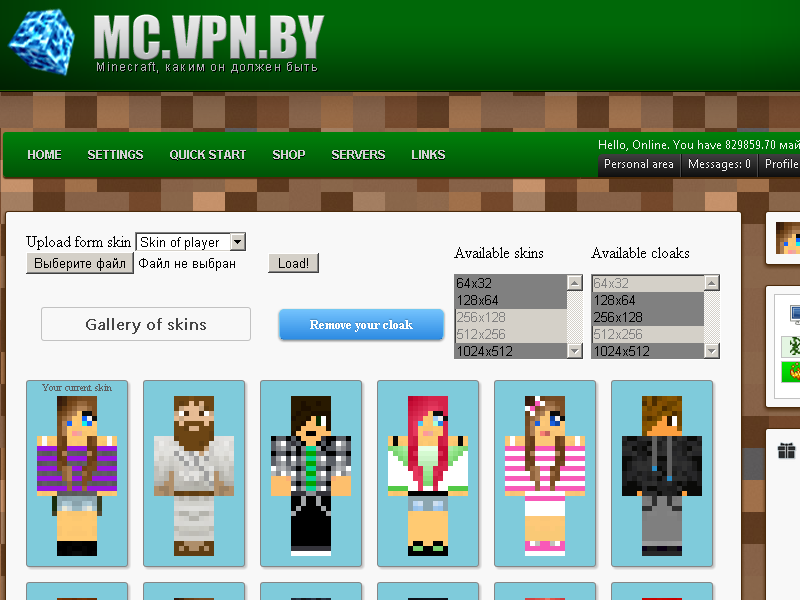 Чтобы инициировать это, сначала выйдите из сеанса экрана с помощью комбинации клавиш [Ctrl] + [A] + [D].
Чтобы инициировать это, сначала выйдите из сеанса экрана с помощью комбинации клавиш [Ctrl] + [A] + [D].
Затем выполните следующую команду, чтобы отобразить все активные сеансы экрана:
screen -list
Вы получите список, в котором вы также найдете ранее установленное соединение с вашим сервером Minecraft, включая идентификатор сеанса с префиксом. В нашем случае это идентификатор «2385»:
Список активных сеансов работы с screen.
Теперь, чтобы этот сеанс оставался активным, даже если вы выйдете из сервера позже, введите в терминал следующее, заменив значение «2385» индивидуальным идентификатором вашего сеанса экрана:
screen -r 2385
Теперь вы можете закройте окно экрана в любой момент комбинацией клавиш [Ctrl] + [A] + [D] и выйдите из своего сервера, не закрывая сервер Minecraft.
Шаг 8: Подключитесь к серверу Minecraft
Ваш сервер запущен, и теперь вы можете подключиться к сгенерированному игровому миру в любое время.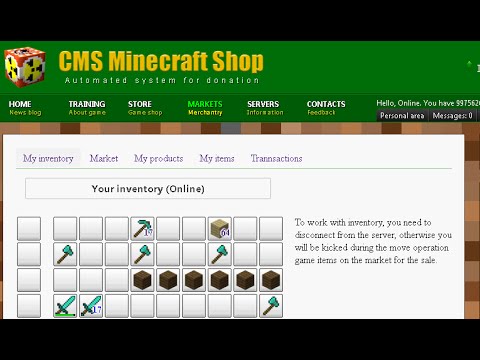 Для этого выполните следующие действия:
Для этого выполните следующие действия:
- Для этого запустите клиент Minecraft (Java Edition).
- Выберите « Мультиплеер ».
- Щелкните Прямое соединение.
- Введите IP-адрес вашего сервера Minecraft.
- Когда закончите, нажмите « Присоединиться к серверу ».
Скриншот из Minecraft: Присоединиться к серверу.
После подключения ваше онлайн-приключение на собственном сервере Minecraft в Linux может начаться!
Скриншот из Minecraft (Java Edition).
Проверка домена
- .GG
- . Создатели
- . TEAM
- . CITION
- .FUN
- Know-How
19
9
19
9
9
19
×
Предупреждение
Joomla\CMS\Cache\Storage\FileStorage::_deleteFolder JFolder: :delete: Не удалось удалить папку.