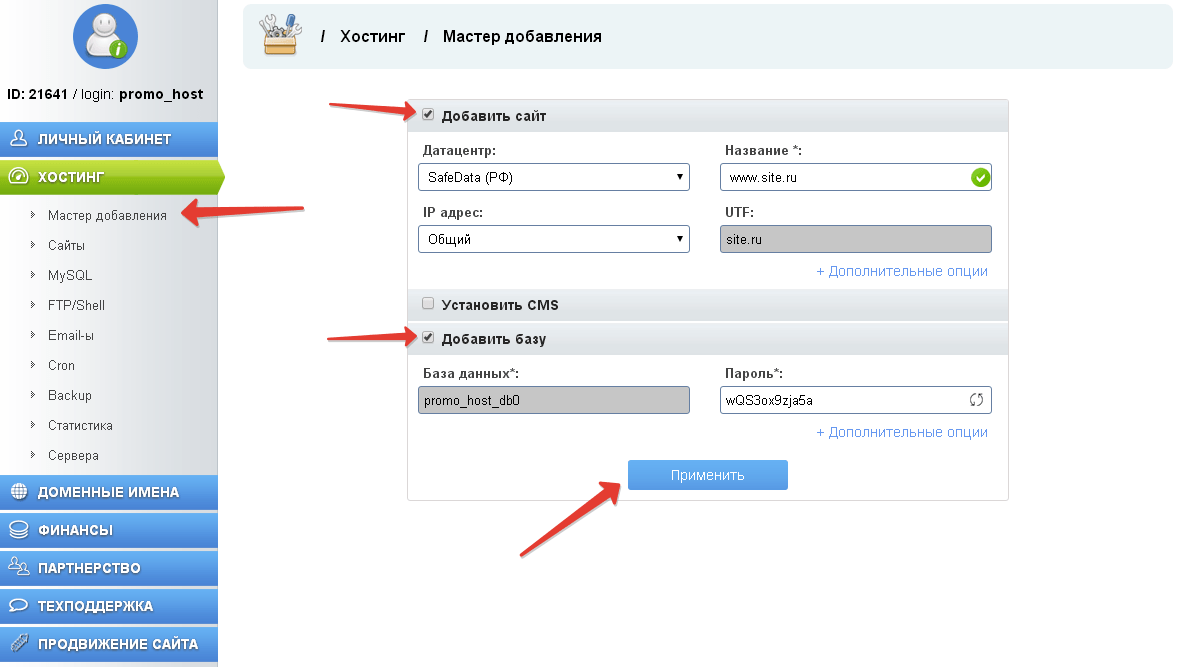Содержание
Как установить Alchemy CMS на Ubuntu 18.04
Инструкция по установке системы управления содержимым сайта Alchemy на виртуальный сервер Ubuntu 18.04.
Что это такое?
Alchemy CMS, или просто Alchemy, является бесплатной системой управления контентом с открытым исходным кодом, написанной поверх платформы веб-приложений Ruby on Rails. Она выпущена под лицензией BSD, а код доступен на GitHub.
Возможности, которые предоставляет Alchemy:
- система шаблонов;
- многоязычные сайты;
- мультисайтовый менеджмент;
- контроль доступа пользователей;
- полнотекстовая поисковая система;
- загружаемые вложения;
- обработка изображения;
- интерфейс администратора для контроля ресурсов.
Первоначальные требования
На виртуальном сервере должны быть установлены следующие компоненты:
- фреймворк Ruby On Rails
- СУБД PostgeSQL
Настройка окружения
Настройка PostgreSQL
Для начала необходимо установить библиотеку для работы с базами данных PostgreSQL :
sudo apt-get install libpq-dev
Далее подключитесь от имени пользователя postgres:
sudo -i -u postgres
Откройте командную строку PostgreSQL:
psql
Создайте роль для пользователя, от имени которого будет выполняться установка и настройка Alchemy CMS, и укажите пароль:
create role <имя_пользователя> with createdb login password '<пароль>';
Например:
create role root with createdb login password 'password1';
Выйдите из командной строки:
\q
Настройка Image Magick
С помощью команды wget загрузите архив с Image Magick:
wget https://imagemagick. org/download/ImageMagick.tar.gz
org/download/ImageMagick.tar.gz
Распакуйте скачанный файл:
tar xvzf ImageMagick.tar.gz
Далее настройте и скомпилируйте ImageMagick:
cd ImageMagick*
./configure
make
sudo make install
Установка Alchemy CMS
Создайте rails-приложение в домашней директории пользователя, в качестве СУБД указав postgresql:
cd ~
rails new alchemy_example --database=postgresql
Перейдите в созданный каталог:
cd ~/alchemy_example
Откройте для редактирования Gemfile:
nano Gemfile
Добавьте в файл следующие зависимости и сохраните изменения:
#AlchemyCMS
gem 'alchemy_cms'
gem 'alchemy-devise'
Поскольку Alchemy CMS — это монтируемый движок, необходимо определить точку монтирования в файле config/routes.rb:
nano config/routes.rb
Добавьте следующие строки в конец файла, вместо / указав точку монтирования, например: /, pages, cms:
Rails.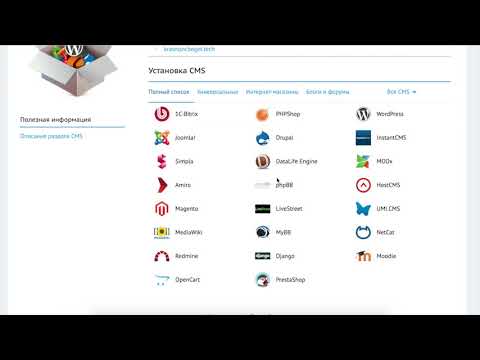 application.routes.draw do
application.routes.draw do
mount Alchemy::Engine => '/'
end
Обновите схему всех зависимостей и выполните их установку:
bundle update
bundle install
Создайте базу данных, необходимую для работы rails-приложения:
rake db:create
Запустите установку системы управления контентом:
bin/rails g alchemy:devise:install
rails g alchemy:install
Перед тем как запустить систему управления содержимым сайта не забудьте открыть порт 3000, на котором он будет запущен:
iptables -A INPUT -p tcp --dport 3000 -j ACCEPT
Запустите rails-сервер с помощью следующей команды:
rails server
Подключение к Alchemy CMS
Далее перейдите в браузере по следующему адресу:
<IP-адресс_или_домен>:3000
Например:
111.111.111.111:3000
Перед вами откроется страница, на которой нужно выбрать действие по созданию нового первого пользователя — администратора.
Заполните все поля для создания нового пользователя.
Создайте первую страницу сайта.
Теперь можно переходить к настройке сайта.
P. S. Другие инструкции:
- Увеличение дискового пространства на Ubuntu 18.04
- Установка и использование панели BrainyCP
- Использование команды ps для просмотра процессов Linux
- Аудит процессов Linux с помощью утилиты Autrace
- Установка Joomla 3 на Ubuntu 16.04
Поделиться в соцсетях:
Средняя оценка: 5,0, всего оценок: 1
Спасибо за Вашу оценку!
К сожалению, проголосовать не получилось. Попробуйте позже
ru
191014
Санкт-Петербург
ул. Кирочная, 9
+7(812)313-88-33
235
70
1cloud ltd
2019-07-26
Установка Alchemy CMS на Ubuntu 18. 04
04
191014
Санкт-Петербург
ул. Кирочная, 9
+7(812)313-88-33
235
70
1cloud ltd
2019-07-26
Установка Alchemy CMS на Ubuntu 18.04
600
auto
Как установить CMS через cPanel: WordPress-урок
Установка WordPress на хостинг – простой и быстрый процесс, если знать все нюансы. Предлагаем пошаговый урок по установке CMS WordPress на веб-сервер через cPanel.
Итак, вы купили домен и хостинг. Хостинг-провайдер предоставил вам доступ к Control Panel (далее cPanel). Приводим самую полную инструкцию, как установить WordPress через сPanel.
Что такое cPanel?
cPanel – панель управления веб-хостингом с понятным и простым интерфейсом. Преимущества:
- переведена на множество языков, включая русский и украинский,
- простая установка плагинов и расширений,
- автоматически обновления компонентов,
- поддержка различных модулей и сервисов,
- интеграция с любыми WordPress-проектами.

Введите пароль и логин и войдите в cPanel WordPress, используя свой доступ к хостингу.
Входим в сPanel
Перейдите к базе данных MySQL и создайте новую базу данных:
Создаем базу данных
Добавьте нового пользователя. Введите имя пользователя и создайте надежный пароль:
Добавляем пользователя в WordPress
Добавьте пользователя в базу данных:
Добавляем пользователя в базу данных cPanel
Чтобы управлять ролями пользователей, выберите «Все роли»:
Настраиваем права пользователей WordPress
Перейдите в Диспетчер файлов в меню сPanel WordPress:
Переходим в диспетчер файлов
Перейдите в папку public_html:
Переходим в папку _public_html
Cкачайте себе на компьютер последнюю версию WordPress:
Скачиваем WordPress
Нажимаем «Отправить»:
Отправить WordPress через cPanel
Выберите ZIP-файл WordPress, который необходимо загрузить:
Загружаем WordPress ZIP
Извлеките загруженный файл:
Извлекаем файл
Убедитесь, что вы успешно извлекли файл:
Файл извлечен
Переместите этот файл в нужную папку:
Перемещаем файл
Удалите папку WordPress:
Удалитe папку WordPress
Переименуйте wp-config-sample. Просто удалите слово sample:
Просто удалите слово sample:
Переименовываем wp-config-sample
Отредактируйте wp-config.php file:
Редактируем wp-config.php file
Введите пароль в базу данных:
Вводим пароль в базу данных
Откройте сайт и выберете язык панели управления сайтом:
Открываем сайт и выбираем язык
Установите WordPress. Введите необходимую информацию: укажите название сайта, имя пользователя, пароль, адрес электронной почты. Выберите надежный пароль и держите его в секрете, не делитесь им в мессенджерах. Укажите, могут ли поисковые системы индексировать ваш сайт:
Устанавливаем WordPress
Если вы все сделали правильно, вы увидите следующее сообщение:
Успешно установили WordPress
Поздравляем! Теперь вы можете войти в панель управления сайтом WordPress и начать настройку сайта. Надеемся, наше руководство по установке WordPress через cPanel было поезным для вас.
Читайте наш экспертный гайд о том, как получить бесплатный SSL-сертификат и обезопасить свой сайт.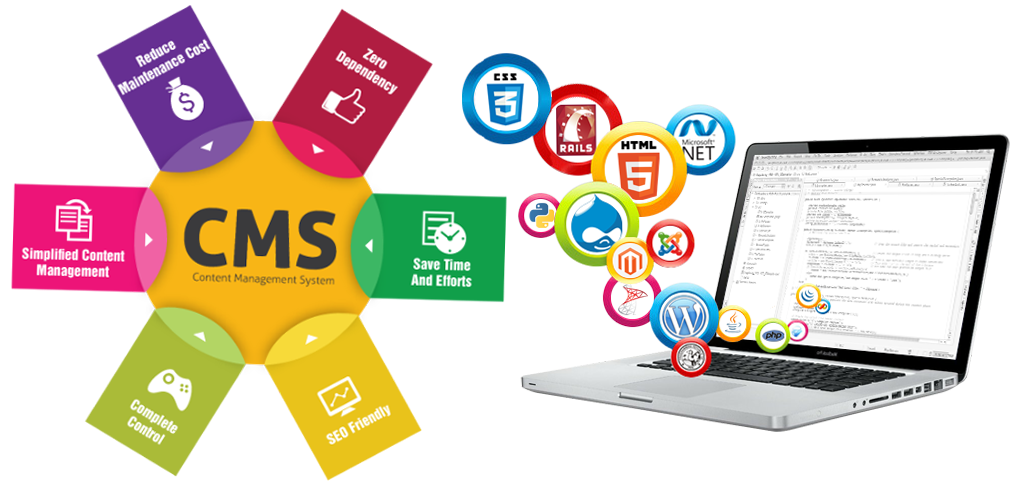 Спойлер: вы узнаете как переехать на HTTPS и получите надежный защищенный протокол совершенно бесплатно.
Спойлер: вы узнаете как переехать на HTTPS и получите надежный защищенный протокол совершенно бесплатно.
У вас получилось установить WordPress с использованием cPanel? Пишите, если у вас возникли вопросы, или вы испытываете сложности.Читайте также о том, как создать блог на WordPress за 20 минут. Делитесь опытом в комментариях ниже!
Как установить систему управления контентом (CMS)?
Введите имя для входа или имя домена под своей учетной записью, и мы отправим вам электронное письмо со ссылкой для сброса пароля или данных для входа.
Логин или доменное имя
Создайте новый пароль, используя ссылку в письме.
Вы можете попробовать WebEditor бесплатно в течение 30 дней. И вам не нужно беспокоиться о своем творении, вы ничего не потеряете, перейдя на платную версию.
Электронная почта *
Я согласен на обработку персональных данных
Мы отправили вам по электронной почте данные для входа со ссылкой на веб-редактор.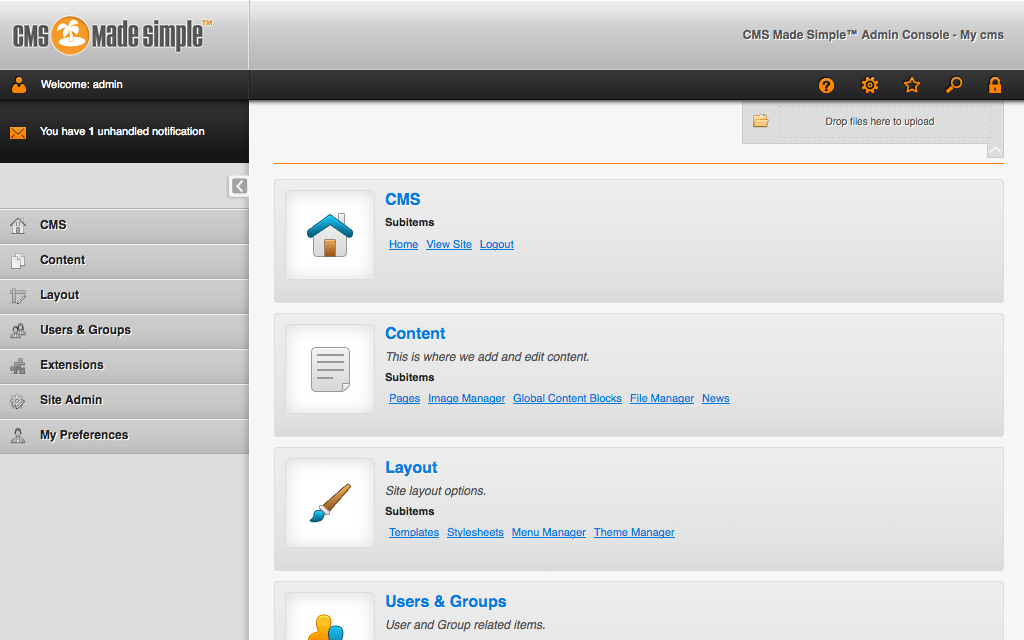 И так, чего же ты ждешь?
И так, чего же ты ждешь?
Как вы будете мигрировать?
Самостоятельный перенос — €0
Вы самостоятельно переносите сайт со старого хостинга в клиентской администрации. Если есть какие-либо проблемы, мы будем рады помочь вам.
Миграция с сопровождением — от €20
Вы оплачиваете заказ только после индивидуального расчета.
Мы выполним для вас полную миграцию сайта. Мы обеспечиваем безопасную передачу данных. Мы протестируем функциональность нового сайта и организуем плавный переход со старого хостинга на новый.
novadomena.cz
Изменить домен
Выбранный домен зарегистрирован у другого регистратора.
Перенос домена на Webglobe (веб-хостинг и домен в одном месте)
Чтобы перенести домен, сгенерируйте код Auth-ID у вашего текущего регистратора.
Перенос домена в Webglobe (домен останется у текущего регистратора)
Изменить домен
Чтобы перенести домен, сгенерируйте код Auth-ID у вашего текущего регистратора.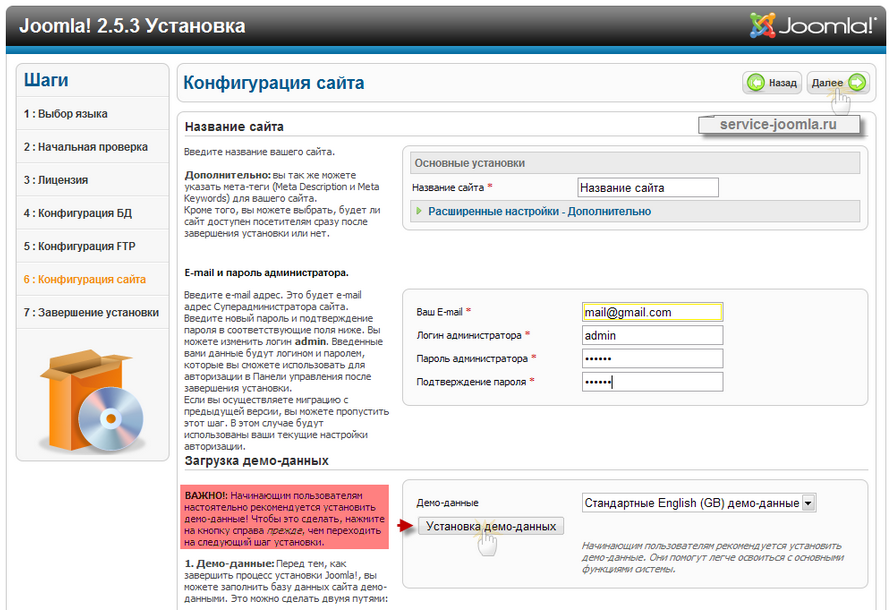
Перенос домена на Webglobe (веб-хостинг и домен в одном месте)
Чтобы перенести домен, сгенерируйте код Auth-ID у вашего текущего регистратора.
Сменить домен
На какой срок вы хотите зарегистрировать домен?
Продолжить
Искать подробнее
Миграция серверов решаем индивидуально. Свяжитесь с нами, чтобы обсудить детали.
Имя *
Электронная почта *
Телефон *
Примечание
Я согласен на обработку персональных данных
*
*обязательное поле
Товар в спросе
Сервер
Миграция сервера
Цена будет определена, когда ваш заказ будет завершен.
Миграция на Microsoft Exchange Online требует квалифицированного вмешательства администраторов с индивидуальным подходом к клиенту.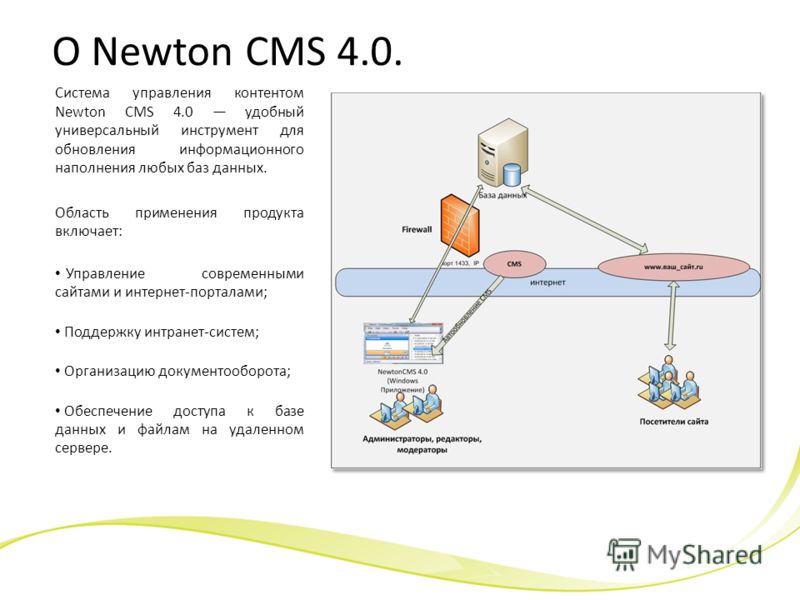 Поэтому возможна только миграция с помощью.
Поэтому возможна только миграция с помощью.
Установите параметры в соответствии с вашими потребностями, и мы настроим для вас индивидуальный сервер.
Как установить систему управления контентом (CMS)? ОС Linux
Изменить тип сервера
Как установить Optimizely CMS 12 и настроить среду разработки
В этом руководстве вы узнаете, как установить и настроить Optimizely CMS 12. В этом руководстве перечислены все шаги, необходимые для установки CMS и настройте свой компьютер, чтобы вы могли начать создавать крутые веб-сайты. Что меня действительно радует в Optimizely CMS 12 (официально известная как Episerver CMS для старой школы), так это то, что она полностью работает на ядре .NET. Наконец-то дни фреймворка ASP.NET прошли 😲. Да здравствует современная разработка CMS!
Очевидно, вы можете обратиться к официальным документам разработчиков Optimizely, чтобы найти инструкции по установке Optimizely CMS, так зачем читать это руководство? Это руководство написано для разработчиков. В нем вы не только научитесь устанавливать CMS, но и узнаете обо всех скрытых подводных камнях. Вы также узнаете, как настроить свой компьютер, чтобы вы могли эффективно кодировать веб-сайты. Поскольку Optimizely CMS 12 полностью поддерживает .NET Core, теперь можно использовать MAC для разработки .NET. Я предполагаю, что большинство людей, которые читают это, в глубине души являются пользователями Microsoft, поэтому это руководство предназначено только для Windows (если вы хотите руководство на основе MAC, оставьте мне комментарий!)
В нем вы не только научитесь устанавливать CMS, но и узнаете обо всех скрытых подводных камнях. Вы также узнаете, как настроить свой компьютер, чтобы вы могли эффективно кодировать веб-сайты. Поскольку Optimizely CMS 12 полностью поддерживает .NET Core, теперь можно использовать MAC для разработки .NET. Я предполагаю, что большинство людей, которые читают это, в глубине души являются пользователями Microsoft, поэтому это руководство предназначено только для Windows (если вы хотите руководство на основе MAC, оставьте мне комментарий!)
Действия по настройке среды разработки можно разбить на следующие шесть шагов:
- Установка и настройка SQL-сервера
- Создайте и настройте имя хоста
- Настройте IIS и необходимые модули
- Создайте веб-сайт в IIS и убедитесь, что пул приложений настроен на использование правильной версии CLI
- Установить CMS и ее базу данных через терминал
- Напишите код для создания учетной записи администратора
Если вы выполните действия, описанные в этом руководстве, примерно через 20 минут у вас будет работающий пустой веб-сайт CMS 12, работающий и работающий.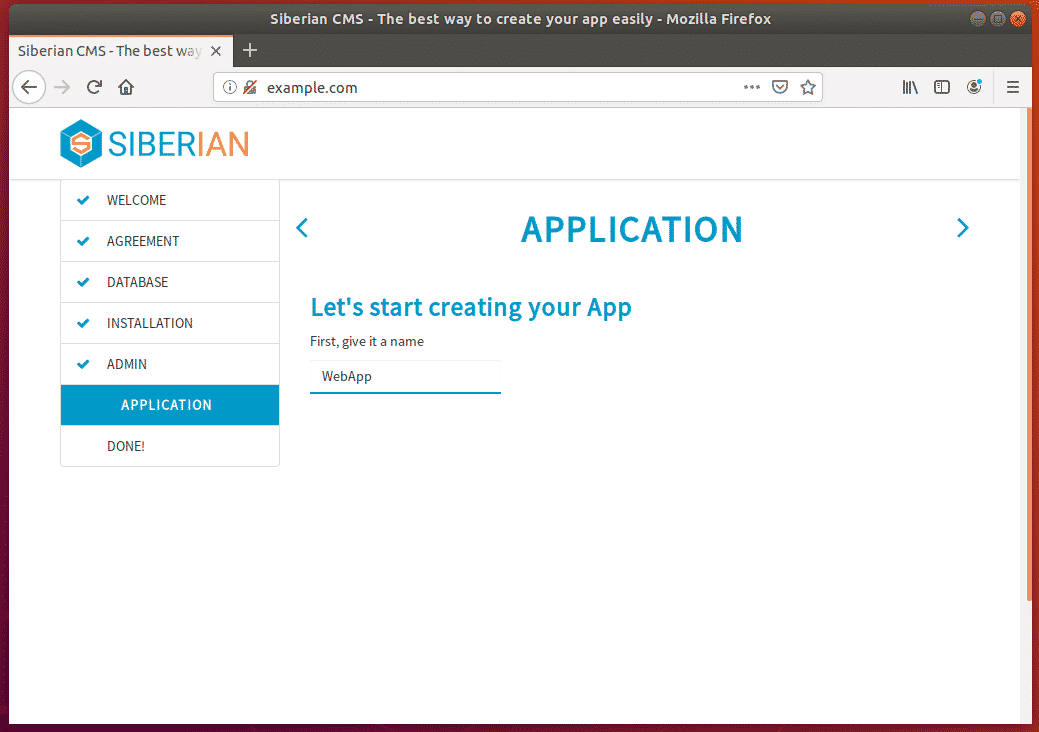 Звучит хорошо, тогда читайте дальше 🔥🔥🔥
Звучит хорошо, тогда читайте дальше 🔥🔥🔥
Установка SQL
CMS может использовать базу данных, хранящуюся в виде файла на вашем ПК, однако это не идеально. База данных, хранящаяся и доступная в виде файла, а не из SQL-сервера, будет работать медленнее, ее будет сложнее создавать резервные копии и сложнее выполнять запросы. При создании сайтов с помощью Cms 12 я рекомендую вам использовать SQL Server или SQL Express с Management Studio.
При настройке SQL с нуля вам необходимо настроить несколько параметров, поскольку Microsoft по умолчанию блокирует многие параметры.
- Во-первых, вам нужно включить режим аутентификации SQL и Windows
- Во-вторых, вам нужно создать учетную запись базы данных. Эта учетная запись будет использоваться в строке подключения веб-сайтов для доступа к базе данных CMS. Я рекомендую использовать учетную запись по умолчанию
sa, чтобы свести к минимуму проблемы с установкой. С точки зрения безопасности это не идеально, однако вы всегда можете изменить его после того, как успешно запустите CMS.
- Наконец, для любой учетной записи базы данных, которую вы создаете, вы включили удаленный доступ, а также удостоверились, что учетная запись включена
Настройка имени хоста
Можно полностью запустить сайт Optimiziely CMS 12 через терминал с помощью команды dotnet run . Запустить сайт можно очень быстро и легко, используя dotnet run , однако необходимость открывать терминал и запускать эту команду каждый раз, когда вы хотите просмотреть сайт, немного утомительна. Использование только терминала для доступа к вашему сайту будет означать, что ваш рабочий процесс будет не таким эффективным, как мог бы быть. Как и в большинстве случаев разработки .NET, чтобы быть действительно продуктивным, вам понадобится доступ к вашему сайту с локального веб-сервера, например. в ИИС. Это означает, что вам нужно настроить IIS и указать имя хоста. Имя хоста будет URL-адресом, по которому вы получаете доступ к сайту из браузера.
Обычно, когда вы вводите URL-адрес в веб-браузере, запрос будет перенаправлен в Интернет.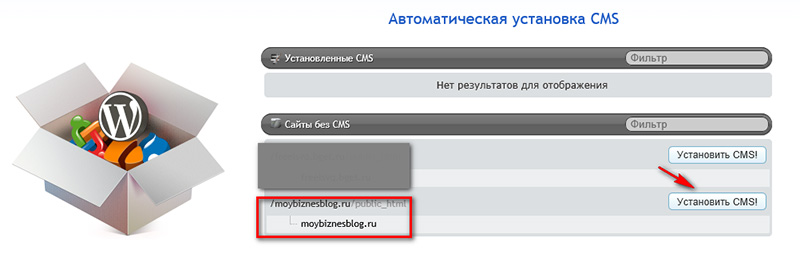 Когда вы хотите запустить сайт на локальном веб-сервере, вы хотите, чтобы запрос браузера вместо этого отображался на ваш локальный веб-сервер. Это волшебство достигается путем создания записи в вашем файле PC
Когда вы хотите запустить сайт на локальном веб-сервере, вы хотите, чтобы запрос браузера вместо этого отображался на ваш локальный веб-сервер. Это волшебство достигается путем создания записи в вашем файле PC host s. Создание сопоставления в вашем файле hosts не позволит вашему браузеру общаться с Интернетом и вместо этого перенаправит запрос на ваш локальный веб-сервер. В Windows файл хоста находится здесь:
C ➡ Windows ➡ System32 ➡ etc ➡ драйверы
Вы сможете изменять хост-файл только в текстовом редакторе или в среде IDE, открытой с правами администратора. Без прав администратора вы получите сообщение об ошибке при попытке сохранить файл 😞.
В файле хоста вам необходимо создать карту между выбранным вами именем хоста и IP-адресом локального хоста, который равен 127.0.0.1. Создание этого сопоставления будет означать, что когда кто-то вводит имя хоста в браузере, запрос будет перенаправлен на локальный веб-сервер, а не в Интернет. Имя хоста будет использоваться для маршрутизации запроса на правильный веб-сайт в IIS.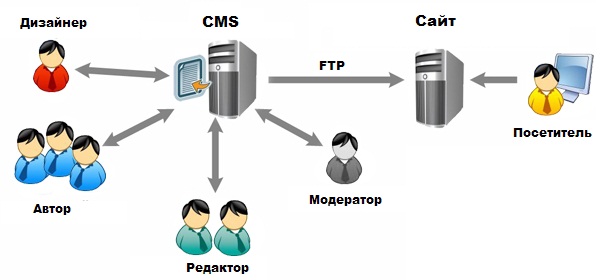 Чтобы создать это сопоставление просто, сначала добавьте IP-адрес 127.0.0.1, добавьте вкладку, а затем добавьте выбранное имя хоста, например:
Чтобы создать это сопоставление просто, сначала добавьте IP-адрес 127.0.0.1, добавьте вкладку, а затем добавьте выбранное имя хоста, например:
Когда сопоставление создано, когда вы вводите http://myWebsiteUrl в браузере, запрос должен загрузить ваш локальный веб-сайт Optimizely 12 (после того, как мы его создадим!). Поскольку вам еще предстоит установить Optimizely, вы узнаете, что это сработало, если увидите страницу с ошибкой IIS. Если этот процесс не сработал, вы будете перенаправлены в Google (при условии, что вы используете Chrome).
Настройка IIS
На этом этапе мне хотелось бы убедиться, что IIS работает и настроен правильно. Выполнение этой задачи настройки теперь означает, что когда я доберусь до установки CMS, я быстро и легко все подключу после того, как я установил веб-сайт. Поскольку мы не установили CMS, вы не сможете полностью протестировать эту часть до конца, однако пока не можете. Вы можете проверить, установлен ли IIS из Экран включения или выключения Windows .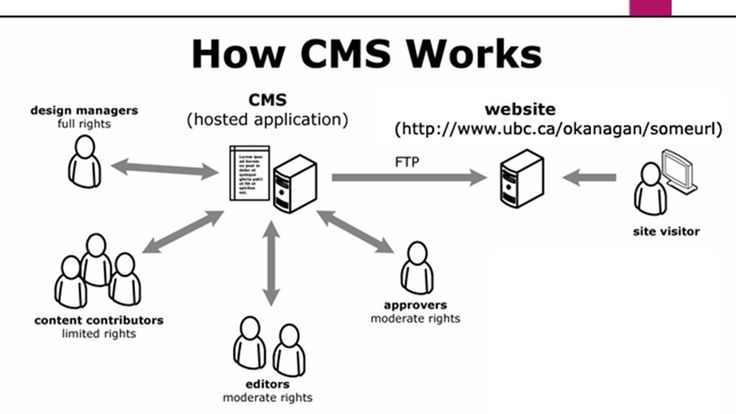
Чтобы запустить сайт .NET core, вам также потребуется установить модуль IIS .NET core. Его можно найти на веб-сайте .NET 5 по ссылке на пакет хостинга (см. здесь)
В IIS вам нужно будет создать новый веб-сайт. Чтобы создать новый веб-сайт, вам нужны три вещи: имя, расположение папки и имя хоста. Назовите веб-сайт в IIS как угодно, поскольку вы будете единственным, кто его просматривает. Используйте имя хоста, которое вы создали выше. Наконец, укажите местоположение папки в той области на вашем ПК, где вы вскоре установите файлы CMS. На этом этапе процесса установки вы сможете ввести имя хоста в браузере, и вы должны увидеть ошибку 403.
После создания веб-сайта необходимо убедиться, что пул приложений может обрабатывать код ядра .NET вместо кода платформы ASP.NET.
Для этого откройте пул приложений , найдите запись, соответствующую названию вашего веб-сайта, и нажмите Дополнительные настройки . Здесь убедитесь, что для . установлено значение 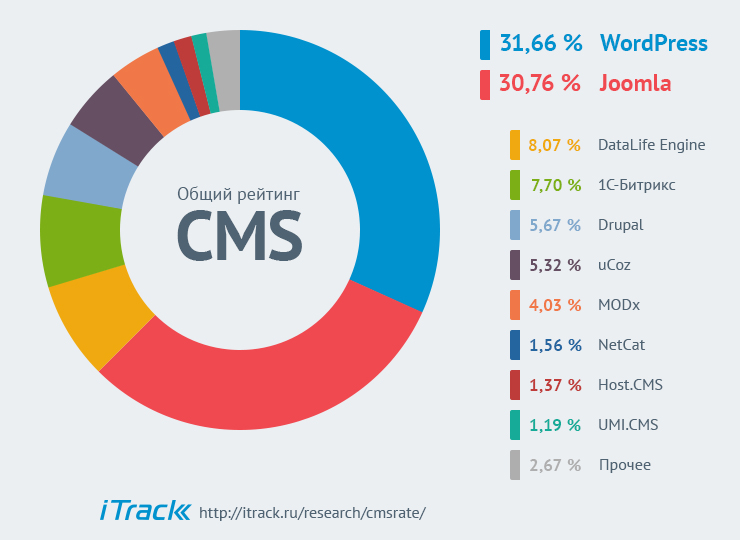 NET Cli версии
NET Cli версии No Managed Code . Если вы не видите эту опцию, вам необходимо установить пакет хостинга .NET 5, а затем сбросить IIS, например. перезагрузите компьютер или настройте эту команду в браузере:
При попытке просмотра вашего веб-сайта также возможно, что вы столкнетесь с ошибкой разрешения доступа к файлу Windows. Причина этой ошибки в том, что IIS не может читать или записывать файлы в этой папке. Чтобы исправить ошибку разрешения, вам необходимо установить правильные разрешения для вашей веб-папки. Самый простой способ установить разрешения — в IIS. Щелкните правой кнопкой мыши запись веб-сайта и выберите разрешения. Разрешения, которые я рекомендую добавить:
- СЕТЕВАЯ СЛУЖБА
- ИИС\Иусерс
Или любая учетная запись, которая выглядит следующим образом:
- IIS AppPool\ApplicationPoolName
Хорошей новостью является то, что все скучные задачи по настройке завершены, пришло время установить CMS 💥
Установка CMS
Самое замечательное в Optimizely CMS 12 заключается в том, что вы можете установить его из терминал, не полагаясь на Visual Studio.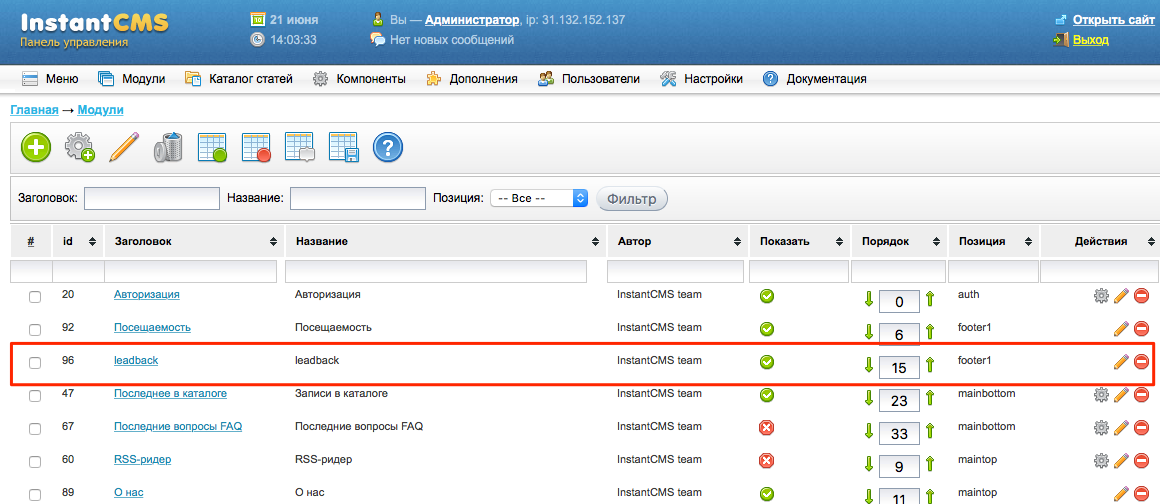 Чтобы создать новый сайт Optimizely CMS, вам потребуются шаблоны установки Episerver и инструмент командной строки Episerver. Да, я только что упомянул Episerver, и это не опечатка. Многие инструменты и сборки не подвергались ребрендингу, так что время от времени ждите ссылок на Episerver! установка шаблона установки и инструментов CLI выполняется с помощью двух команд. Откройте терминал и введите:
Чтобы создать новый сайт Optimizely CMS, вам потребуются шаблоны установки Episerver и инструмент командной строки Episerver. Да, я только что упомянул Episerver, и это не опечатка. Многие инструменты и сборки не подвергались ребрендингу, так что время от времени ждите ссылок на Episerver! установка шаблона установки и инструментов CLI выполняется с помощью двух команд. Откройте терминал и введите:
Чтобы убедиться, что шаблон установлен правильно, вы можете запустить эту команду:
Эта команда покажет все шаблоны, установленные на вашем ПК. Убедитесь, что вы видите запись с именем epicmsempty . Чтобы установить инструмент CLI, вы можете использовать эту команду:
Теперь вы готовы установить сайт Optimizely CMS, используя шаблон и инструмент CLI 🤩🤩🤩. Чтобы установить CMS, вы можете использовать эту команду:
В приведенном выше фрагменте измените Cms12 на имя проекта по вашему выбору. Эта команда установит некоторые файлы в папку с именем проекта. Следующим шагом будет установка базы данных. Это также делается с помощью команды терминала, однако эта команда будет работать только после того, как вы переключите местоположение терминала на новую папку. В этом примере я бы запустил эту команду:
Следующим шагом будет установка базы данных. Это также делается с помощью команды терминала, однако эта команда будет работать только после того, как вы переключите местоположение терминала на новую папку. В этом примере я бы запустил эту команду:
Теперь вы готовы установить базу данных. Предполагая, что вы следовали описанным выше шагам как хороший маленький читатель, вы должны включить аутентификацию SQL на своем сервере SQL, и у вас должна быть действующая учетная запись SQL для подключения. Вы можете установить базу данных с помощью этой команды:
При использовании команды базы данных CLI вам нужно установить несколько флагов:
-
-S: Установите имя сервера SQL на вашем ПК, например,.\sqlexpress -
-U: Имя пользователя учетной записи SQL, например.по -
-P: Пароль учетных записей SQL, например.пароль
После выполнения этой команды у вас должна быть блокировка базы данных CMS, взведенная и готовая к грохоту 🎬.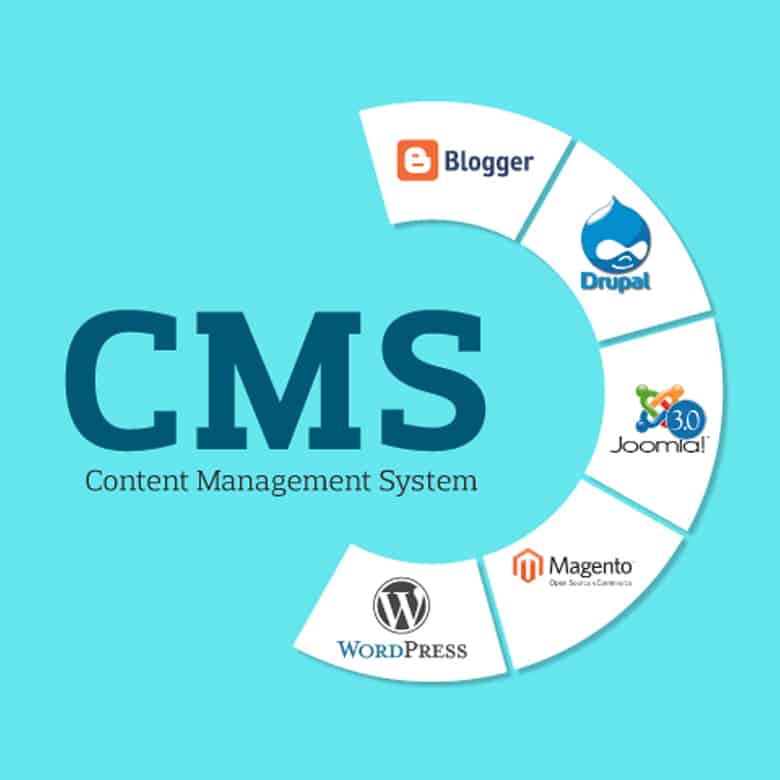 Пришло время запустить веб-сайт и проверить, работает ли он. Первый шаг — проверить, работает ли сайт через терминал. Мы можем беспокоиться об IIS через минуту. Вы можете запустить веб-сайт, используя
Пришло время запустить веб-сайт и проверить, работает ли он. Первый шаг — проверить, работает ли сайт через терминал. Мы можем беспокоиться об IIS через минуту. Вы можете запустить веб-сайт, используя dotnet run . По умолчанию вы обычно можете получить доступ к сайту, используя http://localhsot:8000 (загляните в терминал, чтобы перепроверить). Когда сайт запустится, вы должны увидеть страницу 404. Поскольку мы установили пустой шаблон, на вашем новом веб-сайте не будет никаких типов страниц или страниц, поэтому это ожидаемое поведение. Чтобы проверить, работает ли CMS, попробуйте получить доступ к экрану входа в систему CMS.
В CMS 11 доступ к экрану входа можно было получить, добавив episerver в конец URL-адреса. В CMS 12 этот URL-адрес теперь выдает ошибку 404. Вместо этого вы получаете доступ к CMS, используя этот URL-адрес 9.0131 утил/Логин . Если все прошло гладко, вы должны увидеть этот экран:
Если вы видите это, отлично! Следующей вашей мыслью может быть «как мне войти в CMS?». Хороший вопрос. В настоящее время нет учетной записи администратора/редактора CMS, поэтому вы не сможете войти в CMS, пока не создадите ее!
Хороший вопрос. В настоящее время нет учетной записи администратора/редактора CMS, поэтому вы не сможете войти в CMS, пока не создадите ее!
Создание пользователя CMS
Пустой образец сайта CMS 12 не будет установлен ни с какими редакторами или администраторами CMS. Это означает, что вы еще не сможете получить доступ к CMS. В CMS 11 вы могли использовать локальную учетную запись администратора Windows для обхода системы безопасности и входа в систему. Это невозможно в CMS 12. Чтобы войти в CMS, вам необходимо создать пользователя CMS. На момент написания статьи лучший способ создать нового пользователя CMS — это использовать код. Хорошей новостью является то, что вы можете скопировать код, необходимый для создания нового пользователя CMS, из Optimizelys Github. Вы можете использовать Класс UsersInstaller доступен здесь. Создайте новый файл класса на своем веб-сайте и скопируйте в него этот код. Затем в start.cs скопируйте эту строку в методе ConfigureServices() :
Теперь создайте сайт.