Содержание
Установка программ — Раздел помощи
Наша компания предоставляет возможность автоматической установки широко распространённого программного обеспечения для управления содержимым веб-сайтов.
Предоставляется разнообразный набор CMS для создания типовых систем: блогов, форумов, галерей изображений. Также предоставляется установка различных часто используемых фреймворков — собрания библиотек и модулей, образующих каркас веб-системы.
Для установки доступно следующее ПО:
Блоги
- WordPress устанавливается последняя версия с официального сайта.
CMS
- Drupal 7.59 и 8.9.0 русские версии
- Joomla 3.9.20, также Joomla Русская версия 3.9.20
- MODX Revolution 2.7.3
- 1С-Битрикс автоматически устанавливается актуальная версия. Для 1С-Битрикс рекомендуется использовать тарифные планы реактивного хостинга.
- Umi.
 CMS Commerce Trial 20. Для Umi.CMS рекомендуется использовать тарифный план UMI.SW.
CMS Commerce Trial 20. Для Umi.CMS рекомендуется использовать тарифный план UMI.SW. - MediaWiki 1.34.2
Форумы
- phpBB 3.1.9
- SMF 2.0.15
Фотогалереи
- Gallery 3.0.9
Инструкция по установке
Автоматическая установка на хостинг доступного в Панели управления программного обеспечения осуществляется в разделе панели управления «Программы сайта». Для перехода к странице установки надо в разделе «Сайты» выбрать сайт и в графе «Программы» нажать кнопку «Установить».
Если на сайт направлен 1 домен, то он указывается автоматически. Если на сайт направлено несколько доменов, то можно выбрать доменное имя, на котором будет работать сайт. Также при необходимости можно произвести установку во вложенную директорию, заполнив поле «Может быть установлена в подпапку домена». Например, если на аккаунте есть домен yourdomain.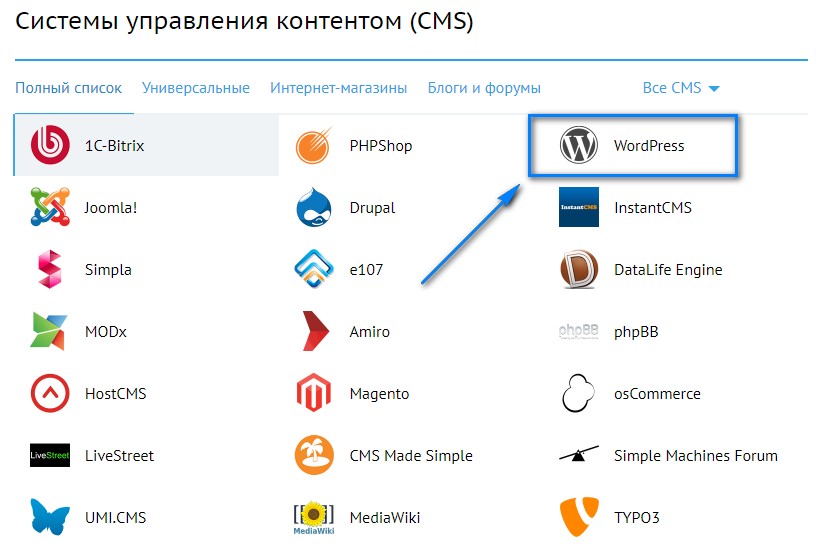 ru и требуется установить программу на yourdomain.ru/yoursite, то в поле «Может быть установлена в подпапку домена» прописать «yoursite» (без кавычек). После этого следует нажать кнопку «Установить» и дождаться выполнения установки.
ru и требуется установить программу на yourdomain.ru/yoursite, то в поле «Может быть установлена в подпапку домена» прописать «yoursite» (без кавычек). После этого следует нажать кнопку «Установить» и дождаться выполнения установки.
Если доменное имя не работает (еще не зарегистрировано, не перенесено на наш хостинг или истек срок регистрации домена), то установленная на сайте программа будет доступна только по техническому домену.
После установки программы в разделе «Установленные программы» в виде таблицы будет выведена вся информация об установленных через Панель Управления программах.
В первой колонке («Программа») указывается название и версия установленной программы. Во второй колонке («Путь») приводится путь от корня сервера, куда была установлена программа. В третьей колонке («Логин и пароль») располагается кнопка «Показать» для отображения административных логина и пароля от установленной программы. В четвертой колонке («База данных») указана база данных с которой работает сайт. В пятой колонке («Дата установки») приведена дата установки программы. В меню размещена кнопка «Управление программой» — это ссылка на панель администрирования программы (если такой панели у программы нет, то в поле стоит прочерк). Там же находится кнопка открытия папки с программой в «Файловом мендежере». «Красный крест» позволяет удалить установленную программу.
В четвертой колонке («База данных») указана база данных с которой работает сайт. В пятой колонке («Дата установки») приведена дата установки программы. В меню размещена кнопка «Управление программой» — это ссылка на панель администрирования программы (если такой панели у программы нет, то в поле стоит прочерк). Там же находится кнопка открытия папки с программой в «Файловом мендежере». «Красный крест» позволяет удалить установленную программу.
Для начала работы с программой следует нажать на кнопку «Управление программой» и на открывшейся странице ввести логин и пароль администратора сайта. Информацию касательно работы непосредственно с самой программой можно получить либо на официальном сайте компании-разработчика, либо на сайтах сообществ пользователей используемой программы.
Автоматическая установка программ на хостинг возможна на всех тарифных планах виртуального хостинга за исключением архивного тарифного плана SX-1, на котором не осуществляется поддержка баз данных, необходимых для работы программ. Сменить тарифный план аккаунта можно в разделе «Тариф» панели управления аккаунтом.
Сменить тарифный план аккаунта можно в разделе «Тариф» панели управления аккаунтом.
Установка на хостинг — PHPShop
Легкая установка на Бегет
Первые 30 дней хостинга на Бегете предоставляются бесплатно.
1
.
Зарегистрируйтесь на хостинге
Бегет
. В поле
Указать код партнерапо желанию введите наш партнерский код 566.2
.
Нажмите
Регистрация, на телефон придет sms с кодом подтверждения.
Регистрация на хостинге Бегет
3. После ввода кода, вы войдете в панель управления хостингом. Выберите раздел CMS, и затем наш логотип PHPShop:
Кликните на раздел CMS
Кликните на наш логотип PHPShop
5. В открывшемся окне придумайте логин и пароль от будущего магазина, нажмите Установить:
Введите логи и пароль от будущего магазина
Магазин в процессе установки
6. В разделе CMS появится установленный магазин, по нажатию на который откроются ссылки на витрину и бек-офис магазина:
Установленный магазин PHPShop
Если не удается войти в админпанель, введите логин и нажмите галочку Восстановить пароль. На почту придет письмо со ссылкой на сброс пароля. После сброса, вторым письмом придет новый пароль. Авторизуйтесь с новым паролем.
После сброса, вторым письмом придет новый пароль. Авторизуйтесь с новым паролем.
Получение последней версии платформы
Убедитесь, что вы тестируете актуальную версию платформы и шаблона.
Установщик загрузит не последнюю версию. Для получения самой свежей версии, зайдите в админпанель магазина, меню Справка - Мастер обновлений и загрузите все обновления.
Затем перегрузите шаблон до последней версии в меню Настройки - шаблоны дизайна.
1. Нажмите Установить обновления несколько раз, пока все обновления пошагово не будут установлены.
2. Перегрузите шаблон последней версии (ваши правки шаблона сотрутся)
Привязка своего домена на Бегете
Демо-версия установится на технический домен.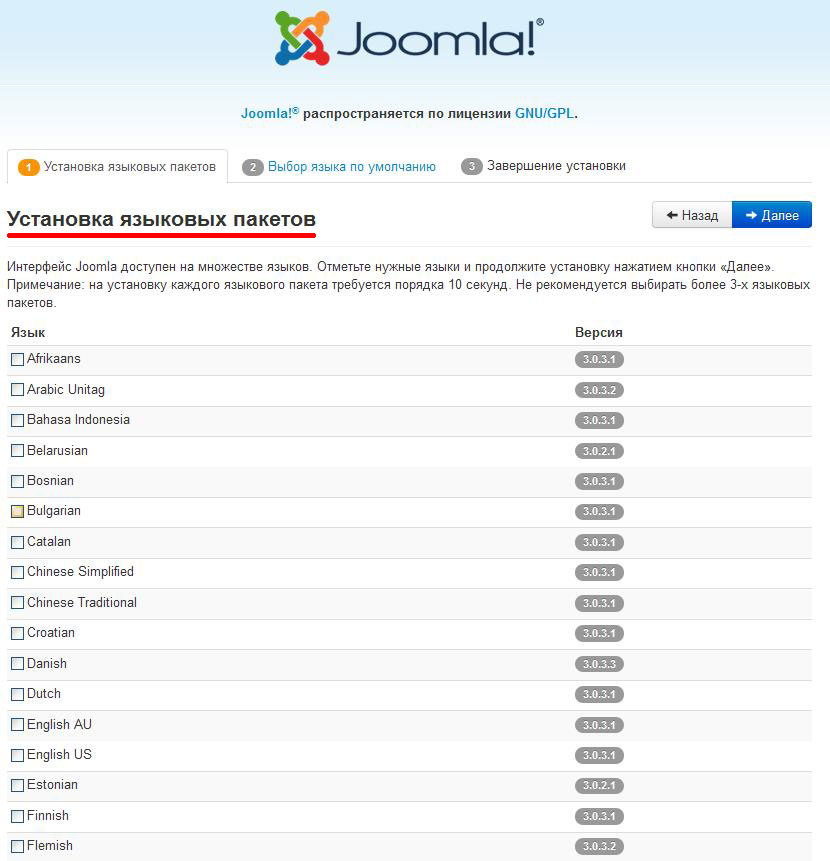 Чтобы перейти на основной домен, нужно:
Чтобы перейти на основной домен, нужно:
1
.
Зарегистрируйте домен на nic.ru или reg.ru.
2
.
В панели управления доменом пропишите dns Бегета (или вашего хостинга). Настройки DNS Бегета:
ns1.beget.com
ns2.beget.com
ns1.beget.pro
ns2.beget.pro
2. Припаркуйте ваш домен в панели Бегета, раздел Домены:
3.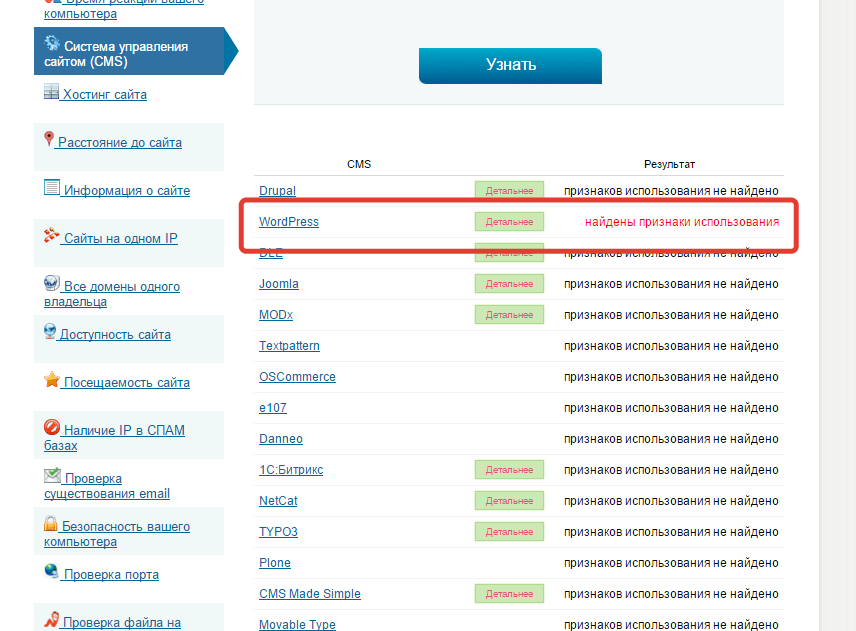 Переключите магазин с технического домена на основной. В техническом домене нажмите на иконку цепи
Переключите магазин с технического домена на основной. В техническом домене нажмите на иконку цепи 🔗+ и выберите основной домен:
Привязка магазина к основному домену на хостинге Бегет
Лицензия выдается на основной домен, который должен совпадать с доменом, который привязан на хостинге.
4. После приобретения платформы, выдается Лицензия на указанный домен. Вам приходит письмо-уведомление, что нужно зайти в PHPShop в меню Справка - О программе и нажать кнопку Синхронизировать лицензию.
Через файл-установщик
Можно быстро установить PHPShop с помощью одного файла.
1
.
Скачайте архив с файлом установщиком
2
.
Распакуйте архив, файлы загрузите через любой ftp-клиент на свой сайт, в корень вашего сайта: www, public_html и другие – зависит от хостинга
3
.
Введите в строке браузера адрес:
http://имя_вашего_сайта/install.phpдля обычной установки илиhttp://имя_вашего_сайта/install_utf.для установки в международной кодировке utf-8 php
php4
.
Вы увидите окно установщика, где нужно будет указать пароль от базы данных:
После установки магазина, загрузите все обновления платформы и шаблона, чтобы тестировать актуальную версию.
Обновление через админпанель работает на многих популярных хостингах: Beget, TimeWeb, REG, SpiceWeb, NIC и других. Если хостинг использует усиленную защиту безопасности или является VPS/VDS хостингом, то обновление через админпанель может не работать.
Установка онлайн на install.phpshop.ru
В разделе Попробовать бесплатно на сайте есть несколько вариантов установки демо-версии. Можно установить магазин на свой хостинг на 14 дней, после чего магазин потребует лицензию.
Все изменения в базе, шаблонах сохранятся, при покупке лицензии.
Для установки на хостинг, нужно зайти на online-установщик и указать параметры доступа к FTP сайта и к MySQL базе:
После установки магазина, загрузите все обновления платформы и шаблона, чтобы тестировать актуальную версию.
Обновление через админпанель работает на многих популярных хостингах: Beget, TimeWeb, REG, SpiceWeb, NIC и других. Если хостинг использует усиленную защиту безопасности или является VPS/VDS хостингом, то обновление через админпанель может не работать.
Установка через архив в ручном режиме
Для установки интернет-магазина в ручном режиме:
1
.
Cкачайте архив с платформой PHPShop из Центра загрузки в разделе Ручная установка для разработчиков.

2. Подключитесь к своему серверу через FTP-клиент (FileZilla, CuteFTP, Total Commander и др.) или через файловый менеджер на хостинге.
3. Загрузите распакованный архив с PHPShop в корневую директорию для веб-документов (www, public_html и т.д.).
Загрузка архива
Распаковка архива в корень
4. Запустите режим ручной установки, через встроенный в PHPShop инсталлятор, по адресу вашего сайта /install/. Откроется окно помошника:
Окно помошника
5. Создайте новую базу MySQL на сервере или узнайте пароли доступа к уже созданной базе у Вашего хост-провайдера.
Создаем базу MySQL
6. Отредактируйте файл связи с базой MySQL config.ini в папке имя_сайта/phpshop/inc/. Измените данные в кавычках » » на свои данные.
[connect]
host=»localhost»; # имя хоста базы данных
user_db=»user»; # имя пользователя
pass_db=»mypas»; # пароль базы
dbase=»mybase»; # имя базы
charset=»cp1251″; # кодировка базы
Прописываем пароли от базы в файл config
Кодировка базы может иметь значения cp1251 (кириллическая по умолчанию) или utf-8 (международная). Для использования utf-8 базой данных, кодировка сервера также должна быть utf-8. Для управления кодировкой сервера можно использовать параметр
Для использования utf-8 базой данных, кодировка сервера также должна быть utf-8. Для управления кодировкой сервера можно использовать параметр AddDefaultCharset utf-8 в корневом файле .htaccess.
По умолчанию, установка рассчитана на кодировку сервера windows-1251 и базы данных cp1251. Изменять настройки кодировки рекомендуется только для языков, не имеющих кириллических символов (армянская, азербайджанская и т.д.). База данных в кириллической кодировке cp1251 работает быстрее и занимает меньше места.
7. Теперь обновите страницу Помошника CTRL+F5. Запустите Установщик базы данных — нажмите на зеленую кнопку. Установщик базы запускать необходимо, чтобы создать базу в магазине.
Запустите Установщик базы данных — нажмите на зеленую кнопку. Установщик базы запускать необходимо, чтобы создать базу в магазине.
Создаем образ базы
8. Задайте емейл и пароль Администратора магазина, нажмите Далее.
Задаем пароли Админа магазина
9. Для безопасности удалите папку /install, чтобы никто не смог зайти и переустановить магазин под своими п
Как установить WordPress на хостинг?
ТОС
[скрыть][показать]
- Прежде чем начать
- Загрузить файлы на ваш хостинг WordPress
- Создать базу данных
- Начать установку и настройку WordPress
Прежде чем начать
Прежде чем приступить к установке WordPress на свой хостинг-аккаунт, убедитесь, что у вас есть все необходимые данные для доступа к нему, а точнее адрес сервера, имя пользователя и пароль для доступа к панели управления вашего хостинг-аккаунта (в данном случае ISPmanager).
Вся процедура установки состоит из нескольких простых шагов:
- Загрузить файлы на ваш хостинг WordPress
- Создать базу данных
- Запустить установку и настройку WordPress
Загрузите файлы WordPress на свой хостинг
Итак, для установки CMS WordPress Вам потребуются исходные файлы движка, которые я рекомендую взять на официальном сайте http://wordpress.org/.
Предназначен для упрощения процедуры установки WordPress с помощью панели управления ISPmanager.
Для этого скопируйте ссылку на архив WordPress (напрмер: http://ru.wordpress.org/wordpress-3.5.1-ru_RU.zip), затем в «Файловом менеджере» перейдите на папка /www/ваш_домен (двойной клик переход в папку). Далее выбираем вверху справа «Скачать»
Выберите тип файла «URL файла на другом сервере» в поле «URL» вставьте скопированную ранее ссылку на архив с CMS WordPress. Обратите внимание на «Имя файла», которое вы будете вводить сами в любом виде. Не забудьте указать расширение файла (в данном случае .zip), иначе при распаковке файлов не получится разархивировать ваш файл.
Обратите внимание на «Имя файла», которое вы будете вводить сами в любом виде. Не забудьте указать расширение файла (в данном случае .zip), иначе при распаковке файлов не получится разархивировать ваш файл.
После того, как вы заполните всю необходимую информацию, нажмите «ОК» и дождитесь загрузки файла на ваш хостинг-аккаунт. Если вы все сделали правильно то в итоге вы увидите свой загруженный файл. Затем выделите свой файл и выберите в меню выше «Извлечь файлы в текущем каталоге» 9.0005
После этого вы увидите папку с тем же именем, что и ваш файл.
Далее вам необходимо все содержимое этой папки переместить в корневую директорию вашего сайта, а точнее в папку ~/www/имя_вашего_сайта/. Для этого необходимо зайти в папку «Вордпресс», вырезать все файлы и вставить их в нужную директорию. Выделите все файлы в папке «Wordpress», нажмите «Вырезать файлы».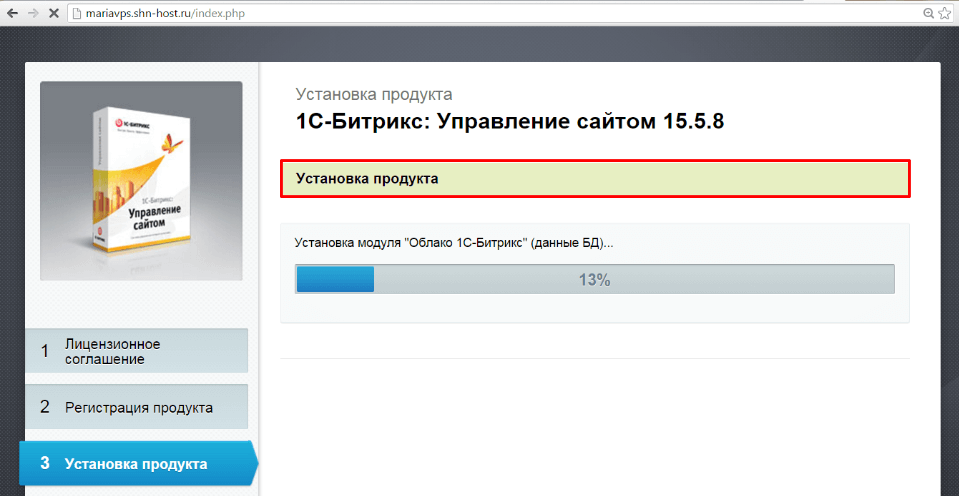
После этого возвращаемся в корневую директорию и вставляем наши вырезанные файлы.
Затем можно удалить ненужные файлы и папки
На данном этапе мы подготовили все необходимые файлы для установки и настройки CMS WordPress. Теперь можно приступить к созданию «Базы данных».
Создать базу данных
Итак, в «Инструментах» слева вы найдете пункт «База данных», перейдя к нему вверху справа стандартными кнопками (Создать, Редактировать, Удалить и т.д.) . Естественно выбираем «Создать» (если у вас еще не создана база) и случайным образом заполняем имя базы и польздователя и пароль. Не забудьте сохранить данные, они вам нужны больше.
После заполнения нажмите «ОК». В процессе создания может появиться сообщение об ошибке в форме (имя пользователя слишком длинное), вырезать и сохранить заново. Не волнуйтесь, если после того, как вы нажали создать базу данных, вы увидите различия в имени пользователя и имени базы.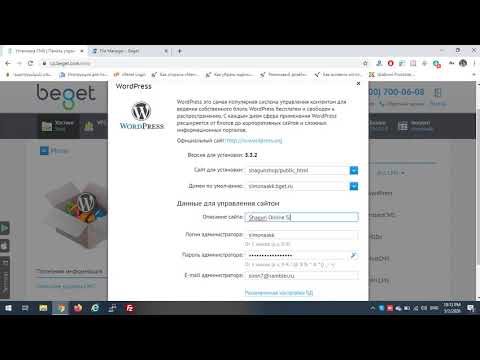 Это связано с панелью настроек на сервере, которая автоматически вставляет префикс в виде имени вашей учетной записи веб-хостинга.
Это связано с панелью настроек на сервере, которая автоматически вставляет префикс в виде имени вашей учетной записи веб-хостинга.
База данных создана, файлы загружены, можно приступать к установке WordPress.
Запустите установку и настройку WordPress
Откройте браузер и введите адрес вашего сайта. Если все сделано правильно, вы увидите аналогичное приглашение создать файл конфигурации для WordPress.
Выберите «Создать файл конфигурации».
Перед установкой WordPress вы увидите стандартную подсказку. Нажмите «Далее» и заполните подключение данных к базе данных, которую мы создали выше.
Очень часто адрес сервера базы данных выглядит как «localhost», который вы оставляете без изменений.
После заполнения необходимых полей выберите «Отправить».
Если подключение данных к базе данных введено верно, WordPress покажет вам сообщение о том, что он проверил подключение к базе данных и готов к установке.
Нажмите «Начать установку» и попадете на страницу, где вам будет предложено заполнить первичные данные о вашем будущем сайте (имя сайта, пароль администратора, ваш почтовый ящик).
Ну вот и добрались до финальной стадии установки WordPress -> Нажимаем «Установить WordPress», после чего видим радостное сообщение и дальнейшее предложение перейти в административную часть вашего сайта.
Установка Bolt CMS с помощью Softaculous
Обновлено 23 февраля 2022 г., John-Paul Briones Bolt CMS (система управления контентом) с использованием Softaculous. Согласно официальному сайту Bolt, « Bolt — это инструмент для управления контентом, который стремится быть максимально простым и понятным.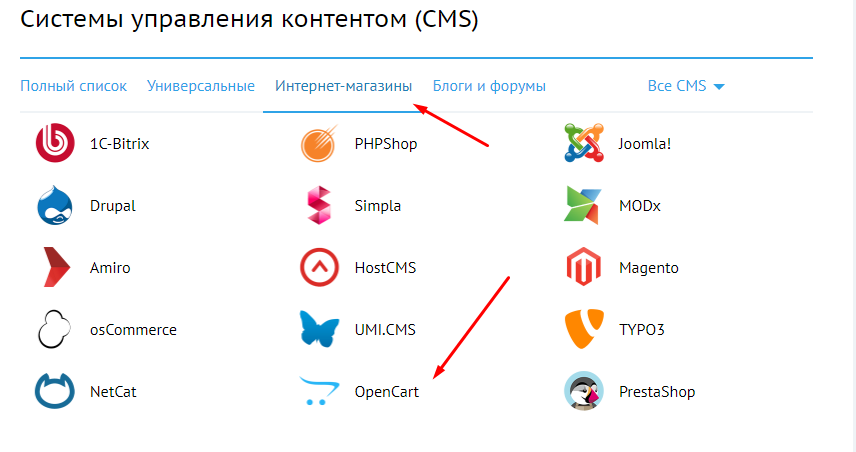 Он быстро устанавливается, прост в настройке, использует элегантные шаблоны и, прежде всего: пользоваться им одно удовольствие. Bolt создан с использованием современных библиотек с открытым исходным кодом и лучше всего подходит для создания сайтов на HTML5 с современной разметкой. ”
Он быстро устанавливается, прост в настройке, использует элегантные шаблоны и, прежде всего: пользоваться им одно удовольствие. Bolt создан с использованием современных библиотек с открытым исходным кодом и лучше всего подходит для создания сайтов на HTML5 с современной разметкой. ”
- Войти в cPanel.
- Нажмите кнопку Softaculous в разделе Software/Services .
- В поле поиска введите болт , затем щелкните значок, когда он появится в списке.
- После этого вы окажетесь на сводной странице Bolt , нажмите кнопку Установить .
На странице Настройка программного обеспечения заполните необходимые поля. Ниже приводится краткое описание опций:
Опция Описание Выберите протокол Выберите способ отображения вашего сайта в адресной строке. Имейте в виду, что для параметров https:// требуются доступные варианты: https://, https://www.  , https://, https://www
, https://, https://www. Выберите домен . -вниз, чтобы выбрать, на какой домен вы хотите установить программное обеспечение. Вы можете выбрать основной или дополнительный домен. В каталоге Вы можете установить Bolt в определенный каталог, введя здесь имя папки. Например, если вы ввели «bolt» в это поле, вам нужно будет получить к нему доступ по адресу: https://example.com/bolt (обязательно замените example.com вашим фактическим доменным именем) Имя базы данных Введите имя базы данных, связанной с Bolt. Вы также можете просто оставить там имя по умолчанию. Имя пользователя администратора Введите имя пользователя, это будет имя, которое вы используете для входа в Bolt. Из соображений безопасности мы настоятельно рекомендуем вам не использовать «admin». Пароль администратора Введите здесь пароль, который будет использоваться для входа в Bolt.  Обязательно используйте надежные пароли, чтобы избежать компрометации/взлома вашего сайта.
Обязательно используйте надежные пароли, чтобы избежать компрометации/взлома вашего сайта.Настоящее имя Введите здесь имя администратора сайта. Электронная почта администратора Введите здесь действующий адрес электронной почты. Если вы забудете свой пароль, электронное письмо для сброса пароля будет отправлено на этот адрес. Также, если вы решите получать напоминания об обновлениях, они будут отправлены на этот адрес. Выберите язык Выберите нужный язык из раскрывающегося меню. Доступные варианты: английский, немецкий, испанский, финский, французский, итальянский, голландский, русский, венгерский, португальский, норвежский (букмол) и индонезийский. Дополнительные параметры Щелкните знак плюса + рядом с Дополнительные параметры , и вы увидите параметр Отключить уведомления об обновлениях . Установите флажок, если вы не хотите получать уведомления по электронной почте, когда доступно обновление для Bolt. 

 CMS Commerce Trial 20. Для Umi.CMS рекомендуется использовать тарифный план UMI.SW.
CMS Commerce Trial 20. Для Umi.CMS рекомендуется использовать тарифный план UMI.SW.
 php
php Все изменения в базе, шаблонах сохранятся, при покупке лицензии.
Все изменения в базе, шаблонах сохранятся, при покупке лицензии.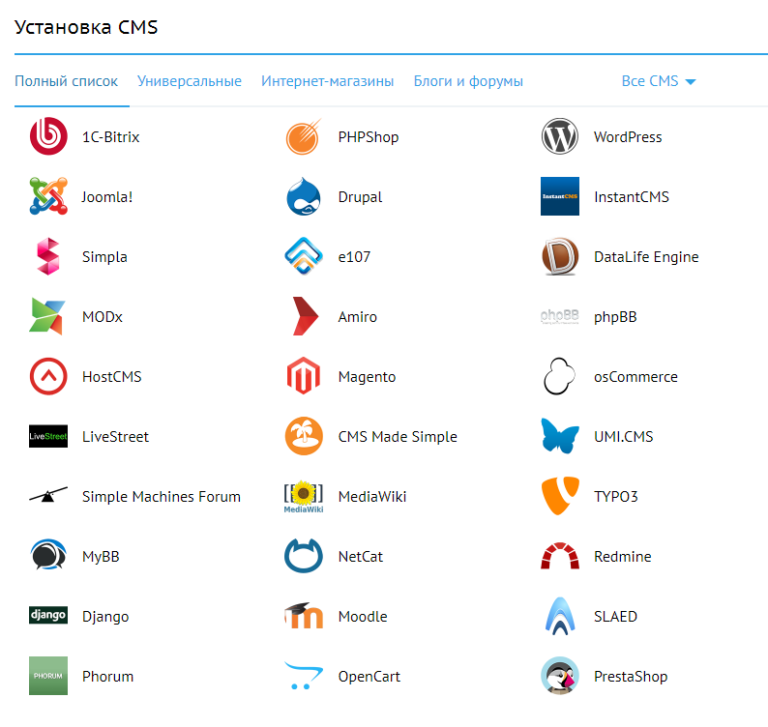
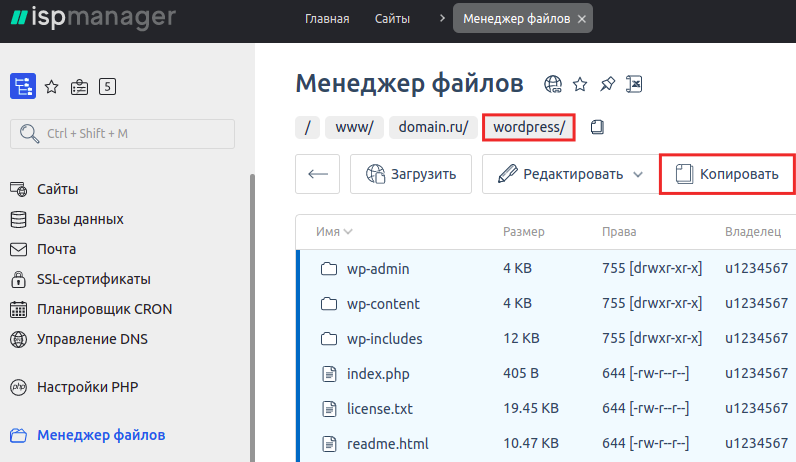 , https://, https://www
, https://, https://www Обязательно используйте надежные пароли, чтобы избежать компрометации/взлома вашего сайта.
Обязательно используйте надежные пароли, чтобы избежать компрометации/взлома вашего сайта.