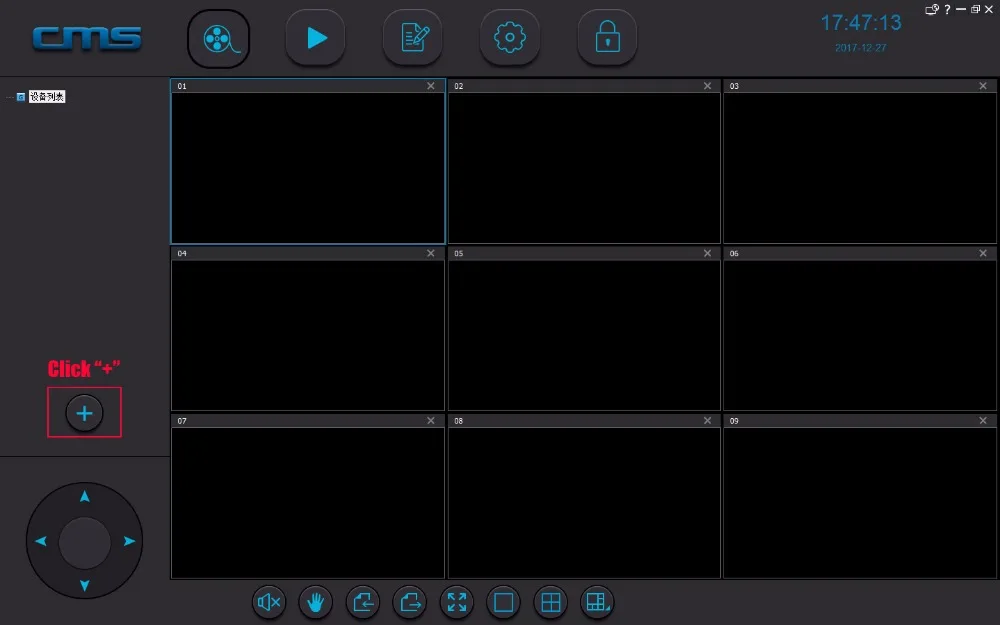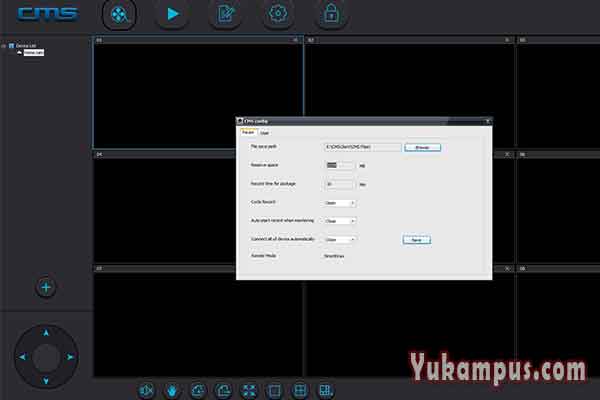Содержание
Настройка yoosee камеры на ПК
Настройка yoosee камеры на ПК
Перед настройкой yoosee камеры на Вашем компьютере необходимо выполнить одно из двух условий
1) Настроить Wi-Fi подключение Вашей камеры к роутеру. Такая настройка выполняется с помощью телефона. Читайте описание настройки yoosee камеры с помощью телефона.
2) Также для подключения yoosee камеры вместо Wi-Fi подключения можно использовать проводное подключение. В этом случае камера должна быть подключена к Вашему роутеру сетевым кабелем.
1. Зайдите на сайт yoosee.co через браузер Вашего компьютера и скачайте CMS для windows. Выполните установку скаченного ПО
2. После установки дважды кликните ярлык на рабочем столе «CMSClient». Введите пароль (либо 00000000, либо оставьте поле пустым), выберите язык и нажмите OK.
3. (1) Далее в появившемся окне нажмите “Добавить все” (Add all), чтобы добавить камеры автоматически. При этом компьютер и роутер должны быть подключены к одной и той же локальной сети. В противном случае камеры нужно будет добавлять вручную
(2) Чтобы добавить устройство вручную, кликните «+» в нижней левой части окна. Далее кликните «Добавить вручную». Затем в открывшемся окне введите ID устройства и пароль, (обычно их можно найти на этикетке на камере), RTSP пароль (если задан), название устройства (придумайте любое название), нажмите OK.
Комментарий: RTSP пароль Вы задаете сами в настройках камеры с помощью мобильного приложения Yoosee. Также в настройках можно выбрать открытый RTSP (без пароля).
Для настройки RTSP пароля в мобильном приложении Yoosee зайдите в список устройств и нажмите «настройки»
Далее нажимаем «настройка безопасности»
Нажимаем «RTSP password»
Включаем RTSP с помощью переключателя «Enable RTSP» и выбираем открытый RTSP доступ без пароля (RTSP password free access) или с использованием пароля (RTSP encrypted access)
Если выбран RTSP доступ с использованием пароля, то придумайте и задайте RTSP пароль, нажав кнопку «Change password»
4.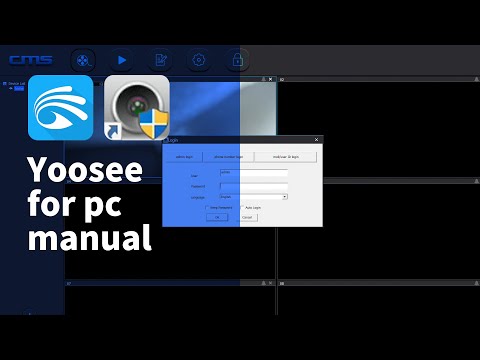 После добавления Yoosee камеры в ПК приложение «CMS client» дважды кликните на названии устройства в левой стороне окна. Теперь Вы можете видеть трансляцию изображения с камеры на Вашем ПК
После добавления Yoosee камеры в ПК приложение «CMS client» дважды кликните на названии устройства в левой стороне окна. Теперь Вы можете видеть трансляцию изображения с камеры на Вашем ПК
Настройка записи архива yoosee камеры на ПК
В окошке просмотра трансляции камеры в правом верхнем углу Вы можете найти кнопку записи.
Если запись архива должна осуществляться на SD карту, то необходимо выполнить настройку записи архива yoosee камеры на телефоне. Для этого читайте инструкцию по настройке yoosee камеры на телефоне
Воспроизведение архива
Нажмите . Выберите тип записанных файлов (локальный – на компьютере, удаленный – на карте памяти камеры), время начала, время окончания, далее нажмите «Search» (найти)
Для воспроизведения архива дважды кликните по выбранному файлу архива. Чтобы скачать файлы с SD карты на ПК, выберите нужный файл, поставив возле него галочку, и нажмите кнопку загрузка.
После завершения загрузки этот файл вы сможете просматривать, изменив «Тип файла» на «Загрузка файлов»
Также в настройках программы «CMS client» Вы можете указать путь на жестком диске, где будут сохраняться файлы архива.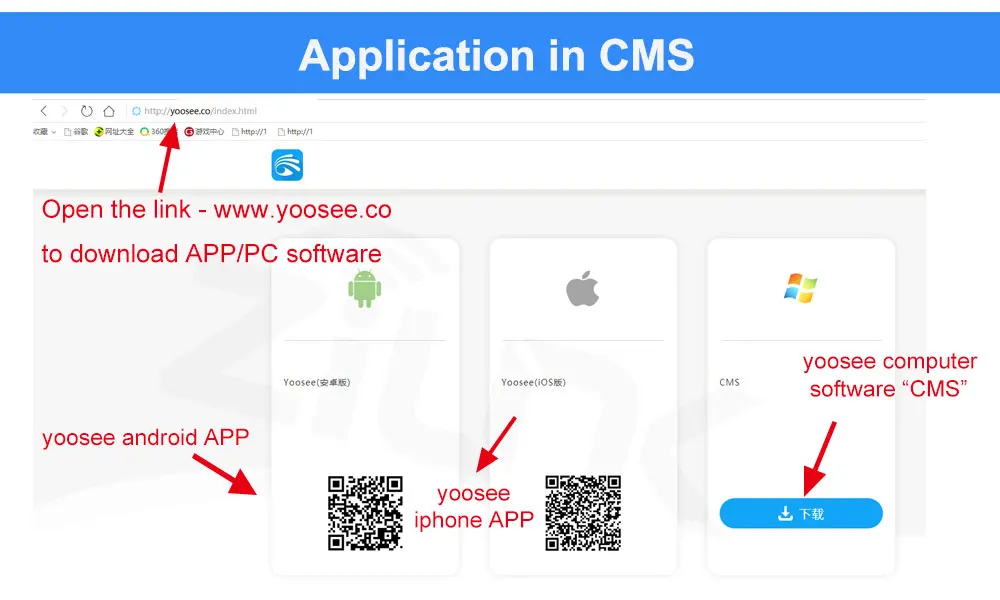
Инструкция по настройке камеры Falcon Eye FE-MTR300-HD
Инструкция по настройке камеры Hikvision Ezviz C3C на русском
Инструкция по настройке камеры Reolink Argus
Yoosee камера — нструкция по настройке поворотной беспроводной (Wi-Fi) IP камеры
Описание поворотной Wi-Fi IP камеры видеонаблюдения Yoosee
Инструкция по настройке мини IP Wi-Fi камеры Sricam на русском языке
Топ лучших фитнес-браслетов 2022. Сравнить фитнес-браслеты.
Топ 10 IP камер для помещения. Основные преимущества, где купить…
Рейтинг. Топ 17 Wi-Fi камер видеонаблюдения. Основные преимущества, где купить…
Топ 30 беспроводных наушников 2022. Выбрать наушники
Топ 30. Рейтинг лучших bluetooth наушников 2022. Купить, характеристики
Не нашли ответ на Ваш вопрос?
Найдите ответ на сайте
ЧаВо по камерам, работающим в приложении YooSee
Главная
Обзоры и советы
WIFI видеокамеры
ЧаВо по камерам, работающим в приложении YooSee
Не удается зарегистрироваться в YOOSEE?
- Используйте номер телефона без кода страны (+7;8) или почту с доменом mail.
 ru
ru
Как добавить пользователя к просмотру вашей камеры?
- С помощью кнопки поделиться в главном меню YOOSEE. При отсылке приглашения на просмотр убедитесь, что второй пользователь использует иной аккаунт YOOSEE, два пользователя не могут использовать одну учетную запись для одновременного доступа к камере.
Могу ли я использовать веб-браузер для доступа к моей камере?
- К сожалению, камеры этого не поддерживают.
Не удалось добавить WiFi камеры через «Smartlink»
- Наши камеры WiFi не поддерживают Wi-Fi 5 ГГц.
-
WiFi SSID не должен содержать специальных символов. -
Пароль WiFi должен быть правильным. -
Функция DHCP должна быть включена на маршрутизаторе. -
Возможно ваш маршрутизатор подключается к слишком большому количеству сетевых устройств
Сколько онлайн-пользователей могут получить доступ к камере?
- Wi-Fi камеры могут поддерживать до 5 онлайн-пользователей,
- Пользователям необходимо использовать уникальную учетную запись для одновременного доступа к камере
- Два пользователя не могут использовать одну учетную запись для одновременного доступа к камере.

Как заблокировать получение аварийного сообщения в приложении IOS?
- Из-за ограничений системы IOS пользователи не могут блокировать получение сообщения о тревоге.
Какой URL-адрес RTSP?
- RTSP: // IPadr: 554 / onvif1
-
Основной поток rtsp: // IPadr: 554 / onvif1 -
Подпоток rtsp: // IPadr: 554 / onvif2
Какой номер порта для ONVIF?
- Порт ONVIF: 5000; Порт обнаружения устройства: 3702
Как конвертировать .Av файл в MP4 видео формат?
- Пользователи могут использовать программное обеспечение CMSClient для преобразования записанного файла .av в формат MP4. В окне [Воспроизведение] вы можете найти эту функцию.
Выскакивает ошибка сети (20102005)?
1. Сброс камеры во время начальной настройки
Сброс камеры во время начальной настройки
Большинству пользователей не удалось настроить камеру просто потому, что они не перезагружали камеру во время первоначальной настройки. Кстати, камеры Wi-Fi поддерживают
только полосу WiFi 2,4 ГГц, если у вас есть двухдиапазонный маршрутизатор, убедитесь, что камера подключена к SSID 2,4 ГГц WiFi, потому что она не поддерживает полосу WiFi 5 ГГц.
2. Попробуйте проводное соединение, если настройка Wi-Fi не удалась
Если камера не может подключиться к сети Wi-Fi, пользователи могут попробовать проводное соединение Ethernet. Просто проложите кабель Ethernet между камерой и маршрутизатором. Как только камера станет доступна, вы можете переключить проводную сеть на Wi-Fi, запустив приложение.
3. Включите DHCP и отключите фильтр MAC
Кроме того, убедитесь, что на вашем маршрутизаторе включен DHCP, иначе камера не сможет автоматически получить IP-адрес, а затем подключитесь к локальной сети. Настройки вашего роутера заблокируют пользователям доступ к камере. Например, пользователям следует отключить функцию фильтра MAC, иначе камера не сможет подключиться к локальной сети.
Настройки вашего роутера заблокируют пользователям доступ к камере. Например, пользователям следует отключить функцию фильтра MAC, иначе камера не сможет подключиться к локальной сети.
4. Откройте порты, если у маршрутизатора есть правила брандмауэра
Для школьных и офисных маршрутизаторов они обычно имеют правила брандмауэра для блокировки определенных сетевых портов. Следовательно, администратору сети необходимо войти на страницу веб-администратора маршрутизатора, чтобы открыть порты. Порты UDP (51700, 51880, 51881), порт TCP (8787) должны быть открыты, если пользователи хотят использовать WiFi-камеры Yoosee.
5. Камеры должны быть в зоне покрытия WiFi
Установка или размещение камеры в зоне действия сигнала WiFi имеет решающее значение, когда люди используют или устанавливают беспроводные / WiFi камеры. Здесь мы даем несколько советов, которые помогут вам найти место с хорошим сигналом Wi-Fi в вашем доме. Как известно, сигнал Wi-Fi имеет ограниченное покрытие, в зависимости от вашего роутера, сигнал WiFi может достигать только макс. На расстоянии 10-30 метров в доме, если вы устанавливаете камеру в слепой зоне, вы либо не можете получить доступ к камере, либо испытываете несчастье при просмотре живого видео.
На расстоянии 10-30 метров в доме, если вы устанавливаете камеру в слепой зоне, вы либо не можете получить доступ к камере, либо испытываете несчастье при просмотре живого видео.
Технически говоря, убедитесь, что уровень сигнала Wi-Fi для вашей камеры составляет -70dBM. Итак, вот вопрос, как узнать силу сигнала WiFi?
Вам не нужно использовать специальный инструмент для проверки или измерения силы WiFi, для этого вы можете использовать свой смартфон с установленным бесплатным приложением для анализа сигналов WiFi. Существует множество приложений, позволяющих обнаруживать слепые зоны, сканировать и просматривать уровень сигнала WiFi. Для телефонов Android мы рекомендуем WiFi Analyzer, это идеальное приложение, которое не только показывает уровень сигнала вашей сети WiFi, но также может предоставить информацию о силе и рабочем канале других сетей в этом районе.
Для iOS Apple предлагает собственное приложение для сканирования и просмотра сети WiFi в этом районе, а также разброс каналов для возможных помех. Вам просто нужно загрузить Airport Utility на свой телефон, перейти на панель глобальных настроек приложения и включить сканер WiFi.
Вам просто нужно загрузить Airport Utility на свой телефон, перейти на панель глобальных настроек приложения и включить сканер WiFi.
Запись / перезапись карты TF, как это работает?
После установки TF-карты / перезагрузки: Если объем памяти TF-карты ниже 800 М, запись не пойдет.
Камера записывает: Когда объем памяти остается примерно 400М, начинают стираться самые старые видеоматериалы.
Какова мощность излучения WiFi?
- Максимальная мощность излучения WiFi-камеры составляет 14 дБм, что соответствует 25 МВт.
Как работает время записи в [Запись по тревоге]?
- Если установлено значение 3 минуты, это означает, что при срабатывании будильника будет продолжаться запись видео продолжительностью 3 минуты.
- Если тревога была запущена несколько раз непрерывно, после последней тревоги она продолжит запись видео продолжительностью 3 минуты.
Может ли камера автоматически подключаться к WiFi даже после сброса?
- Вы можете создать файл WifiInfo.
 ini на TF-карте, файл должен содержать информацию о Wi-Fi в следующем формате:
ini на TF-карте, файл должен содержать информацию о Wi-Fi в следующем формате:
Пример:
WifiName: GW_12M_2.4G
Пароль: 29088360
PasswordType: 2
- Новые материалы
- Популярные
Умный дом на базе Zigbee
Настройка Теле 2 на Huawei E8372
Питание для камер
Настройка Теле 2 на Huawei E8372
Умный дом на базе Zigbee
Питание для камер
Все обзоры и советы
Yoosee для ПК Скачать бесплатно CMS для Windows 10/8/7 и MAC
Yoosee для ПК скачать бесплатно : прямо здесь вы можете скачать Yoosee для ПК для Windows 7/8/10 и в свой ноутбук MAC. Поэтапная настройка Yoosee для windows . Yoosee для ПК — это программное обеспечение, поставляемое компанией Yoosee camera, которая является отличным производителем автономных камер видеонаблюдения для отслеживания местоположения камер видеонаблюдения на ПК. Гиперссылка для загрузки должна быть для Yoosee для ПК для пользователей Windows, а для клиентов MAC вы можете запустить мобильное приложение на своем ноутбуке с помощью эмулятора.
Поэтапная настройка Yoosee для windows . Yoosee для ПК — это программное обеспечение, поставляемое компанией Yoosee camera, которая является отличным производителем автономных камер видеонаблюдения для отслеживания местоположения камер видеонаблюдения на ПК. Гиперссылка для загрузки должна быть для Yoosee для ПК для пользователей Windows, а для клиентов MAC вы можете запустить мобильное приложение на своем ноутбуке с помощью эмулятора.
Скачать Yoosee для ПК бесплатно
Этот Yoosee для ПК не является лучшим для отслеживания камер видеонаблюдения, но с помощью этой CMS вы, кроме того, можете управлять камерами видеонаблюдения на вашем компьютере. Итак, если у вас есть настроенная камера видеонаблюдения Yoosee, и вы хотите запустить ее на свой компьютер, загрузите CMS Yoosee для ПК. Для Windows клиенты загружают Yoosee для Windows, и если вы ищете Yoosee для MAC, выберите второй способ Yoosee для ПК .
Yoosee для ПК Скачать бесплатно для Windows 7/8/10 и MAC
Содержание страницы
Yoosee для ПК — превосходное решение для поиска камер видеонаблюдения на вашем компьютере. это программное обеспечение CMS для установки камер Yoosee на ПК. здесь вы можете бесплатно скачать всю настройку Yoosee для ПК. Это программное обеспечение CMS доступно для пользователей Windows 7/8/10, а для клиентов MAC вам необходимо использовать эмулятор для установки камер видеонаблюдения на ПК.
это программное обеспечение CMS для установки камер Yoosee на ПК. здесь вы можете бесплатно скачать всю настройку Yoosee для ПК. Это программное обеспечение CMS доступно для пользователей Windows 7/8/10, а для клиентов MAC вам необходимо использовать эмулятор для установки камер видеонаблюдения на ПК.
Здесь мы поговорим о двух методах Yoosee для ПК: в первом мы будем использовать программное обеспечение CMS для пользователей Windows, а во втором мы можем использовать программное обеспечение эмулятора для ПК. для вашего ноутбука с Windows вы можете использовать любой метод для вашего устройства видеонаблюдения, но Yoosee для ПК вам нужно использовать второй подход Yoosee для ПК.
Скачать Yoosee для ПК бесплатно
Скачать Yoosee для Windows 10, 8, 7
Вот ссылка для скачивания приложения Yoosee для Windows. Щелкните гиперссылку для загрузки внизу, чтобы загрузить запись установки CMS Yoosee для ноутбука. Эта гиперссылка полностью защищена и постоянно проверяется на наличие вирусов перед каждой загрузкой. Загруженный файл Yoosee для компьютера может быть в сжатом формате, и вы можете извлечь файл перед его использованием. вы можете использовать Winrar или Winzip для распаковки Yoosee для Windows. Поэтому щелкните гиперссылку, доступную в программном обеспечении CMS приложения Yoosee для ноутбука.
Загруженный файл Yoosee для компьютера может быть в сжатом формате, и вы можете извлечь файл перед его использованием. вы можете использовать Winrar или Winzip для распаковки Yoosee для Windows. Поэтому щелкните гиперссылку, доступную в программном обеспечении CMS приложения Yoosee для ноутбука.
Бесплатная загрузка Yoosee для ПК
Загрузка Yoosee для MAC
Программное обеспечение CMS для приложения Yoosee для MAC недоступно, но если вы хотите запускать камеры видеонаблюдения на ПК MAC, тогда Yoosee предлагает решение для МАК. Чтобы иметь камеры видеонаблюдения на ПК MAC, вам необходимо использовать программу-эмулятор, которая позволяет запускать любое мобильное приложение на ПК MAC. Здесь мы опишем, как вы можете установить и использовать программу-эмулятор на своем ПК. Для Yoosee для MAC вам необходимо прочитать второй метод приложения Yoosee для ПК.
Прежде чем начать обсуждение установки Yoosee для ПК, давайте узнаем о Yoosee для ПК .
Что такое Yoosee для ПК?
Как мы упоминали ранее, Yoosee для ноутбука — это программное обеспечение CMS, поставляемое через Yoosee, и его мили, используемые для отслеживания камер видеонаблюдения на вашем компьютере. Если у вас есть система видеонаблюдения, произведенная Yoosee, и вам нужно запустить камеры для вашего ноутбука, тогда Yoosee для ПК — первоклассное решение для этого. С помощью этого программного обеспечения CMS вы не сможете эффективно управлять своими камерами на своем ноутбуке, но, кроме того, вы можете управлять своими камерами видеонаблюдения на своем компьютере. Эта программа имеет несколько отличных опций для работы с системой видеонаблюдения на вашем ноутбуке, таких как управление изображениями с цифровых камер, управление камерами в учреждениях, управление потребителями, настраиваемый режим просмотра и т. д.
Функции, доступные в Yoosee для ПК
В этой программе CMS Yoosee для ПК доступно множество правильных функций. вы можете использовать их для подключения камер видеонаблюдения к компьютеру, а также легко управлять ими. вы можете подключить камеры к этому программному обеспечению с помощью облачной идентификации. в случае, если ваши камеры работают в вашем мобильном приложении, вы не хотите настраивать снова. просто войдите в Yoosee для ПК, используя то же имя пользователя и пароль, и вы можете получить свои камеры на своем ноутбуке. Вот несколько основных возможностей Yoosee для ПК.
вы можете подключить камеры к этому программному обеспечению с помощью облачной идентификации. в случае, если ваши камеры работают в вашем мобильном приложении, вы не хотите настраивать снова. просто войдите в Yoosee для ПК, используя то же имя пользователя и пароль, и вы можете получить свои камеры на своем ноутбуке. Вот несколько основных возможностей Yoosee для ПК.
- Вы можете настроить представление в соответствии с вашими потребностями.
- Yoosee для Windows — это многоязычное программное обеспечение.
- Вы можете просматривать записи своих камер на своем ПК.
- Пользователи также могут выполнять резервное копирование на ПК.
- Запись камеры на ПК.
- Вы можете делать скриншоты с любой камеры.
- Управление PTZ.
- Также подключите джойстик для PTZ.
- Двусторонняя потоковая передача аудио.
- Соединение с основным и дополнительным потоком.
- Вы можете создать группу камер.

- Индивидуальный вид в зависимости от группы.
- Многоканальный вид.
- Управление IP-устройствами.
В чем польза Yoosee для ПК
Yoosee для ПК — это программа CMS, особенно полезная для подключения и мониторинга камер видеонаблюдения на компьютере. Это программное обеспечение широко используется с автономными камерами Yoosee. Использование программного обеспечения номер один — это мониторинг камер видеонаблюдения на вашем компьютере. Второе использование этой CMS Yoosee для компьютера заключается в сохранении и управлении устройством камеры на вашем компьютере.
Конфигурация Yoosee для ПК для Windows 7/8/10
Перед выполнением любого шага по настройке Yoosee для ПК необходимо загрузить установочный файл по указанной выше ссылке. После загрузки установки Yoosee для ноутбука пройдите инструктаж по установке и подключению камер на ноутбуке. вот 2 метода для Yoosee для Windows. внутри первого метода мы используем загруженный файл Yoosee для Windows, однако второй подход предназначен для Yoosee для MAC в дополнение к Windows, и мы используем программное обеспечение эмулятора для подключения камеры Yoosee к компьютеру.
1. Метод 1 # Yoosee для ПК без Bluestacks
Для использования этого метода сначала загрузите Yoosee для Windows по указанной выше ссылке и сохраните загруженный файл на свой компьютер, а затем выполните простые шаги для установки. и конфигурация Yoosee для ПК .
1. Шаг # Установка Yoosee для Windows
Когда вы загрузили CMS Yoosee для ПК, зайдите в сохраненный файл на свой ноутбук. включите камеру и подключите ее к компьютеру. щелкните правой кнопкой мыши сохраненный файл, после чего вы обнаружите параметр с именем « Запуск от имени администратора ». После нажатия на этот выбор система запросит разрешение на настройку Yoosee для ПК. нажмите кнопку «да», и начнется процесс установки, и вы увидите основной экран процесса установки Yoosee для windows .
Мастер установки Yoosee для ПК
Это экран приветствия мастера установки. Вам нужно просто нажать следующую кнопку.
Каталог установки Yoosee для ПК
На этом экране вы можете выбрать каталог для установки Yoosee для ПК.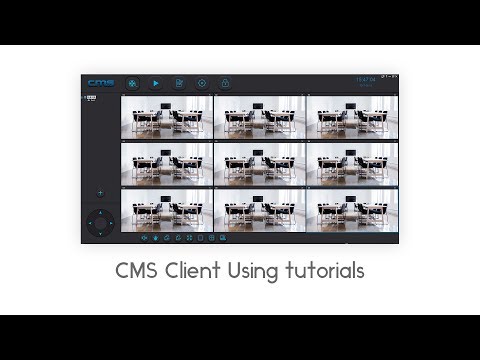 Нажмите кнопку «Обзор», а затем выберите папку, в которую вы хотите установить CMS Yoosee для Windows . После выбора папки установки нажмите кнопку «Далее» .
Нажмите кнопку «Обзор», а затем выберите папку, в которую вы хотите установить CMS Yoosee для Windows . После выбора папки установки нажмите кнопку «Далее» .
Создание ярлыка Yoosee для ПК
Теперь вы можете установить программное обеспечение. Здесь нужно просто нажать кнопку Install и начнется процесс установки.
Установка Yoosee для ПК
Подождите некоторое время, пока этот процесс не завершится.
Завершите установку Yoosee для ПК
После этого установите флажок, чтобы запустить программное обеспечение на вашем ПК, а затем нажмите кнопку «Готово» . Теперь процесс установки завершен, и вам нужно перейти к следующему шагу для настройки приложения Yoosee для ПК.
1. Шаг # Войдите в Yoosee для Windows
После установки программного обеспечения запустите приложение Yoosee для ПК, щелкнув значок на рабочем столе.
Войдите в Yoosee для ПК
Теперь он запросит данные для входа. Если у вас уже есть учетная запись на Yoosee, войдите в систему по номеру телефона или идентификатору пользователя, в противном случае нажмите « admin login ».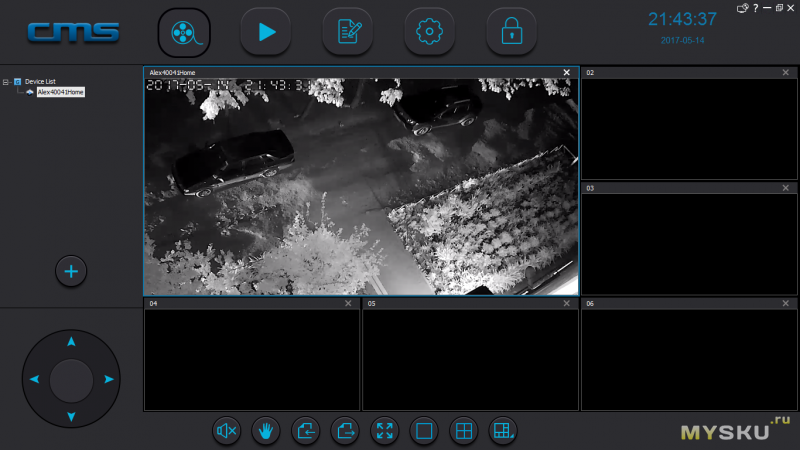 В юзере ставим admin а в пароле оставляем пустым. Вы также можете изменить язык программного обеспечения. Теперь нажмите на кнопку «ОК» . После успешного входа перейдите к следующему шагу.
В юзере ставим admin а в пароле оставляем пустым. Вы также можете изменить язык программного обеспечения. Теперь нажмите на кнопку «ОК» . После успешного входа перейдите к следующему шагу.
3. Шаг # Добавьте устройство в приложение Yoosee для ПК
После входа в программу перед вами появится главный экран программы. Здесь вам нужно добавить свою камеру в Yoosee для ПК .
Добавление устройства в Yoosee для ПК
С левой стороны вы найдете опцию под названием « Устройство ». Щелкните правой кнопкой мыши «Устройство» , после чего вы получите некоторые параметры. Здесь нажмите кнопку « Добавить устройство ».
Диспетчер устройств Yoosee для Windows
Теперь вы получите новый экран под названием « Диспетчер устройств ». В диспетчере устройств вы можете добавить устройство вручную или, если ваше устройство находится в той же сети, вы можете увидеть сведения об устройстве слева. Если ваше устройство не находится в той же сети, нажмите кнопку «9».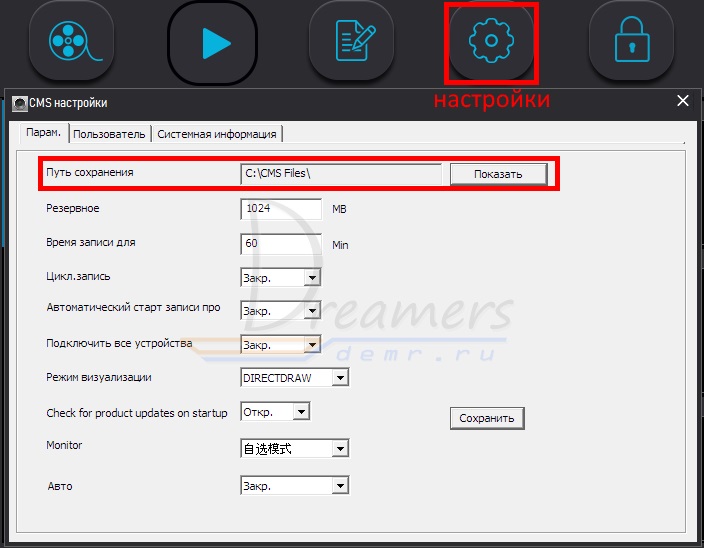 0011 Добавить устройство вручную ” кнопка.
0011 Добавить устройство вручную ” кнопка.
Поместите информацию об устройстве в Yoosee для Windows
Здесь вам нужно ввести информацию об устройстве вашей камеры в Yoosee для ПК . В поле « Device ID » введите идентификатор вашего устройства. В поле « Пароль устройства » вам необходимо ввести пароль вашего устройства. В поле « Пароль RTSP устройства » вам необходимо ввести пароль RTSP вашего устройства. Теперь нажмите кнопку «ОК», и ваше устройство будет добавлено в Yoosee для Windows.
Добавлена информация об устройстве в Yoosee для Windows
Теперь вы можете увидеть информацию о добавленном устройстве. Теперь просто нажмите кнопку « Exit ». Затем перейдите к следующему шагу Yoosee для ПК.
4. Шаг # Просмотр в режиме реального времени на Yoosee для Windows
После добавления устройства в Yoosee для Windows вы можете просматривать изображение с камеры в режиме реального времени на своем ПК.
Подключение камер к Yoosee для Windows
Здесь вы можете увидеть имя вашего добавленного устройства под списком устройств в левой части. щелкните правой кнопкой мыши имя устройства, после чего вы сможете найти опцию «Начать мониторинг». Теперь вы можете увидеть свою камеру для вашего ноутбука, используя Yoosee для ПК.
Live View на Yoosee для Windows
2. Метод # Yoosee для MAC или Windows с использованием эмулятора
Этот подход будет работать для всех форм систем, включая Windows и рабочие структуры MAC. В этой технике Yoosee для ПК мы собираемся использовать приложение-эмулятор, и с помощью этого программного обеспечения-эмулятора мы можем попробовать запустить приложение для мобильных устройств на компьютере. По сути, эмулятор — это программное приложение, которое позволяет запускать мобильное приложение на ПК. с помощью этой программы вы можете запустить любое мобильное приложение на своем компьютере. Итак, с помощью этой программы мы можем запустить мобильное приложение Yoosee на ПК.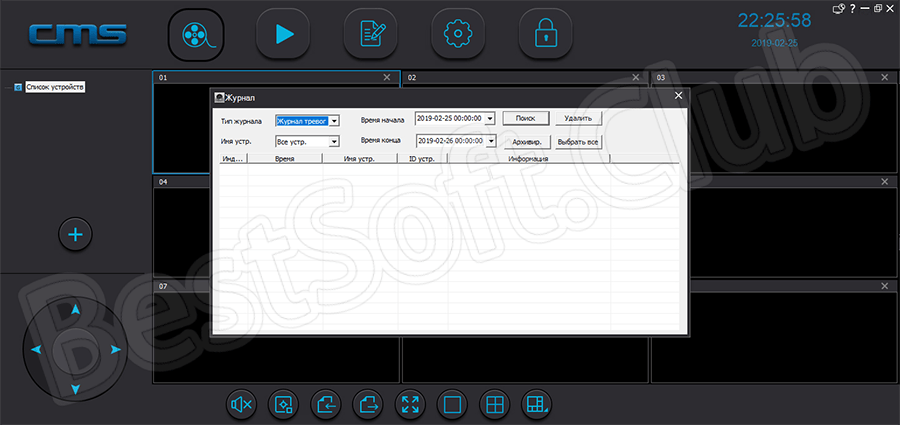
на рынке так много бесплатных эмуляторов. Вы можете скачать и установить любой из них. Здесь мы рассмотрим эмулятор Bluestacks, который является одним из лучших бесплатных программ эмулятора. Вот ссылка для скачивания Bluestacks. Загрузите его по данной ссылке и следуйте инструкциям, приведенным ниже.
Прежде всего, скачайте Bluestack по этой ссылке.
Теперь перейдите к загруженному отчету и дважды щелкните его. Теперь программа начнет установку.
выполните все шаги настройки Bluestacks.
- После завершения настройки эмулятора вы можете найти его ярлык на рабочем столе.
- Запустите Bluestacks, дважды щелкнув этот ярлык.
- Теперь система начнет настройку эмулятора на вашем компьютере.
- Теперь вы хотите выбрать предпочтительный язык для Bluestacks.
- Затем программа запросит у вас учетную запись электронной почты.
- поместил информацию об учетной записи электронной почты и нажмите на кнопку «Далее».

- После входа в Bluestacks посетите Playstore для Windows или Appstore для MAC.
- найдите предпочитаемую мобильную утилиту, например Yoosee.
- установите и запустите приложение на свой компьютер.
- Теперь добавьте цифровую камеру видеонаблюдения в программу.
- После успешного включения устройства вы можете увидеть живое изображение ваших камер на вашем компьютере.
Заключение
Yoosee — хорошая организация по производству камер видеонаблюдения, и у нее есть много ответов для каждого типа пользователей. для его или ее пользователей ноутбуков они предоставили программное обеспечение CMS Yoosee для Windows. Yoosee для ПК — это хорошая CMS для наблюдения за камерами видеонаблюдения на вашем ПК. У него так много полезных возможностей для обслуживания и управления камерами с помощью вашего компьютера или компьютера. Эта программа CMS также работает для других марок камер видеонаблюдения. Недостатком этой CMS является то, что она намного удобнее для пользователей Windows, а не для MAC OS. но здесь мы также обсуждаем метод Yoosee для MAC.
но здесь мы также обсуждаем метод Yoosee для MAC.
Здесь мы упомянули два способа установки системы видеонаблюдения Yoose на ваш ноутбук. каждая техника проверяется перед обсуждением, и обе работают отлично. первичный метод является самым простым для платформы Windows, а второй — для обоих пользователей, то есть для Windows 7/8/10 в дополнение к клиентам MAC. если у вас есть ноутбук с Windows, то мы советуем перейти на первый метод, потому что в этом методе мы использовали CMS, предоставленную Yoosee.
Вот и все о «Yoosee для бесплатной загрузки компьютера». мы надеемся, что эта информация будет полезной для вас. если у вас есть какие-либо вопросы или указатели, пожалуйста, напишите нам в поле для комментариев. спасибо, что посетили нас. Приятного дня.
Руководство пользователя программного обеспечения Yoosee App для ПК — CMSClient
CMSClient — это официальное программное обеспечение для камер Yoosee, это программное обеспечение для ПК, совместимое со всеми ОС Windows. Программное обеспечение позволяет пользователям управлять своими камерами Yoosee Wi-Fi через настольные компьютеры и ноутбуки. Намереваясь предоставить лучшие функции и пользовательский опыт, команда разработчиков программного обеспечения регулярно выпускает новые версии, в которых исправлены ошибки и добавлены новые функции.
Программное обеспечение позволяет пользователям управлять своими камерами Yoosee Wi-Fi через настольные компьютеры и ноутбуки. Намереваясь предоставить лучшие функции и пользовательский опыт, команда разработчиков программного обеспечения регулярно выпускает новые версии, в которых исправлены ошибки и добавлены новые функции.
Это руководство пользователя для CMSClient версии V1.00.00.47, оно применяется к версии программного обеспечения, равной или более новой, чем V1.00.00.47. Если вы используете более старую версию (например, V1.00.00.46, V1.00.00.45), загрузите и обновите существующую версию до последней. Следует отметить, что у Yoosee нет приложения, совместимого со смартфоном Windows. Если у вас есть смартфон под управлением ОС Windows, очевидно, вы не можете использовать камеру Yoosee. Команда разработчиков программного обеспечения Yoosee не будет выпускать приложение для смартфонов на базе Windows.
Что делает CMSClient?
CMSClient предоставляет пользователям централизованное решение для видеонаблюдения.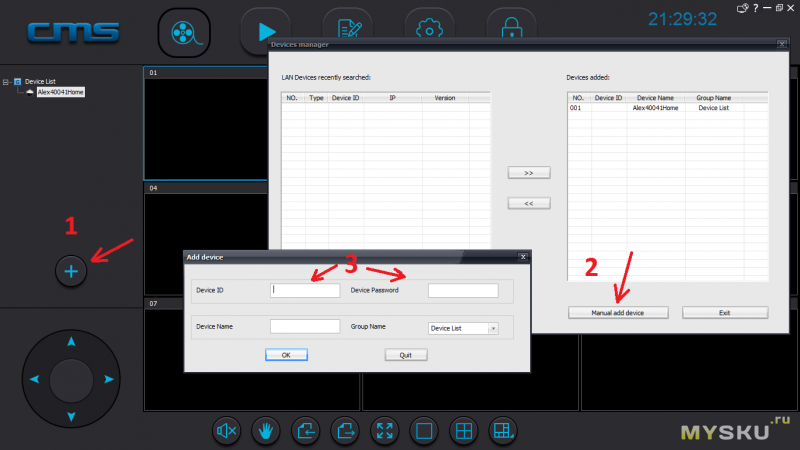 Это позволяет пользователям управлять несколькими камерами одновременно, пользователи могут просматривать, записывать, воспроизводить и даже получать оповещения о тревоге с его помощью. Пользователи также могут изменить сетевые настройки камеры yoosee (такие как IP-адрес, шлюз, DNS), изменить разрешение записи видео с SD на HD, изменить пароль камеры.
Это позволяет пользователям управлять несколькими камерами одновременно, пользователи могут просматривать, записывать, воспроизводить и даже получать оповещения о тревоге с его помощью. Пользователи также могут изменить сетевые настройки камеры yoosee (такие как IP-адрес, шлюз, DNS), изменить разрешение записи видео с SD на HD, изменить пароль камеры.
Установка программного обеспечения CMSClient
Программное обеспечение не содержит вирусов. Если ваше антивирусное программное обеспечение выдает предупреждение о вирусе, проверьте, загрузили ли вы программное обеспечение с официального сайта. Программному обеспечению требуется разрешение на доступ к вашей сети/Интернету, оно использует потоковый протокол RTSP для локальной связи с камерами и протокол P2P для связи с интернет-камерами. При установке программного обеспечения убедитесь, что оно разрешает обход брандмауэра Windows. Программное обеспечение будет продолжать связываться с удаленными серверами, намереваясь установить P2P-соединение, оно не шпионит за вашим видео, не передает/не загружает какие-либо видеоклипы на удаленные серверы.
Вход в систему Программное обеспечение CMSClient
Программное обеспечение CMSClient теперь позволяет пользователям входить в систему с использованием трех различных типов учетных записей.
- Вход администратора: локальный вход, не требует от пользователей регистрации учетной записи. Не нужно вводить пароль, нажмите «ОК», чтобы сразу войти в систему. Программное обеспечение может автоматически обнаруживать локальные камеры, но не может обнаруживать интернет-камеры.
- Вход по номеру телефона: удаленный вход с зарегистрированной учетной записью yoosee, после входа программа отобразит список добавленных камер в вашей учетной записи.
- Вход по электронной почте/идентификатору пользователя: удаленный вход с зарегистрированной учетной записью yoosee, после входа программа отобразит список добавленных камер, принадлежащих вашей учетной записи.
Кроме того, выберите либо «Вход по номеру телефона», либо «Вход по электронной почте/идентификатору пользователя», программа может получать оповещения об обнаружении движения (или срабатывании датчика) на компьютер.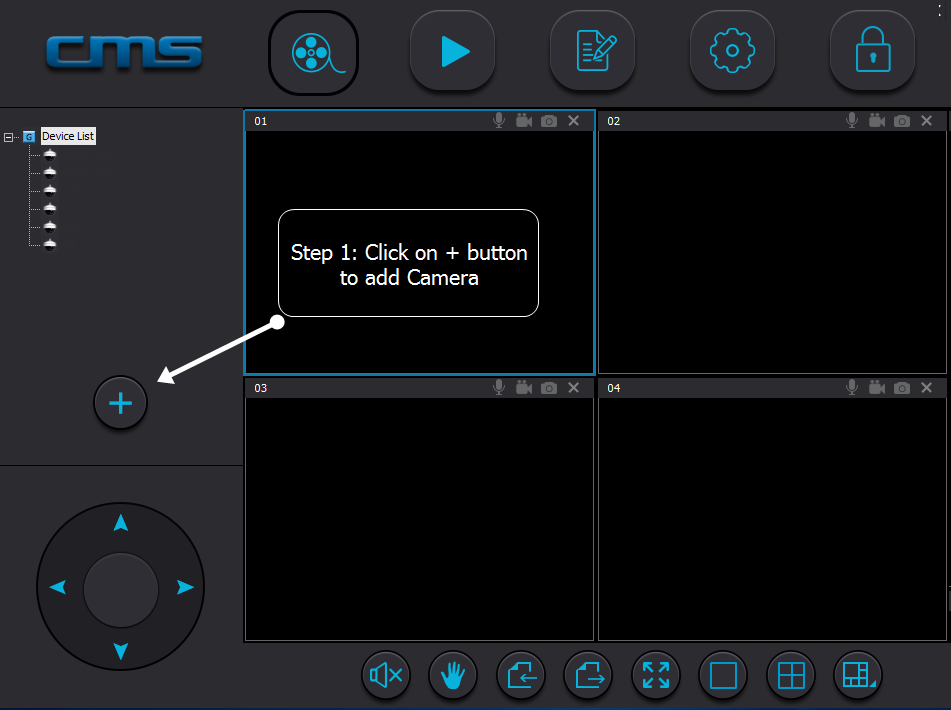 Когда возникает сигнал тревоги при обнаружении движения, программное обеспечение автоматически открывает новое окно, чтобы предупредить пользователей, оно также может автоматически воспроизводить выбранный звук, чтобы напомнить пользователям.
Когда возникает сигнал тревоги при обнаружении движения, программное обеспечение автоматически открывает новое окно, чтобы предупредить пользователей, оно также может автоматически воспроизводить выбранный звук, чтобы напомнить пользователям.
Как добавить камеры Yoosee?
После входа в систему CMSClient автоматически обнаружит локальные подключенные камеры. Нажмите «Добавить все», чтобы добавить их в свое программное обеспечение. Обратите внимание, что отображаемый пароль p2p и пароль rtsp по умолчанию — «qwe123», это неверный пароль, просто игнорируйте их.
Кроме автоматического добавления, пользователи могут щелкнуть значок «+» слева внизу, чтобы добавить камеры вручную. В окне «Диспетчер устройств» локальные подключенные камеры будут перечислены в левом столбце, нажмите кнопку «>>», чтобы добавить их в программное обеспечение, которое появится в правом столбце. Нажмите «Добавить устройство вручную», вы можете добавить локальные подключенные камеры, введя идентификатор устройства, пароль устройства, пароль RTSP.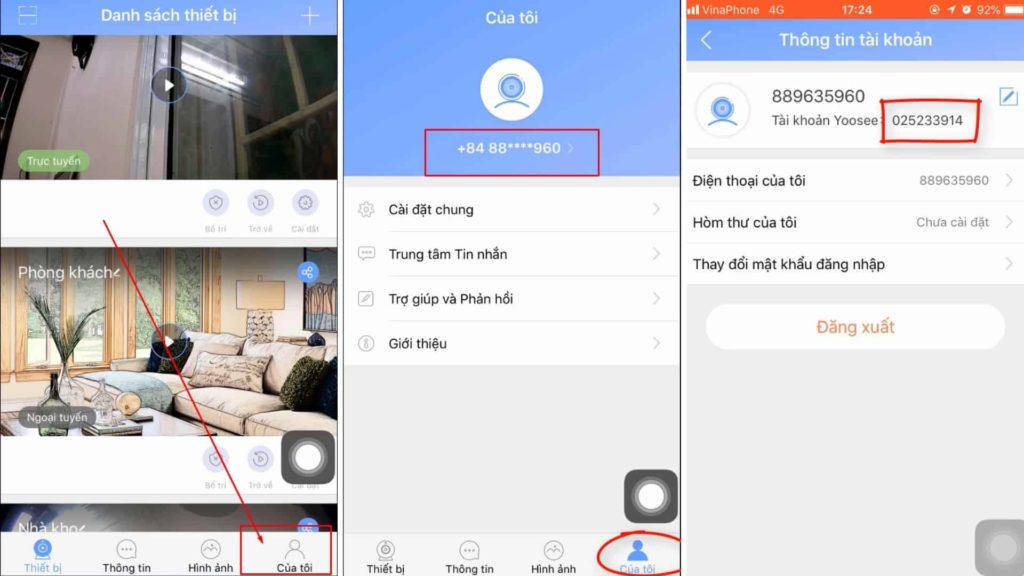 Нажмите «Добавить общее устройство», чтобы добавить камеры в качестве гостя. Во всплывающих окнах следует вставить общую ссылку. Чтобы узнать, как получить общую ссылку, вы можете прочитать эту статью – Как использовать функцию совместного доступа в приложении Yoosee?
Нажмите «Добавить общее устройство», чтобы добавить камеры в качестве гостя. Во всплывающих окнах следует вставить общую ссылку. Чтобы узнать, как получить общую ссылку, вы можете прочитать эту статью – Как использовать функцию совместного доступа в приложении Yoosee?
Как пользоваться программой CMSClient?
После того, как вы добавили устройства в программное обеспечение, вы сможете использовать все его функции. Выберите устройство, которым вы хотите управлять, щелкните правой кнопкой мыши, чтобы открыть список меню.
- Свойства устройства: изменить имя камеры, пароль устройства, пароль rtsp и группу.
- Удалить узел: удалить камеру из этого списка/программы.
- Начать мониторинг: начать предварительный просмотр видео в реальном времени (если оно показывает вам плачущее лицо, это означает, что пароль неверен)
- Плавное/стандартное разрешение/высокое разрешение: перед тем, как нажать кнопку «Начать мониторинг», вы должны выбрать разрешение изображения по умолчанию, плавное соответствует низкому разрешению, стандартное разрешение соответствует VGA (640×480), HD соответствует 1280×720 или 1920×1080.

- Конфигурация IPC: вы можете настроить сетевые настройки камеры (например, IP-адрес, DNS), разрешение записи видео (SD или HD), пароль. Это работает только при условии, что пароль вашей камеры правильный. Если вы столкнулись с ошибкой «время ожидания сети», «ошибка разрешения», «неверный пароль», чтобы решить эту проблему, вам необходимо войти в программу с зарегистрированной учетной записью yoosee.
Функция воспроизведения CMSClient
Вы можете воспроизводить записанные видеоклипы прямо с вашего компьютера. CMSClient позволяет пользователям воспроизводить только удаленно и локально записанные видеоклипы, но также позволяет преобразовывать их в удобные файлы .mp4, которые могут распознаваться и воспроизводиться обычными медиаплеерами.
Нажмите кнопку «Поиск» в левом верхнем углу, камера может искать файлы, щелкните имя файла для воспроизведения. Кроме того, вы можете щелкнуть значок папки, чтобы открыть файл для воспроизведения. Все камеры yoosee будут записывать видео с расширением .av. Эти необработанные файлы не могут быть распознаны или воспроизведены обычными медиаплеерами, вы можете использовать конвертер, включенный в программное обеспечение, для преобразования файлов .av в файлы .mp4.
Все камеры yoosee будут записывать видео с расширением .av. Эти необработанные файлы не могут быть распознаны или воспроизведены обычными медиаплеерами, вы можете использовать конвертер, включенный в программное обеспечение, для преобразования файлов .av в файлы .mp4.
Если вы не хотите устанавливать и использовать программное обеспечение CMSClient, но хотите воспроизводить файлы .av на другом компьютере, вы можете прочитать эту статью — Как воспроизводить видеофайлы .264 с IP-камер/DVR/NVR?
Программное обеспечение CMSClient — это мощный инструмент управления видеонаблюдением, который включает в себя другие функции, обеспечивающие большую гибкость. Щелкните значок шестеренки в верхней части программного обеспечения, появится всплывающее окно «Конфигурация CMS».
- Путь для сохранения файла: выберите путь к папке для хранения записанных видеоматериалов.
- Резервное пространство: позволяет пользователям изменять зарезервированное пространство для хранения видео на вашем жестком диске.

- Время записи для пакета: продолжительность исправления видеофайла при записи видео. Если значение равно «60» мин, программа будет исправлять/генерировать видеофайл каждый час, когда программа записывает на компьютер.
- Циклическая запись: включение/выключение функции перезаписи, автоматическое стирание/перезапись жесткого диска при заполнении свободного места.
- Автоматический запуск записи при мониторинге: запись видео во время просмотра видеопотока.
- Автоматически подключать все устройства: автоматически отображать видео для всех камер/каналов после входа в программу.
- Режим рендеринга: Directdraw, GDI
- Монитор: авто, rtsp, p2p
- Уведомление о сообщении: выберите, получать уведомление о сообщении или нет при тревоге при обнаружении движения.
Если вы входите в программу с зарегистрированной учетной записью yoosee, программа будет иметь опцию «Срабатывание тревоги». Это открытие позволяет вам выбрать продолжительность всплывающего видео при возникновении тревоги.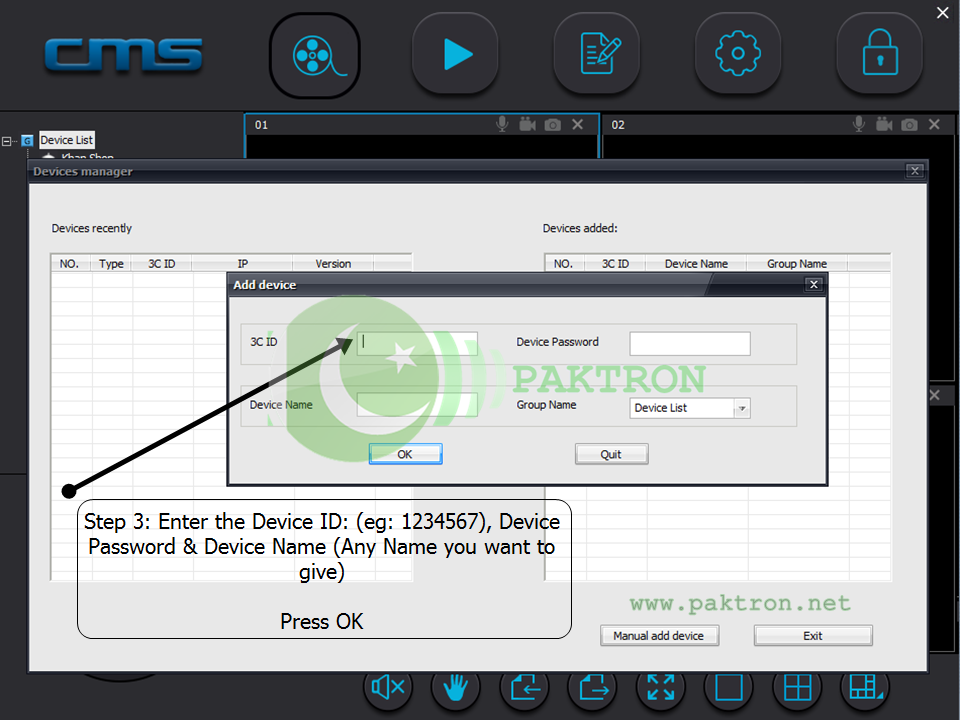

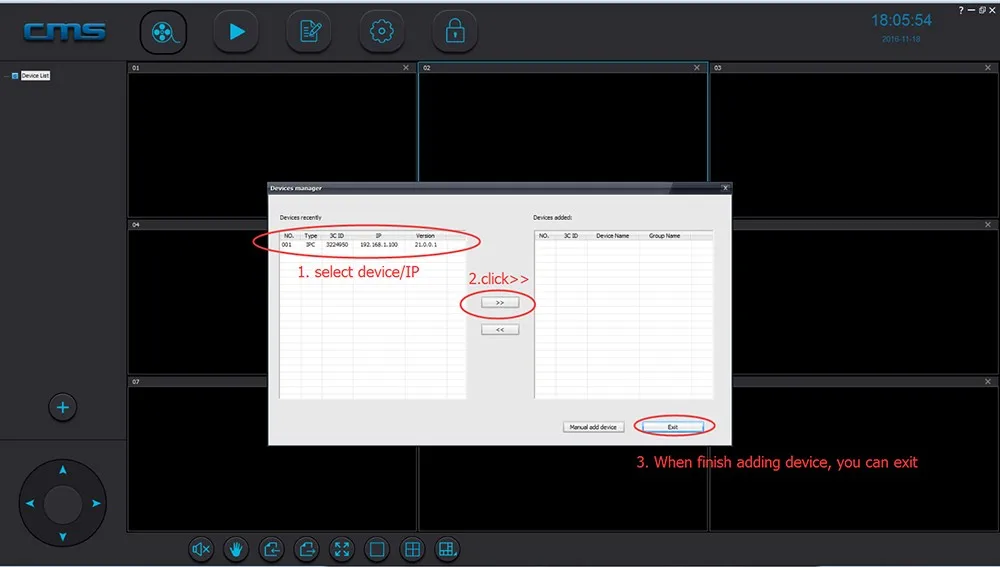 ru
ru
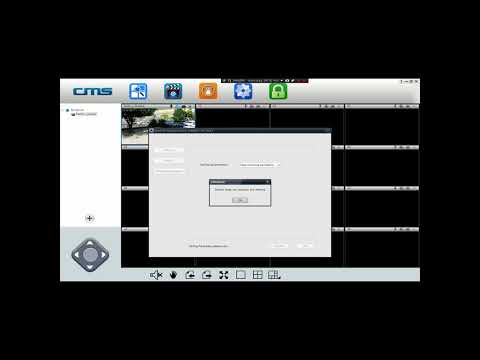 ini на TF-карте, файл должен содержать информацию о Wi-Fi в следующем формате:
ini на TF-карте, файл должен содержать информацию о Wi-Fi в следующем формате: