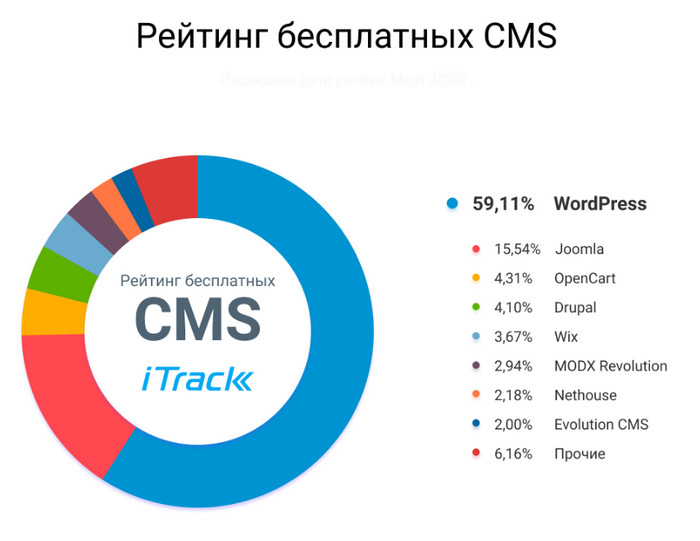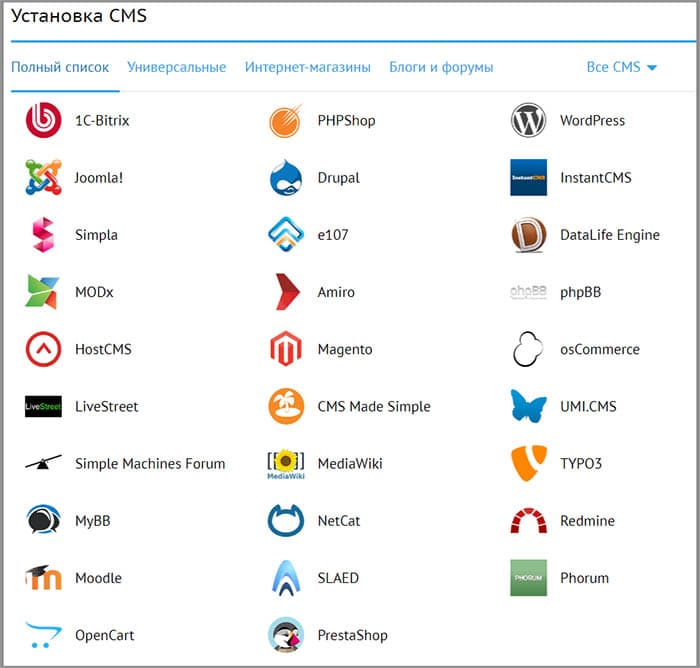Содержание
Как установить на сайт (CMS Joomla) готовый шаблон.
Внешний вид сайта, дизайн его элементов играют важнейшую ролей в привлечении пользователей и его продвижении. Однако не каждый веб-мастер мастерски владеет компьютерной графикой и обладает талантом художника, да и вообще не каждому заказывать у веб-студий дизайн по карману.
Тогда на помощь приходят готовые шаблоны для сайтов, которые с легкостью можно отыскать в огромном количестве, на любой вкус, к тому же, в свободном доступе. Проще всего рассмотреть установку шаблона на примере CMS Joomla.
Отыщите и скачайте из интернета шаблон, подходящий для вашего сайта. Конечно, шаблон должен быть тематическим, не перегруженным разными мультимедийными элементами. Ищите оболочку для сайта в тематических разделах, к примеру, «Портал» или «Новостной сайт», а затем обратите внимание на раздел «Премиум шаблоны» — их можно применять к большинству сайтов, они будут для пользователей очень привлекательны.
Итак, авторизуйтесь в административной панели. Выберите в пункте меню «Инсталляция» подпункт «Шаблоны сайта» (англ. Installers – Site Templates). Выбирайте в появившемся диалоговом окне «Установить новый шаблон», затем нажмите «Обзор» в окошке загрузки установочного пакета и отыщите заранее загруженный архив с необходимыми файлами на компьютере. Кликните на «Загрузить и установить», потом дождитесь завершения загрузки. Теперь требуется опубликовать загруженный шаблон.
Выберите загруженный шаблон, нажмите кнопку «Умолчание». Данный шаблон теперь по умолчанию будет значиться, как главный дизайн сайта. Вот и все. Видите, как это просто делается?
Стоит заметить, что поисковые системы весьма пренебрежительно относятся к ресурсам на бесплатных оболочках, так что проведите уникализацию шаблона после установки: нарисуйте уникальную шапку, затем удалите внешние ссылки, в файле css переименуйте параметры.
Также советуем вам ответственно подойти к выбору дизайна для своего сайта. Зачастую посетители задерживаются на странице потому, что им приятно находиться на ней, а не потому, что отыскали интересную информацию. Однако справедливо и обратное: если сайт имеет отвратительный дизайн, но при этом содержит очень полезную информацию, можно забыть про активность от пользователей.
Зачастую посетители задерживаются на странице потому, что им приятно находиться на ней, а не потому, что отыскали интересную информацию. Однако справедливо и обратное: если сайт имеет отвратительный дизайн, но при этом содержит очень полезную информацию, можно забыть про активность от пользователей.
Просмотров: 6947
Похожие статьи
- Проведение поисковой оптимизации сайта на CMS Joomla
- Софт для раскрутки сайта
- Сравнение Joomla и WordPress по основным характеристикам.
- Установка рекламы Google Adsense на сайте Joomla
- Создание сайта на cms Joomla
Похожие вопросы
- Как выбрать и редактировать шаблон на Joomla
- Как выбрать шаблон для Joomla?
- Какие платежные системы могут быть использованы в проектах, разрабатываемых при помощи Joomla?
- Что такое CMS?
- Что такое дубли страниц?
Комментарии
Написать комментарий
Ваше имя:
Введите дату добавления коментария
Текст комментария:
Введите код с картинки
- AdSense
- CMS
- CSS
- Chrome
- Dmoz
- Drupal
- Evernote
- Firefox
- ICQ
- Joomla
- Linux
- Mac OS X
- Microsoft
- Photoshop
- Sape
- Skype
- Telegram
- WebMoney
- Windows
- YouTube
- html
- iOS
- iPad
- iPhone iPad
- Антивирусные программы
- Аудит
- Блог
- Видео
- Графика
- Дизайн
- Домен
- Заработок в Интернет
- Игры
- Индексация
- Интернет магазин
- Интернет-реклама
- Конверсия
- Контекстная реклама
- Контент
- Метрика
- Мобильные приложения
- Настройка компьютера
- Облачные сервисы
- Онлайн сервисы
- Перелинковка
- Поведенческие факторы
- Поисковые запросы
- Почта Яндекс
- Роботы
- Семантическое ядро
- Спам
- Ссылки
- Статистика
- Текст
- Траст
- Трафик
- Фильтры Яндекс
- Форматы
- Хостинг
- Электронные книги
- Юзабилити
- Яндекс
- Яндекс.
 Деньги
Деньги
Как добавить счетчики в разные CMS
Любому владельцу сайта, который хочет продвинуть свой продукт или услугу, необходимо четко понимать насколько его сайт интересен посетителям, сколько этих посетителей, на какие страницы чаще всего заходят, с каких устройств и многое другое. Но что же ответит на эти вопросы?
Для решения этой проблемы, в нашем распоряжении есть бесплатные возможности от самих поисковых систем. Самые популярные из них, это Яндекс Метрика и Google Analytics.
С их помощью вы можете установить на сайт небольшой код и начать отслеживать практически любые действия пользователей на нем, от оценки эффективности рекламы вплоть до записи экрана со стороны пользователя. Более того, он поможет структурировать и наглядно отображать собранную информацию.
В этой статье мы покажем, как вы можете добавить данный код на свой сайт.
- Где взять код
- Как добавить код на сайт
Где взять код
Чтобы получить код счетчика, необходимо сначала зайти на страницу сервиса под своим аккаунтом (нужен почтовый аккаунт Яндекса или Гугл), после чего необходимо добавить свой сайт.
Чтобы сделать это для Яндекса, необходимо:
Зайти по адресу https://metrika.yandex.ru/list/ и нажать “Добавить счетчик”
После чего указываем название для себя, адрес своего сайта, принимаем условия и жмем “Создать счетчик”
После этого мы увидим наш код:
Чтобы получить код Google, необходимо:
Зайти по адресу https://analytics.google.com/analytics/web/ и нажать “Создать аккаунт”
После создания аккаунта – создаем ресурс типа Веб
Указываем ссылку на ваш сайт и название для себя
Выбираем “Глобальный тег” и видим наш код:
Как добавить код на сайт
В целом у нас есть три способа добавления кода:
- Ручное добавление в код сайта, на каждую страницу;
- Используя возможности CMS;
- Используя GTM (Google Tag Manager).
Ручное добавление в код сайт
Данный способ подойдет вам, если у вас одностраничный сайт или просто небольшой сайт без CMS (система управления сайтом)
Все что вам нужно сделать – открыть с помощью любого текстового редактора файл страницы сайта (который надо предварительно доставить по FTP с хостинга) и добавить туда полученный код перед закрывающимся тегом /body
Проделать это надо на каждой из страниц. И загрузить файл обратно по FTP на ваш хостинг. После чего вы сможете начать отслеживать данный счетчик.
И загрузить файл обратно по FTP на ваш хостинг. После чего вы сможете начать отслеживать данный счетчик.
Добавление используя возможности CMS
Если же ваш сайт больше и имеет систему управления сайтом – вам следует добавлять счетчик через него. В общих чертах способ заключается в добавлении вашего кода в шаблон вашего сайта. Так же в некоторых CMS доступно просто указать код счетчика в настройках. Мы же рассмотрим самые популярные:
WordPress
Чтобы добавить счетчик в шаблон WordPress необходимо:
- В левой панели выбрать пункт “Внешний вид” и нажать на “Редактор”
- Справой стороны ищем шаблон футера сайта. Обычно он называется “footer.php”
- Ищем в данном файле закрывающий тег /head и ставил наш код прямо перед ним.
- Обновляем файл.
Bitrix
Чтобы добавить счетчик в шаблон Bitrix необходимо:
- Так же в левой панель выбрать “Настройки”
- Найти там “Настройки продукта” и “Сайты”
- Жмем “Шаблоны сайтов” и выбираем свой сайт
- Там сразу в тексте так же ищем /body и ставим код перед ним.

- Сохраняем.
Joomla
Чтобы добавить счетчик в шаблон Joomla необходимо:
- Зайти в “Расширения” затем “Шаблоны”
- Выбрать свой шаблон
- Найти там index.php
- Справа в коде найти /body и поставить код перед ним
- Сохранить
Добавление используя GTM
Если вдруг вам захочется добавить все счетчики через менеджер тегов, который позволяет удобно управлять всеми скриптами на вашем сайте, чтобы каждый раз не лезть в код – вы так же можете это сделать. Но один раз в код сайта все же залезть придется, чтобы его установить. Сделать это вы можете один из способов, описанных выше.
Давайте разберем подробнее.
Чтобы начать пользоваться GTM – вам надо сначала зайти на страницу сервиса https://tagmanager.google.com/ и создать аккаунт. Там нет ничего сложного, называйте контейнер как хотите, указывайте страну. Ниже в настройках контейнера указывайте адрес сайта и выбирайте платформу (Web, в случае если у вас сайт).
Ждем создать и принимаем условия.
Далее мы видим окно с кодом, который надо установить одноразово на ваш сайт
Установить данные два куска кода вы можете одним из способов выше. Единственное отличие – гугл рекомендует устанавливать данные куски в разные места на сайте, чтобы точно не упустить какие-либо действия пользователя, пока сайт в прогрузке. Но для ускорения работы сайта – мы рекомендуем устанавливать оба куска в самый конец, перед закрывающимся тегом
После того, как GTM установлен на сайте – остальные действия происходят в самом сервисе.
Чтобы установить метрику, необходимо:
- Перейти во вкладку Теги и нажать на кнопку создать
- Нажимаем на конфигурацию тега и выбираем вид “Пользовательский HTML»
- В окно “HTML” мы копируем наш код метрики, а в окне “Триггеры” после нажатия выбираем “All Pages”
- Жмем Сохранить – Отправить – Опубликовать
Счетчик гугла при этом устанавливается проще – все что нам надо сделать:
- Выбрать тег Universal Analytics
- В настройках выбрать новую переменную
- Указать идентификатор нашего счетчика
- Сохраняем и указываем в окне “Триггеры” — “All Pages”
- Жмем Сохранить – Отправить – Опубликовать
Готово.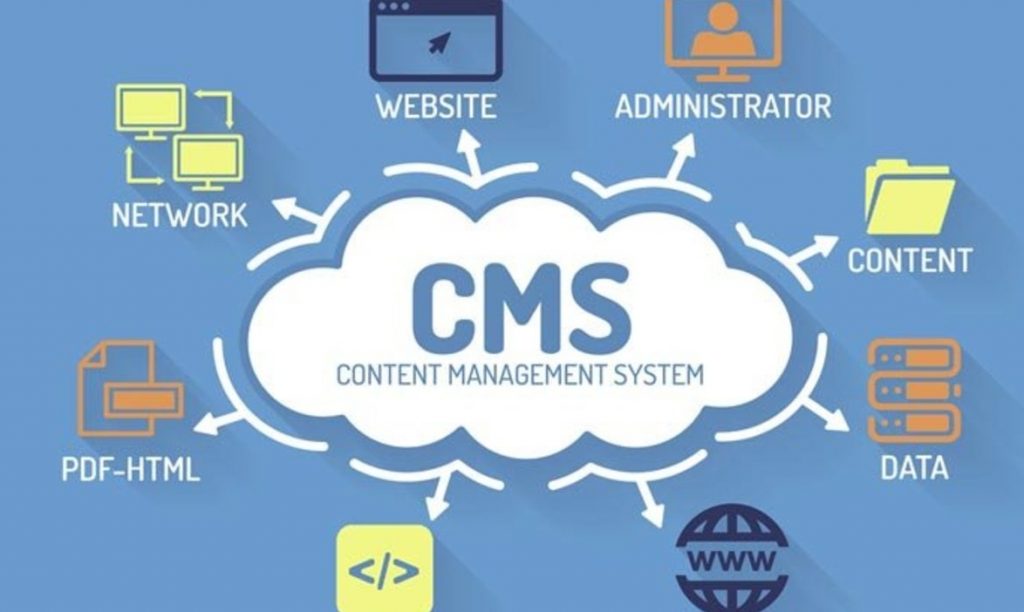 Теперь на вашем сайте есть счетчик отслеживания.
Теперь на вашем сайте есть счетчик отслеживания.
Добавить комментарий
Как установить ClassicPress CMS
ClassicPress — это управляемая сообществом система управления контентом с открытым исходным кодом, которая является отличным выбором для деловых и профессиональных веб-сайтов по всему миру.
- ClassicPress совместим со всеми основными браузерами.
- Требуются версии PHP выше 5.6 (хотя рекомендуется 7.4 или выше), а также требуется версия MySQL выше 5.0. Поддержка PHP 8.0 появится в версии 1.5.0.
- Работает как на серверах Apache, так и на серверах NGINX.
Узнайте больше о требованиях ClassicPress в Центре документации ClassicPress.
Подробные инструкции по установке можно найти в Руководстве пользователя по установке ClassicPress или следовать приведенным ниже инструкциям по быстрой установке или миграции.
Установить ClassicPress можно тремя способами:
- Переключить существующий сайт с WordPress на ClassicPress
- Установить ClassicPress на новый сайт
- Установить ClassicPress с помощью установщика в один клик
Переход с WordPress на ClassicPress
Существует множество причин, по которым переход с WordPress на ClassicPress является разумным решением. Итак, если у вас есть существующий веб-сайт WordPress и вы хотите перейти на ClassicPress , плагин миграции создан для вас! Перенос вашего веб-сайта WordPress на ClassicPress прост и занимает всего несколько минут.
Итак, если у вас есть существующий веб-сайт WordPress и вы хотите перейти на ClassicPress , плагин миграции создан для вас! Перенос вашего веб-сайта WordPress на ClassicPress прост и занимает всего несколько минут.
Можно ли перейти на ClassicPress с
любой версии WordPress?
Возможна миграция с любой версии WordPress с 4.9.0 до 6.0.3 включительно. Мы обновляем плагин как можно быстрее, когда выходит новая версия WordPress, хотя это может произойти не сразу.
Если у вас есть какие-либо вопросы, мы будем рады помочь вам на нашем форуме поддержки.
Как выполнить миграцию
Пожалуйста, создайте резервную копию своего сайта, прежде чем выполнять следующие действия.
1. Загрузите подключаемый модуль миграции
Чтобы загрузить подключаемый модуль, нажмите кнопку ниже. Вам не нужно распаковывать файл после его загрузки.
Переключитесь на ClassicPress
2. Добавьте плагин к вашей установке WordPress
- Войдите на существующий веб-сайт и перейдите к Плагины > Добавить плагин
- Нажмите кнопку Загрузить плагин 5 вверху страницы Перейдите к файлу, который вы загрузили на свой компьютер, и выберите его.

- Нажмите Установить сейчас
- Нажмите Активировать плагин0077 переключите свой веб-сайт — вы полностью контролируете, когда произойдет переключение)
3. Перейдите на экран переноса ClassicPress
После активации в меню «Инструменты» появится новый пункт меню. Наведите указатель мыши на Инструменты и нажмите Переключиться на ClassicPress (нажав на эту ссылку, , а не , вы переключите свой веб-сайт)
4. Запустите миграцию
На странице Переключиться на ClassicPress вы увидите серию кружков. — все они должны быть зелеными с большой галочкой посередине. Если это не так, это означает, что ваш веб-сайт может не подходить для перехода — зайдите на наш форум поддержки, если вам нужна помощь.
Нажмите кнопку Переключить этот веб-сайт на ClassicPress сейчас и дождитесь завершения установки.
ВАЖНО: миграция может занять до 60 секунд. Пожалуйста, не обновляйте экран браузера после начала переключения.
Пожалуйста, не обновляйте экран браузера после начала переключения.
Уведомление SiteGround
Если вы являетесь клиентом SiteGround, вы должны попросить их службу поддержки отключить автоматическое обновление перед переходом с WordPress на ClassicPress (ссылка). Средство автоматического обновления обновит ClassicPress до последней версии WordPress после миграции, если оно не отключено.
Установка нового сайта ClassicPress
Ниже описано, как выполнить новую установку ClassicPress . Если у вас есть проблемы, не стесняйтесь обращаться к сообществу.
Прежде чем начать, вам нужно кое-что сделать, чтобы максимально упростить процесс установки. Подробнее см. в документации ClassicPress.
Хостинг-среда
Это место для хранения файлов и контента вашего сайта, чтобы сайт был виден всему миру. Среда хостинга обычно поставляется с доменным именем.
(Вы также можете установить ClassicPress на свой локальный компьютер и попробовать его, но сайт, сделанный таким образом, не будет доступен для публики. Если вы еще этого не сделали, вам понадобится программа веб-сервера . , например Local by Flywheel.)
Если вы еще этого не сделали, вам понадобится программа веб-сервера . , например Local by Flywheel.)
Программа для копирования файлов на сервер
Если вы устанавливаете ClassicPress на хостинге, вам потребуется программа для копирования файлов туда и обратно. Мы рекомендуем создать учетную запись SSH у вашего хостинг-провайдера и использовать эту учетную запись для копирования файлов через SFTP (FTP — еще один вариант, но не безопасный).
Этапы установки
После выполнения вышеуказанных требований можно приступать к установке.
Загрузить ClassicPress
- Загрузите zip-файл последней версии ClassicPress, нажав кнопку «Загрузить» выше.
- Разархивируйте файл на локальном компьютере.
- Загрузите распакованную папку на свой сервер (используя SFTP или FTP).
- Создайте базу данных MySQL или MariaDB для ClassicPress (свяжитесь с вашим веб-хостингом, если вы не знаете, как это сделать).
- Запустите установку ClassicPress, перейдя на доменное имя, связанное с вашим сайтом.

- Введите требуемую информацию, включая информацию о базе данных, настроенную на шаге 4.
Установка ClassicPress с помощью программ установки одним щелчком
Также можно установить ClassicPress с помощью программ установки веб-приложений Installatron и Softaculous, которые выполняются одним щелчком мыши. Оба доступны в панелях управления cPanel, DirectAdmin и Plesk и могут значительно упростить установку.
Если они недоступны в вашей панели управления или если ClassicPress не отображается в списке доступных приложений, обратитесь к своему хостинг-провайдеру и попросите его установить последнюю версию Installatron/Softaculous с помощью установщика ClassicPress. .
Установка образца корпоративного сайта
Примеры в этом руководстве основаны на образце корпоративного сайта. Поэтому рекомендуется установить этот веб-сайт, чтобы опробовать примеры на практике. В этом разделе содержится информация о том, как установить веб-сайт, и он разделен на две части, в зависимости от того, установлена ли у вас уже Kentico CMS (но без корпоративного сайта) или вы выполняете совершенно новую установку.
Новая установка Kentico CMS
Установка Kentico CMS полностью описана в Руководстве разработчика -> Установка и развертывание. Следующие пункты суммируют шаги, которые необходимо предпринять для выполнения установки, и содержат ссылки на соответствующие разделы в этой главе Руководства разработчика:
1. Запустите KenticoCMS_<версия>.exe и следуйте инструкциям в Процедура установки -> Настройка (KenticoCMS.exe).
2. После завершения установки запустите веб-установщик Kentico CMS и следуйте инструкциям в разделе Процедура установки -> Веб-установщик.
3. После завершения работы веб-установщика перейдите по URL-адресу нового веб-сайта. Отобразится первый шаг настройки базы данных. Следуйте инструкциям в разделе Процедура установки -> Настройка базы данных, пока не дойдете до шага Starter Site (номер шага может отличаться). На этом шаге выберите параметр «Выбрать начальный сайт» и выберите образец сайта «Корпоративный сайт».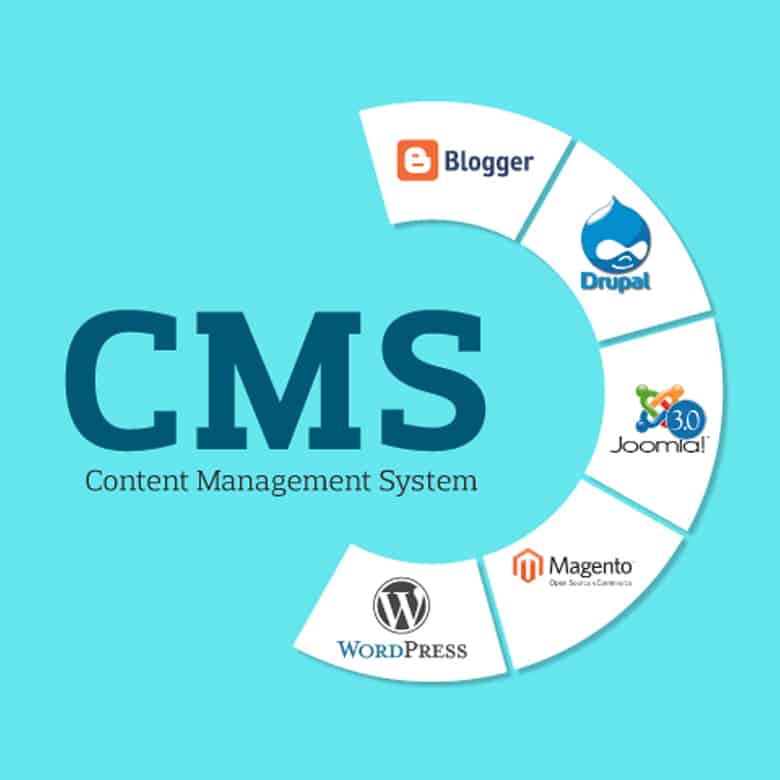 Нажмите Далее, чтобы продолжить.
Нажмите Далее, чтобы продолжить.
4. Подождите, пока программа установки базы данных завершит импорт сайта. После завершения отобразится шаг Готово. Нажмите ссылку «Перейти к новому веб-сайту», выделенную на снимке экрана ниже.
5. Вы будете перенаправлены на главную страницу сайта.
Существующая установка Kentico CMS
Если у вас уже установлена Kentico CMS, но нет примера корпоративного сайта, вы можете добавить его с помощью мастера создания сайта.
1. Войдите в Диспетчер сайтов и на вкладке Сайты нажмите Мастер создания сайтов.
2. На первом шаге мастера выберите параметр Использовать шаблон веб-сайта и нажмите Далее.
3. На шаге 2 выберите Корпоративный сайт из списка доступных шаблонов веб-сайтов и нажмите Далее.
4.

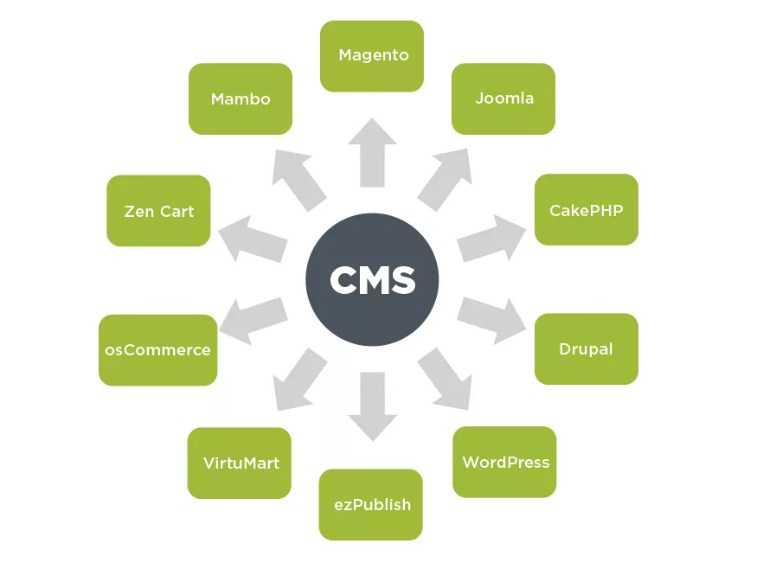 Деньги
Деньги