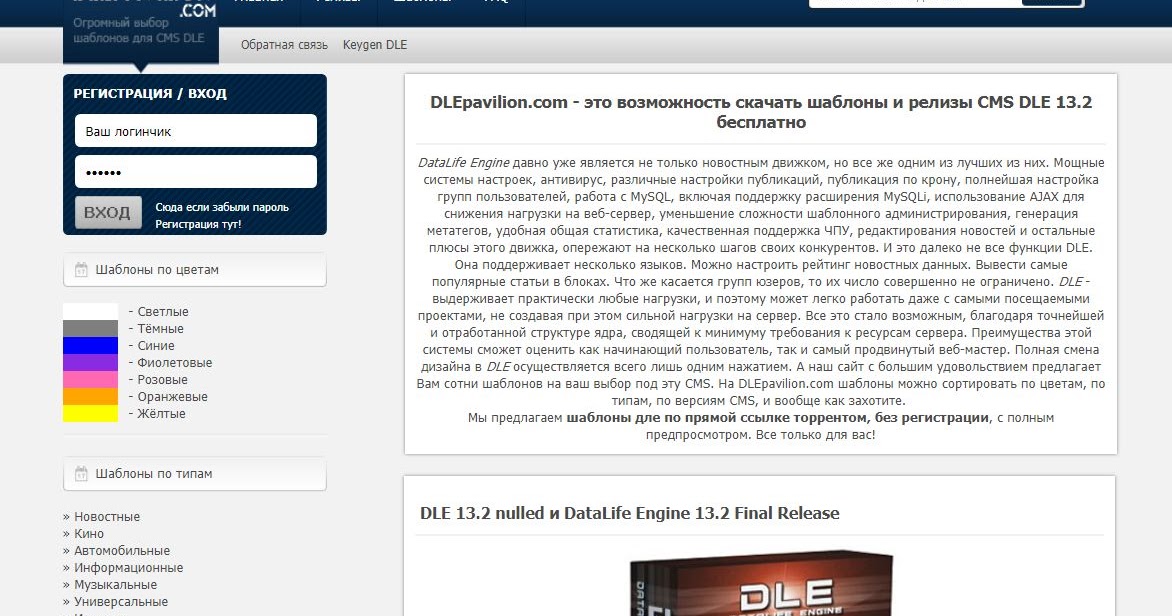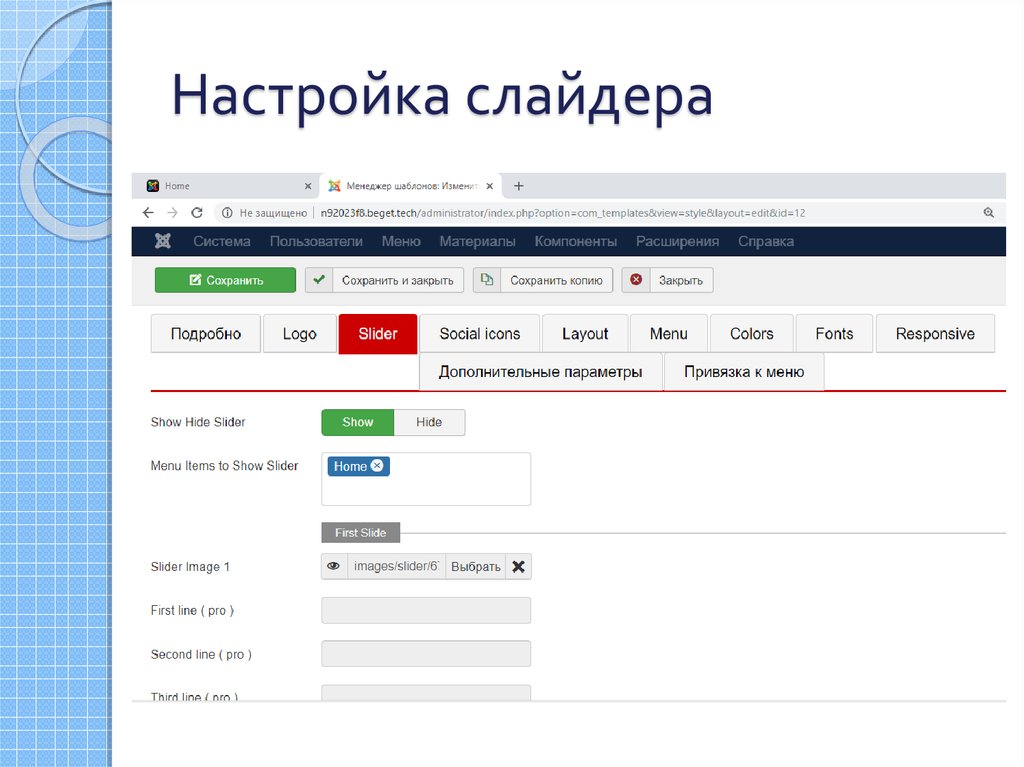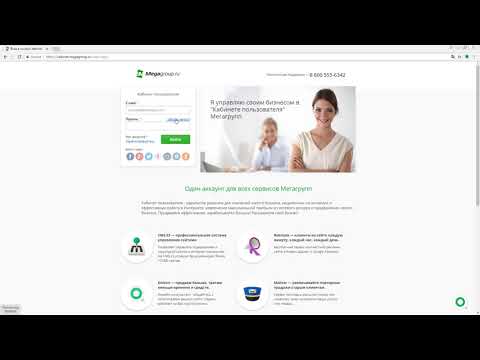Содержание
Регистрация пользователя сайта | это… Что такое Регистрация пользователя сайта?
Регистрация пользователя сайта — процедура, в результате которой пользователь становится пользователем конкретного сайта с определёнными правами доступа к определённому ограниченному объёму функций сайта. Процедура регистрации на сайте в зависимости от CMS системы управления сайтом и правил регистрации может значительно различаться.
Как правило, для регистрации пользователя необходим адрес E-mail. Регистрация пользователя может заключаться как в заполнении формы регистрации сайта, так и вводе в форму входа сайта идентификационных данных пользователя, таких как: E-mail, ник, логин, пароль доступа. Как минимум, требуется ввод пары «значений», идентифицирующих пользователя, например, E-mail + пароль, ник + пароль.
Локальная регистрация
Локальная регистрация подразумевает отдельную регистрацию на каждом сайте отдельно, как на отдельных сайтах разных CMS так и на отдельных сайтах одной CMS. При локальной регистрации один и тот же пользователь может зарегистрироваться на разных сайтах одной CMS как с одними и теми же комбинациями (E-mail, Ник, Логин, пароль доступа), так и с разными (Никами, Логинами, паролями доступа) для разных сайтов.
При локальной регистрации один и тот же пользователь может зарегистрироваться на разных сайтах одной CMS как с одними и теми же комбинациями (E-mail, Ник, Логин, пароль доступа), так и с разными (Никами, Логинами, паролями доступа) для разных сайтов.
Как правило, в процессе регистрации пользователя требуется подтверждение адреса E-mail. Подтверждение адреса заключается в автоматической отправке на E-mail пользователя сообщения с URL ссылкой, при переходе по которой пользователь подтвердит реальность введённого E-mail и право доступа к этому E-mail со стороны пользователя.
В дальнейшем E-mail используется для рассылки сообщений пользователю:
- автоматических уведомлений предусмотренных CMS сайта
- уведомлений о каких-либо действиях иных пользователей по отношению к опубликованным сообщениям пользователя (материалы, комментарии и прочее)
- обмен сообщениями между пользователями сайта
uNet (UID) регистрация
Форма регистрации CMS uCoz
uNet регистрация (регистрация аккаунта в CMS uCoz)
uNet регистрация заключается в заполнении полей формы регистрации:
- E-mail (обязательно)
- пароль (обязательно)
- подтверждение пароля (обязательно)
- Имя (обязательно)
- фамилия (обязательно)
- никнейм (обязательно)
- дата рождения (обязательно)
- пол (обязательно)
- место проживания (обязательно)
- персональное фото (рекомендуется)
- аватар (не обязательно)
- адрес Вашего сайта (не обязательно)
- код безопасности (обязательно)
- условия использования (обязательно)
E-mail может быть использован для регистрации пользователя (аккаунта) только один раз, регистрация другого (второго, третьего и т.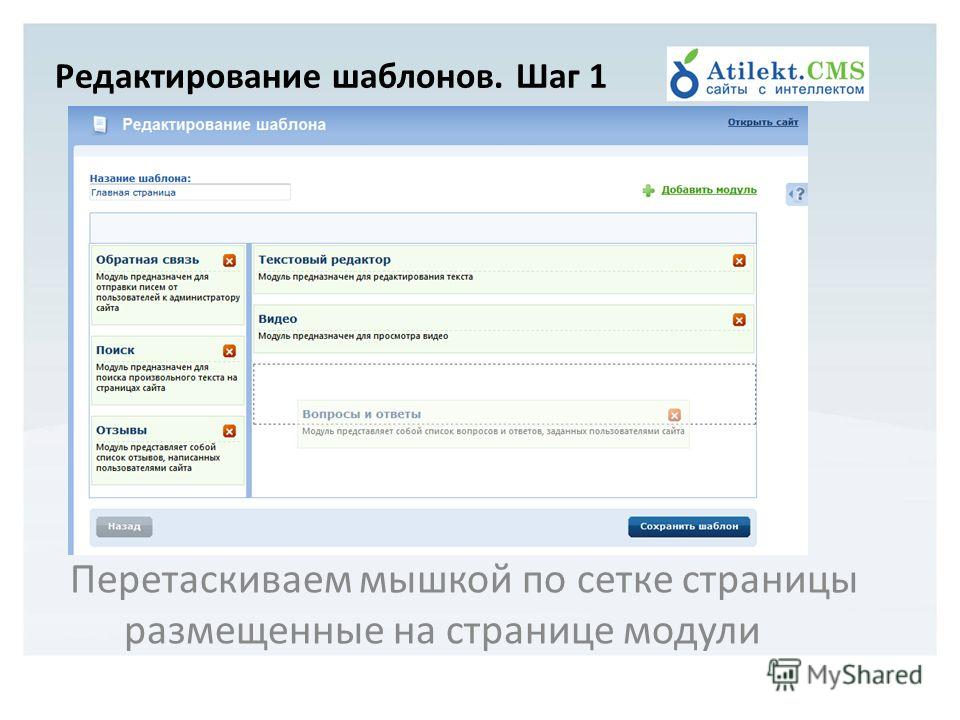 д.) пользователя с этим же E-mail невозможна. Повторное использование E-mail возможно только после удаления аккаунта зарегистрированного ранее на данный E-mail. Подтверждение E-mail также является обязательным условием регистрации.
д.) пользователя с этим же E-mail невозможна. Повторное использование E-mail возможно только после удаления аккаунта зарегистрированного ранее на данный E-mail. Подтверждение E-mail также является обязательным условием регистрации.
Для обязательных пунктов личных данных пользователя необязательно указывать истинные личные данные. В дальнейшем, необязательные, «ложные» или ошибочно введённые данные, в случае необходимости, могут быть заполнены, откорректированы.
Особенность uNet регистрации заключается в том что этот тип регистрации является глобальным для CMS uCoz. После регистрации пользователя (аккаунта), пользователь становится uNet пользователем с UID авторизацией. Регистрация uNet пользователя на любом сайте CMS uCoz заключается в авторизации пользователя, аналогичной по принципу действия локальной регистрации и заключающейся в вводе E-mail и пароля пользователя.
В дальнейшем E-mail используется для рассылки сообщений, уведомлений, и иных целей.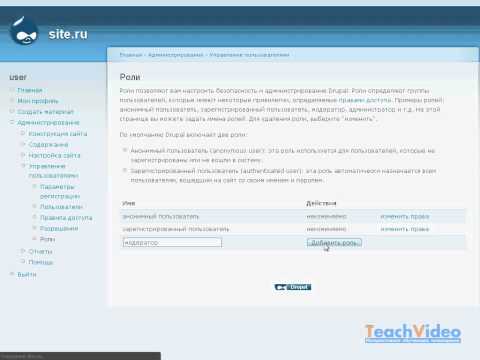
Регистрация пользователей на сайте Drupal
Регистрация пользователей является важной составляющей работы любого сайта. В платформе Drupal для этого предусмотрена стандартная форма, в которую при желании можно внести определённые изменения. Для реализации большинства функций достаточно возможностей, предусмотренных в системе по умолчанию (через панель администрирования).
Настройка прав на создание аккаунтов
Для перехода к изменениям параметров регистрации и других действий с пользователями нужно зайти в панель администрирования и нажать левой кнопкой мыши в верхнем меню на строку «Конфигурация». В открывшемся окне надо кликнуть кнопку «Настройки учётной записи», расположенной в блоке «Пользователи».
Настройки учётной записи позволяют определить роль администратора, дать общий псевдоним для анонимных пользователей, включить персональную контактную форму, выполнить языковые настройки. Наиболее важные настройки находятся в блоке «Регистрация и удаление». На выборе предоставлено 3 способа создания аккаунтов:
Наиболее важные настройки находятся в блоке «Регистрация и удаление». На выборе предоставлено 3 способа создания аккаунтов:
- новых пользователей создаёт только администратор;
- посетители сайта могут создать аккаунт самостоятельно;
- после создания аккаунта посетителями требуется подтверждение от администратора.
В этом окне стоит поставить галочки в полях «Включить индикатор сложности пароля» (для предотвращения взлома аккаунтов) и «Требовать проверки email во время создания учётной записи посетителем» (для предотвращения создания аккаунтов, распространяющих спам). В этом же окне можно определить, что делать с удалёнными аккаунтами.
Управление полями
Для перехода к управлению полями нужно нажать на закладку в верхнем меню «Управление полями».
В нашем случае имеются поля для отображения аватара и номера телефона пользователя.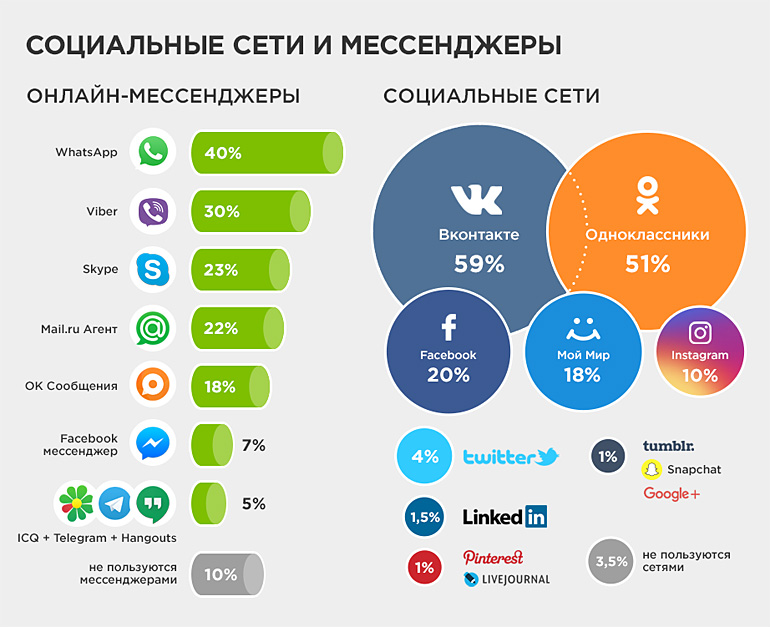 Для добавления других полей нужно нажать кнопку «Добавить поле». Есть возможность добавления полей различных типов (текст, файлы, списки, дата и т.п.).
Для добавления других полей нужно нажать кнопку «Добавить поле». Есть возможность добавления полей различных типов (текст, файлы, списки, дата и т.п.).
Управление формой регистрации
В системе управления сайтом Drupal есть стандартные средства для редактирования формы, которую будет заполнять пользователь при регистрации. Для перехода к её настройкам нужно нажать на вкладку «Управление отображением формы»:
В столбце «Поле» рядом с каждым пунктом находится значок со стрелочками. Зажав его, можно перетаскивать поля в активные или отключенные, чтобы отредактировать форму регистрации подобающим образом. Например, если на сайте нет необходимости в установке пользователем аватарки, поле «Изображение» нужно перенести в раздел «Отключены». После нажатия на кнопку «Сохранить» произведённые изменения вступят в силу.
Cмотрите другие статьи:
Управление конфигурациями в Drupal
Стили изображений в Drupal
Была ли эта статья полезна?
Есть вопрос?
Закажите недорогой хостинг
Заказать
всего от 290 руб
Регистрация для получателей Open Payments, на которые распространяется покрытие
Зарегистрируйтесь в качестве врача или практикующего врача (NPP) Получатель, на который распространяется покрытие
Получатели, на которые распространяется покрытие, могут зарегистрироваться для просмотра и оспаривания информации, переданной в Open Payments. Чтобы участвовать в рассмотрении и споре, получатели, на которые распространяется действие, должны быть зарегистрированы в системе открытых платежей. Если вы являетесь застрахованным получателем, вы можете назначить уполномоченного представителя для проверки и оспаривания данных от вашего имени.
Чтобы участвовать в рассмотрении и споре, получатели, на которые распространяется действие, должны быть зарегистрированы в системе открытых платежей. Если вы являетесь застрахованным получателем, вы можете назначить уполномоченного представителя для проверки и оспаривания данных от вашего имени.
Участие защищенного получателя в Open Payments является добровольным, но приветствуется, поскольку обеспечивает точность данных.
Ниже приведены краткие сведения о каждом типе процесса регистрации. Для получения полной информации о регистрации, включая пошаговые инструкции и наглядные примеры процесса, см. Главу 3 Руководства пользователя Open Payments для получателей покрытия (PDF).
Регистрация врачей и непрактикующих врачей
Регистрация уполномоченных представителей
Регистрация в клинической больнице
Инструкции по регистрации
Регистрация для врачей и неврачей (NPP)
Советы по регистрации:
Каждый застрахованный получатель должен зарегистрироваться самостоятельно, а не делегировать задачу регистрации другому лицу.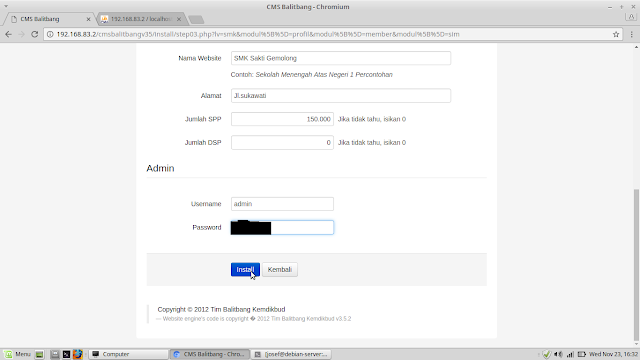 Кроме того, пользователи должны использовать свой собственный адрес электронной почты и не сообщать адрес электронной почты другим лицам, которые также могут быть зарегистрированы в Open Payments.
Кроме того, пользователи должны использовать свой собственный адрес электронной почты и не сообщать адрес электронной почты другим лицам, которые также могут быть зарегистрированы в Open Payments.
Иметь под рукой следующую информацию для регистрации:
- Основной тип таксономии
- Код таксономии
- Номер лицензии и состояние лицензии
- Национальный идентификатор поставщика услуг (NPI) , если он у вас есть
- Управление по борьбе с наркотиками (DEA), номер , если у вас есть
Обзор шагов регистрации:
Шаг 1: Регистрация управления идентификацией (IDM).
- Создайте учетную запись в системе управления идентификацией (IDM) центров Medicare и Medicaid (CMS). Этот шаг подтверждает вашу личность и гарантирует, что другие не смогут получить вашу информацию. Доступ к IDM осуществляется через корпоративный портал CMS по адресу https://portal.cms.gov/portal/.

- После создания учетной записи IDM и получения учетных данных IDM вы можете запросить доступ к системе Open Payments.
Шаг 2: Зарегистрируйтесь в Открытой платежной системе
- Получив доступ к Открытой платежной системе, вы можете создать свой профиль.
- Войдите в систему, используя свои учетные данные IDM, затем перейдите на страницу «Открыть платежи» и выберите «создать мой профиль».
- В разделе «Выбор типа профиля» выберите переключатель «Врач или немедицинский практикующий врач» и выберите «Продолжить», чтобы начать процесс регистрации.
- Следуйте инструкциям и введите всю необходимую информацию.
- Назначить уполномоченного представителя. Это необязательный шаг. Если вы пропустили это во время первоначальной регистрации, вы можете назначить уполномоченного представителя в более позднюю дату/время.
- Отправьте свои данные для завершения регистрации.
- Вы получите электронное письмо с подтверждением вашего статуса проверки и доступа к системе открытых платежей.

Инструкции по регистрации назначенных уполномоченных представителей
Застрахованный получатель должен сначала назначить вас уполномоченным представителем. После того, как вы были номинированы, вы получите уведомление по электронной почте, содержащее идентификатор номинации, который вам нужно будет принять или отклонить. У вас есть 10 календарных дней, чтобы принять или отклонить номинацию, прежде чем запрос станет неактивным.
Для регистрации:
- Войдите или зарегистрируйтесь в системе Open Payments через корпоративный портал CMS. Для получения более подробной информации о регистрации см. Краткое справочное руководство по регистрации IDM (PDF).
После регистрации на портале CMS:
- Если вы впервые пользуетесь системой Open Payments, выберите «Создать мой профиль». Выберите «Начать профиль» в нижней части экрана. Выберите ссылку «У меня есть идентификатор номинации и идентификатор регистрации» на странице «Выбор типа профиля».

- Если вы являетесь постоянным пользователем, выберите вкладку «Мой профиль». Выберите «Мои роли и номинации», затем выберите «Принять/отклонить номинации».
- Выберите тип пользователя «Врач или неврачебный практикующий врач» из раскрывающегося списка и введите идентификатор номинации из электронного письма с уведомлением о номинации.
Регистрация в клинической больнице
Примечание. Получатели, работающие в больнице или не являющиеся практикующими врачами, покрываемые планом, должны зарегистрироваться в качестве врача / получателя, покрываемого страховкой NPP, а не в качестве учебной больницы.
Советы по регистрации:
Перед началом регистрации подготовьте следующую информацию:
- Учебная больница ИНН
- Учебная больница Doing Business As (DBA), название
- Рабочий адрес клинической больницы — должен совпадать с «служебным адресом NPPES», как он указан в списке учебных больниц Open Payments
- Ссылайтесь на информацию о больнице точно так, как она представлена в опубликованном Списке учебных больниц Open Payments, расположенном на странице ресурсов Open Payments
.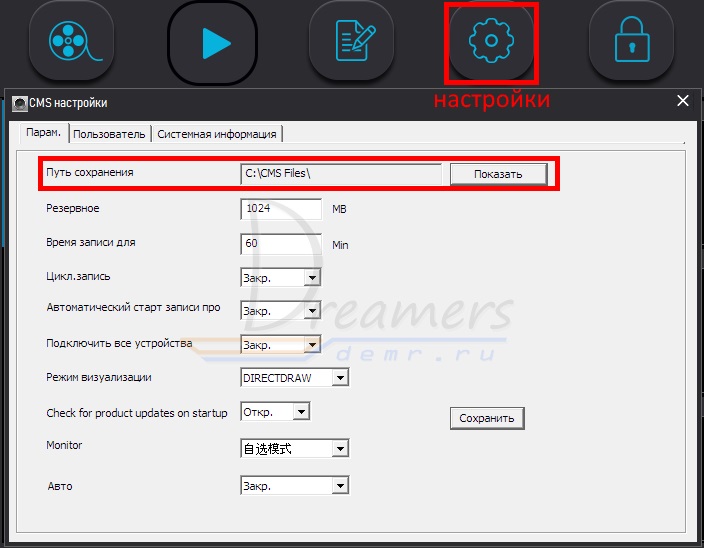
Обучающие больницы могут иметь до 10 аффилированных пользователей, при этом не более 5 человек выполняют роль уполномоченных должностных лиц.
Обзор шагов регистрации:
Шаг 1: Регистрация управления идентификацией (IDM).
- Создайте учетную запись в системе управления идентификацией (IDM) центров Medicare и Medicaid (CMS). Этот шаг подтверждает вашу личность и гарантирует, что другие не смогут получить вашу информацию. Доступ к IDM осуществляется через корпоративный портал CMS по адресу https://portal.cms.gov/portal/.
- После создания учетной записи IDM и получения учетных данных IDM вы можете запросить доступ к системе Open Payments.
Шаг 2: Зарегистрируйтесь в Открытой платежной системе
- Получив доступ к Открытой платежной системе, вы можете создать свой профиль.

- Войдите в систему, используя свои учетные данные IDM, затем перейдите на страницу «Открыть платежи» и выберите «создать мой профиль».
- Выберите «Учебная больница» на странице «Выбор типа профиля».
- Найдите учебную больницу, выбрав штат, название, ИНН и служебный адрес больницы из раскрывающихся полей.
- На странице «Ваша роль» проверьте свою личную информацию и роль пользователя. Вы должны выбрать для себя роль «Уполномоченное должностное лицо», чтобы продолжить регистрацию.
- Вы можете назначить дополнительных пользователей на должности уполномоченных официальных лиц или уполномоченных представителей. Вам не нужно назначать дополнительных лиц во время первоначальной регистрации. Вы можете назначить отдельных лиц позже, обновив свой профиль клинической больницы на вкладке «Управление клинической больницей».
- Просмотрите данные своего профиля и отправьте их для завершения регистрации.
- Вы получите электронное письмо с подтверждением вашего статуса проверки и доступа к системе открытых платежей.

Расширение программы
Открытые платежи расширены в 2021 году и теперь включают пять новых типов получателей покрытия. Узнайте больше на странице недавно добавленных получателей покрытия.
Последнее изменение страницы:
18.05.2022 10:21
Справка по форматам файлов
и плагины
Управление пользователями | Документация Craft CMS
«Пользователи» Craft представляют людей в системе. Это могут быть учетные записи участников или записи, представляющие людей в целом.
Во время установки создается первая учетная запись пользователя. Если вы придерживаетесь версии Solo, это единственная учетная запись, которую вы сможете создать. Если вам нужно больше (или вы хотите поддерживать общедоступную регистрацию), вы можете перейти на версию Pro, которая предлагает дополнительные учетные записи пользователей.
Учетные записи администратора
Учетные записи администратора — это специальные учетные записи, которые могут делать все в Craft, включая некоторые вещи, которые не имеют явных разрешений:
- Все в разделе «Настройки»
- Сделать других пользователей администраторами Pro
- Администрировать других администраторов Pro
Учетная запись пользователя, которую вы создаете во время установки, по умолчанию является администратором.
Учитывая, какой ущерб может нанести администратор, мы настоятельно рекомендуем соблюдать осторожность при создании новых учетных записей администраторов; создавайте их только для тех, кому вы доверяете и кто знает, что делает.
Группы пользователей
Если у вас есть Craft Pro, вы можете создавать группы пользователей, чтобы упорядочивать учетные записи пользователей вашего сайта, а также пакетно устанавливать для них разрешения.
Чтобы создать новую группу пользователей, перейдите в Настройки → Пользователи и нажмите + Новая группа пользователей . Вы можете дать своей группе имя и дескриптор, а также любые разрешения, которые должны быть у каждого пользователя в группе.
После создания групп вы можете назначать пользователей в группы, зайдя в настройки их аккаунта и выбрав вкладку «Разрешения».
Разрешения
Craft Pro позволяет вам устанавливать разрешения для пользователей и групп, такие как возможность доступа к панели управления, редактирование контента в определенных разделах и т. д. Вы можете применять эти разрешения непосредственно к учетным записям пользователей, а также к группам пользователей . Когда вы применяете разрешения к группе пользователей, все пользователи, принадлежащие к этой группе, наследуют их.
д. Вы можете применять эти разрешения непосредственно к учетным записям пользователей, а также к группам пользователей . Когда вы применяете разрешения к группе пользователей, все пользователи, принадлежащие к этой группе, наследуют их.
Убедитесь, что вы доверяете пользователям с доступом к настройкам, которые принимают код Twig, таким как раздел Настройки и раздел Системные сообщения утилита. В Craft можно совершать вредоносные действия через Twig, который предназначен в первую очередь для доверенных администраторов и разработчиков.
The permissions Craft comes with are:
| Permission | Handle | |||
|---|---|---|---|---|
| Access the site when the system is off | accessSiteWhenSystemIsOff | |||
| Access the control panel | accessCp | |||
| ↳ Access the control panel when the system is offline | accessCpWhenSystemIsOff | |||
| ↳ Perform Craft CMS and plugin updates | performUpdates | |||
| ↳ Access [plugin name] | accessPlugin -[PluginHandle] | |||
| Редактировать пользователей | editUsers | |||
| ↳ Регистрация пользователей | registerUsers | |||
| ↳ Moderate users | moderateUsers | |||
| ↳ Administrate users | administrateUsers | |||
| ↳ Impersonate users | impersonateUsers | |||
| ↳ Assign user permissions | assignUserPermissions | |||
| ↳ Добавить пользователей в эту группу | См.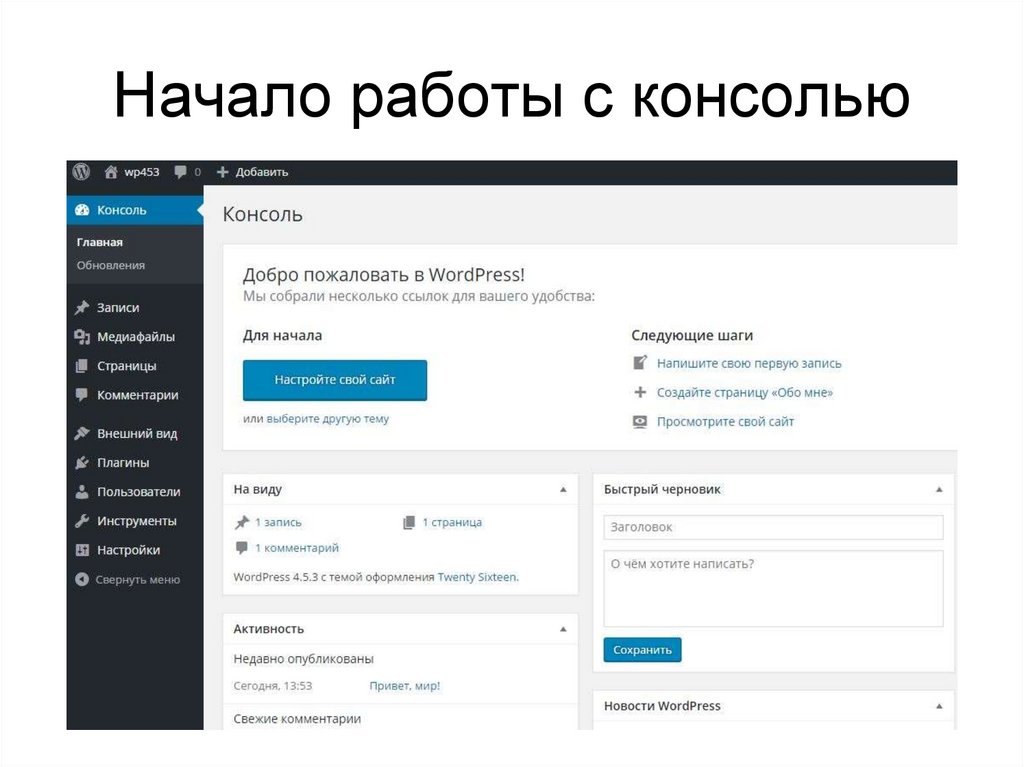 примечание. примечание. | |||
| ↳ Назначить пользователей [group] | assignUserGroup:[UserGroupUID] | |||
| Delete users | deleteUsers | |||
| Edit [site name] | editSite:[SiteUID] | |||
| View записи | viewEntries:[SectionUID] | |||
| ↳ Создать записи | createEntries:[SectionUID] | |||
saveEntries:[SectionUID] | ||||
| ↳ Delete entries | deleteEntries:[SectionUID] | |||
| ↳ View other users’ entries | viewPeerEntries:[SectionUID] | |||
| ↳ Save черновики других пользователей | savePeerEntries:[SectionUID] | |||
| ↳ Удалить черновики других пользователей | deletePeerEntries:[SectionUID] | |||
| ↳ View other users’ drafts | viewPeerEntryDrafts:[SectionUID] | |||
| ↳ Save other users’ drafts | savePeerEntryDrafts:[SectionUID] | |||
| ↳ Delete other users’ drafts | deletePeerEntryDrafts:[SectionUID] | |||
| Edit [имя глобального набора] | editGlobalSet:[GlobalSetUID] | viewCategories:[CategoryGroupUID] | ||
| ↳ Save categories | saveCategories:[CategoryGroupUID] | |||
| ↳ Delete categories | deleteCategories:[CategoryGroupUID] | |||
| ↳ View черновики других пользователей | viewPeerCategoryDrafts:[CategoryGroupUID] | |||
| ↳ Сохранить черновики других пользователей | savePeerCategoryDrafts:[CategoryGroupUID] | |||
| ↳ Delete other users’ drafts | deletePeerCategoryDrafts:[CategoryGroupUID] | |||
| View assets | viewAssets:[VolumeUID] | |||
| ↳ Save assets | saveAssets:[VolumeUID] | |||
| ↳ Удалить ресурсы | deleteAssets:[VolumeUID] | |||
| ↳ Заменить файлы | replaceFiles:[VolumeUID] | |||
| ↳ Edit images | editImages:[VolumeUID] | |||
| ↳ View assets uploaded by other users | viewPeerAssets:[VolumeUID] | |||
| ↳ Сохранить ресурсы, загруженные другими пользователями | savePeerAssets:[VolumeUID] | |||
| ↳ Заменить файлы, загруженные другими пользователями | replacePeerFiles:[VolumeUID] | |||
| ↳ Remove files uploaded by other users | deletePeerAssets:[VolumeUID] | |||
| ↳ Edit images uploaded by other users | editPeerImages:[VolumeUID] | |||
| ↳ Create subfolders | createFolders:[VolumeUID] | |||
| Утилиты | ||||
| ↳ Обновления | утилита:обновления | 0225 | ↳ System Report | utility:system-report |
| ↳ PHP Info | utility:php-info | |||
| ↳ System Messages | utility:system-messages | |||
| ↳ Asset Indexes | utility:asset-indexes | |||
| ↳ Queue Manager | utility:queue-manager | |||
| ↳ Caches | utility:clear-caches | |||
| ↳ Deprecation Warnings | utility:deprecation-errors | |||
| ↳ Database Backup | utility:db-backup | |||
| ↳ Find and Replace | Utility:find-replace | |||
| ↳ Миграции | Utility:migrations |
Первоначально вы можете не видеть все эти параметры — будут отображаться только те, которые соответствуют текущей схеме контента.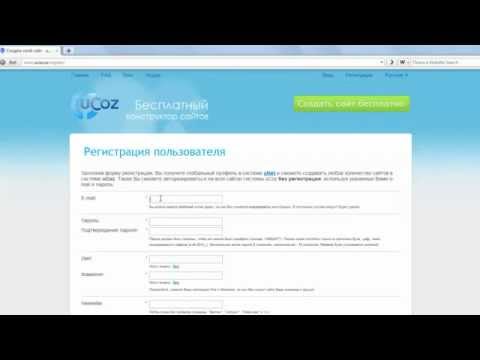 Например, все, что меньше Просмотр категорий будет скрыт, пока у вас не появится хотя бы одна группа категорий.
Например, все, что меньше Просмотр категорий будет скрыт, пока у вас не появится хотя бы одна группа категорий.
Плагины могут регистрировать свои собственные разрешения, которые могут отображаться в группе верхнего уровня, в разделе Доступ к панели управления или в разделе Утилиты .
См. страницу Расширение прав пользователя Craft , чтобы узнать, как зарегистрировать настраиваемые разрешения для вашего модуля или плагина.
Проверка разрешений
Вы можете проверить, есть ли у вошедшего в систему пользователя определенное разрешение, используя его дескриптор, заменив все элементы в квадратных скобках в таблице выше на желаемое значение (так accessPlugin-[PluginHandle] станет accessPlugin-commerce ).
Для разрешений, управляемых UID, вы можете либо жестко закодировать значение в Twig, либо найти его динамически.
- Verbatim
- Dynamic
Это не является строго обязательным, но дескриптор данного ресурса часто гораздо проще понять в контексте шаблона.