Облачный сервис. Подключение с персонального компьютера. Cms polyvision
Добавление IP камер и регистраторов в ПО CMS. / FAQ / видеонаблюдение Polyvision
14 января 2015, 10:09,отредактированно 29 августа 2018, 13:20
Добавление камер и регистраторов в ПО CMS.Назначить оборудованию сетевые настройки так же можно через программное обеспечение CMS, которое Вы можете скачать с сайта Polyvision на странице практически любого регистратора не снятого с производства, либо в разделе ПО для Windows к примеру, по ссылке:
Скачать Клиент CMS для Windows
По следующей ссылке Вы можете скачать Руководство пользователя данной программой:Скачать краткое Руководство пользователя ПО CMS
Примечание: по данным ссылкам могут всплывать окна предупреждающие о вирусах и т.д. не беспокойтесь, скачивайте софт и инструкции, pdf файлы и ПО вирусов не содержат.
Важно:
При добавлении устройств, если у Вас всплывают ошибки:
«Истекло время авторизации» — следует проверить настройки роутера, проброс портов (можете привлечь для этого системного администратора, либо ознакомится с данной темой в интернете и самостоятельно настроить Ваше сетевое оборудование),
«Устройство не может быть обнаружено» следует проверить сетевые настройки Вашего ноутбука/компьютера, нахождение их в той же подсети. К примеру, если по умолчанию у камеры ip адрес 192.168.1.10, то на компьютере/ноутбуке соответственно должен быть ip адрес, например 192.168.1.11, где 1 это номер подсети, Маска подсети: 255.255.255.0, Основной шлюз: 192.168.1.1.
Для изменения сетевых настроек Вашего ноутбука/компьютера заходим в Центр управления сетями и общим доступом
Далее выбираем Изменение параметров адаптера
Выбираем Свойства подключения по локальной сети

Далее Свойства Протокол Интернета версии 4 (TCP/IPv4)
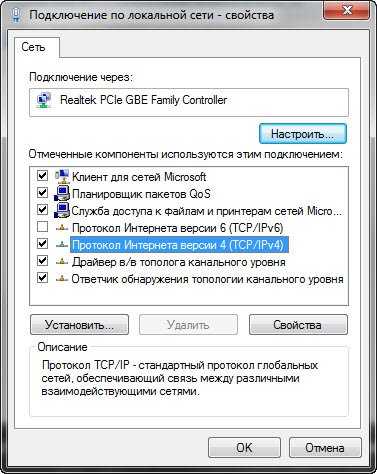
И далее прописываем следующие сетевые настройки

Следуя инструкции ПО CMS (в начале теме) и добавив камеру либо регистратор, нажав ПКМ (правую кнопку мыши) на IP адрес устройства, либо на картинку с камеры/канала регистратора Вы можете зайти в «Конфигурацию устройства».
IP камера / Регистратор должны быть добавлены в ПО CMS по протоколу Polyvision/h364
Заходим в «Сеть»

Можем включить в камере/регистраторе функцию DHCP, либо прописать настройки вручную. Для остальных камер процедура такая же, выбираем в регистраторе следующие каналы.
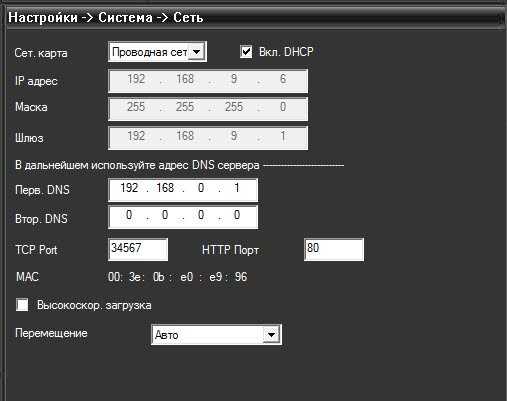
Важно:
Сетевые устройства 100Мбит хватает на 7- 8 IP 1080P камер, в максимальном качестве «Компрессии», для большего кол-ва камер необходимо использовать Гигабитное сетевое оборудование.
В регистраторе после добавления камер можно посмотреть текущий Битрейт с каждой камеры.
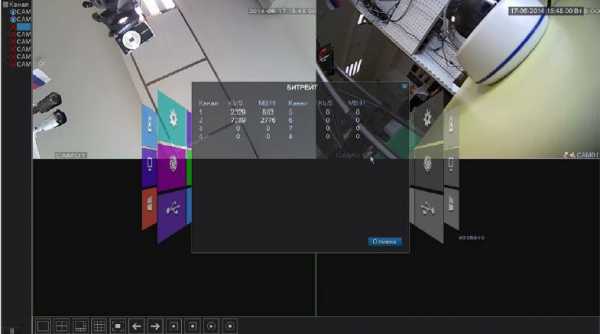
В мультиэкранном режиме регистратора Вы видите картинку в Суб (вторичном) потоке, разворачивая камеру на весь экран, Вы уже можете наблюдать максимальное качество картинки Основного потока. Уменьшить «Битрейт» с камер возможно во вкладке «Компрессия» в программном обеспечении CMS либо с регистратора (зависит от прошивки).
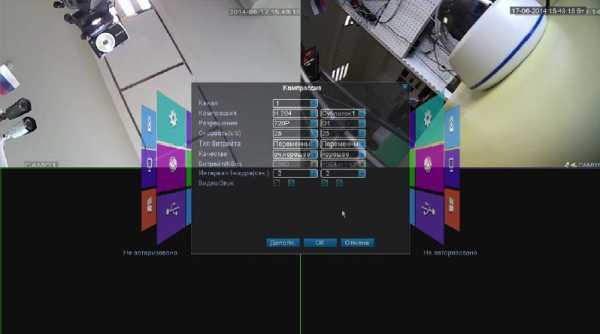
Воспроизведение/сохранение архива с регистратора/IP камеры в ПО CMS
24 июля 2015, 13:48,отредактированно 27 августа 2018, 07:50
Для воспроизведения архива необходимо подключиться к уже добавленному регистратору либо IP видеокамере. Воспроизведение архива с камеры возможно, если камера поддерживает запись на карту памяти и настроена данная функция. Как добавить камеру/регистратор в CMS Вы можете ознакомиться в данной теме:http://polyvision.ru/questions/?PAGE_...24&TID=356Подключившись к камере/регистратору откроется дерево устройства:
Далее в меню CMS выбираем пункт Воспроизведение, откроется окно, в котором можно выбрать Удалённые либо Локальные записи для воспроизведения. Удалённые записи - это записи хранящиеся непосредственно на устройстве. Локальные - храняться на сервере либо компьютере.
Далее можно выбрать устройство, к которому Вы подключены и канал с которого Вы хотите просмотреть архив.В случае подключения к IP камере канал будет один. />
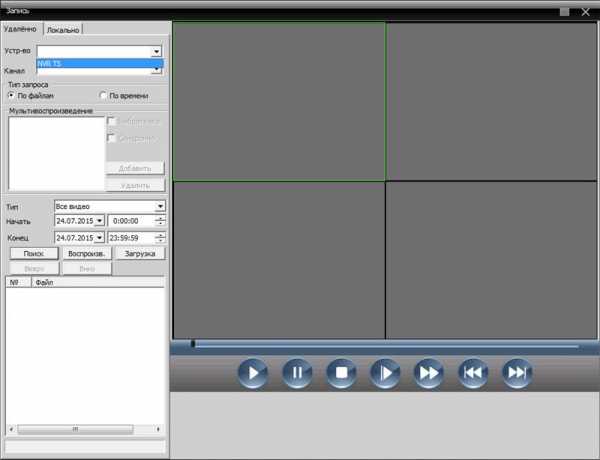
Далее выбираем Тип запроса, По файлам либо По времени.
Если Ваш выбор пал на поиск по файлам, то устанавливаете тип видео в поиске, временной интервал начала и конца поиска по дате и времени и жмём кнопку Поиск
Найдены будут файлы согласно Вашему запросу.

При наличии и поиску по детекции движения, найденные файлы будут иметь следующий вид (по срабатыванию детекции движения на устройстве и продолжительностью движения в картинке), лимит отображения с результатами найденных файлов равным 64шт.
Любой из найденных файлов Вы можете воспроизвести нажав двойным щелчком мыши по нему, либо кнопку Воспроизведения, при необходимости поставив напротив файла, который Вы хотите загрузить ставиться галочка и жмётся кнопка Загрузка.
Система Вам предложит выбрать расширение файла в котором можно файл сохранить H.264 либо .AVI, далее Вы можете указать путь для сохранения записи.
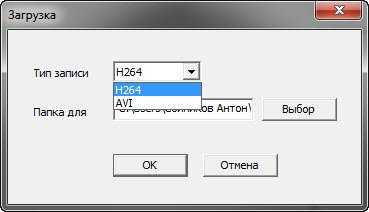
Внизу под найденными файлами Вы можете наблюдать ход выполнения загрузки файла
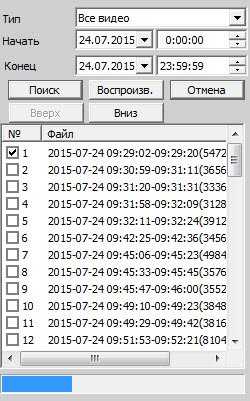
Пока загружается файл кнопка Загрузка будет переименована в кнопку Отмена, что б можно было остановить загрузку файла.
По завершении загрузки файла всплывёт подсказка, что файл был загружен.
Если файл скачен в формате AVI воспроизвести на компьютере Вы его можете стандартными Windows плеерами, в случае сохранения файла в H.264 Вы можете скачать с нашего сайта с раздела ПО плеер для воспроизведения:http://polyvision.ru/soft/Windows/pleer_h_264.html
Либо конвертор для изменения расширения файла из H.264 -> AVI:http://polyvision.ru/soft/Windows/vid..._tool.html
В случае выбора Типа запроса По времени Вам необходимо добавить в окне Мультивоспроизведение номер(а) каналов, по которым будет осуществляться поиск. Можно выбрать от одного до максимального числа каналов регистратора. В итоге будут показаны файлы/файл согласно заданному интервалу в поиске. В данном поиске скачивание файлов возможно только в расширении H.264, в том же формате что и на устройстве.

Важно: помните что воспроизведение множества каналов архива одновременно очень сильно загружает процессор компьютера, что может привести к его зависанию.
Решения / видеонаблюдение Polyvision
Внимание! Элементы, которые изображены схематично (электромеханические и электромагнитные замки, блоки питания, аудиотрубки, модули сопряжения и т.д.) мы не поставляем, их нужно приобретать отдельно.
1. Минимум
Что даёт? Замена дверного звонка и глазка с возможностью разговора с посетителем.
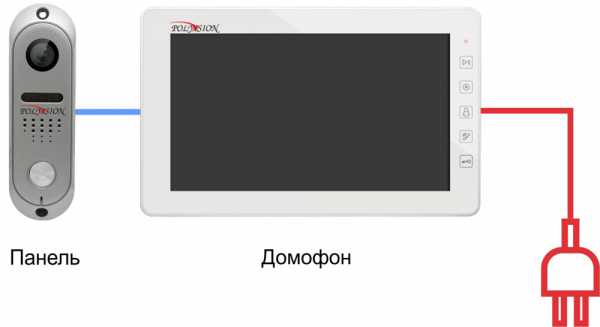
Что для этого нужно?
- Любой видеодомофон Polyvision - 1 шт.
- Любая вызывная панель Polyvision - 1 шт.
- 4-проводный кабель.
2. Контроль одной двери
Что даёт? Всё тоже самое, что и первый вариант, плюс управление электромеханическим или электромагнитным* замком.

Что для этого нужно?
- Любой видеодомофон Polyvision - 1 шт.
- Вызывная панель Polyvision - 1 шт.
- Электромеханический/электромагнитный* замок - 1 шт.
- Блок питания для замка - 1 шт.
- 2-проводный кабель.
- 4-проводный кабель.
3. Контроль двух дверей
Что даёт? Всё тоже самое, что и второй вариант, только для двух дверей.
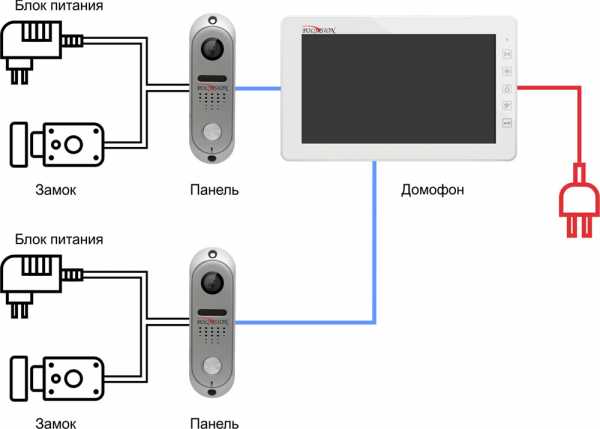
Что для этого нужно?
- Любой видеодомофон Polyvision - 1 шт.
- Вызывная панель Polyvision - 2 шт.
- Электромеханический/электромагнитный* замок - 2 шт.
- Блок питания для замка - 2 шт.
- 2-проводный кабель.
- 4-проводный кабель.
4. Полный контроль входной зоны
Что даёт? Третий вариант только с одной точкой прохода и дополнительной аналоговой видеокамерой.

Что для этого нужно?
- Любой видеодомофон Polyvision - 1 шт.
- Вызывная панель Polyvision - 1 шт.
- Любая аналоговая видеокамера Polyvision - 1 шт.
- Электромеханический/электромагнитный* замок - 1 шт.
- Блок питания для замка/камеры - 2 шт.
- 2-проводный кабель.
- 4-проводный кабель.
5. Несколько мониторов в параллели
Что даёт? Возможность мониторинга, разговора с посетителями и управления замками с разных точек здания плюс интерком/переадресация вызова между этими точками.
Что для этого нужно?
- Видеодомофоны Polyvision с функцией интеркома - до 4 шт.
- Вызывная панель Polyvision - 2 шт.
- Электромеханический/электромагнитный* замок - 2 шт.
- Блок питания для замка - 2 шт.
- 2-проводный кабель.
- 4-проводный кабель.
6. Несколько мониторов с адресным интеркомом и возможностью подключения дополнительных аудиотрубок
Что даёт? Возможность мониторинга, разговора с посетителями и управления замками с разных точек здания плюс адресный интерком/переадресация вызова между этими точками, а также возможность подключения дополнительных аудиотрубок к каждому видеодомофону.
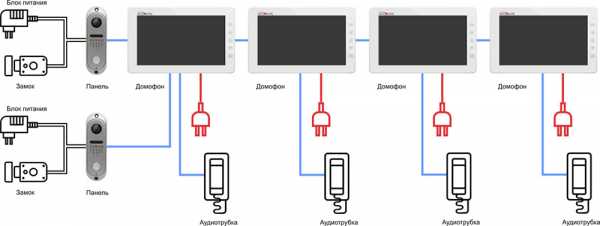
Что для этого нужно?
- Видеодомофон Polyvision с функцией интеркома и поддержкой аудиотрубки - до 4 шт.
- Вызывная панель Polyvision - 2 шт.
- Аудиотрубка COMMAX (DP-4VR, DP-4VHR) - до 4 шт.
- Электромеханический/электромагнитный* замок - 2 шт.
- Блок питания для замка - 2 шт.
- 2-проводный кабель.
- 4-проводный кабель.
7. Для квартиры
Что даёт? Всё тоже самое, что и первый вариант, плюс подключение к многоквартирному подъездному домофону ТМ Vizit, Cyfral, Eltis, Proel, Laskomex, Raikmann, Gerch.

Что для этого нужно?
- Видеодомофон Polyvision (cм.ТХ и совместимость) - 1 шт.
- Любая вызывная панель Polyvision - 1 шт.
- Модуль сопряжения «Даксис» МСК/МСЦ - 1 шт.
- 4-проводный кабель
8. Интеграция со СКУД
Что даёт? Открытие замка как по сигналам СКУД так и с монитора видеодомофона. Регистрация транзакций. Актуально для офисных зданий.
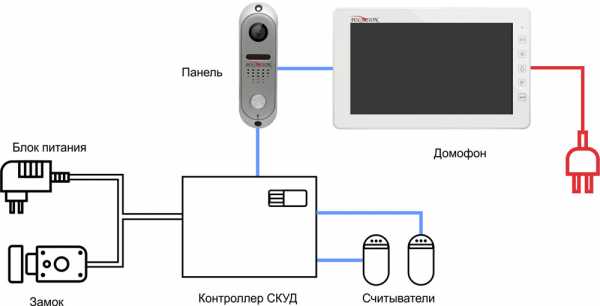
Что для этого нужно?
www.polyvision.ru
Облачный сервис. Подключение с персонального компьютера.
14 января 2015, 10:19,отредактированно 27 августа 2018, 10:49
Облачный сервис
Вся линейка IP/гибридного/мультигибридного оборудования Polyvision начиная с 2013г. имеет поддержку «Облачного сервиса».
Что даёт данная технология?
Если у Вас нет статического IP адреса данный сервис позволяет подключиться к камерам/регистраторам, используя «Серийный номер» Вашего устройства (ID). Облачный сервис позволяет подключаться к устройству, смотреть видео в реальном времени - мониторинг, изменять конфигурацию и просматривать архив, с жёсткого диска установленного в регистратор, либо с камеры, если она с поддержкой карты памяти и пишет на неё.
Если вы планируете подключаться с ПК на базе ОС Windows к IP видеокамере, то вначале необходимо добавить её в ПО CMS в локальной сети для настройки.
Подробнее в данной теме:
https://www.polyvision.ru/vopros-otvet/faq/chasto-zadavaemyie-voprosyi/756-poluchenie-video-s-registratorovkamer-po-rtsp-protokolu
Использование Облачного сервиса. Что для этого нужно?
Для этого необходимо, что б ваше устройство IP камера/регистратор были в сети Ethernet, это можно проверить, зайдя в «Конфигурацию устройства»->«Информация»->«Версия».
«Nat статус» должен быть связанный, «Nat код статуса» должен быть присвоен. Здесь так же Вы можете увидеть Серийный номер (ID) Вашего устройства. Если «Nat статус» к примеру зондирование DNS, то проверяйте настройки Вашего роутера и сетевые настройки IP камеры/регистратора в локальной сети, можете воспользоваться для получения корректных настроек сети функцией DHCP, если она присутствует в Вашем роутере и включена и получить корректные сетевые настройки автоматически. Можете обратиться за помощью к системному администратору, либо поискать необходимую информацию в интернете. Техническая поддержка Polyvision не обязана заниматься настройкой Вашей сети.
Облачный сервис для IP камеры.
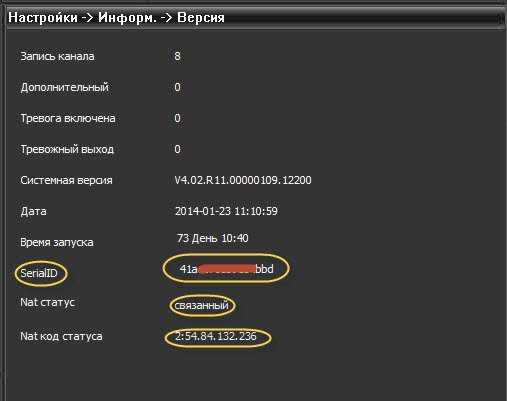
Облачный сервис для видеорегистратора
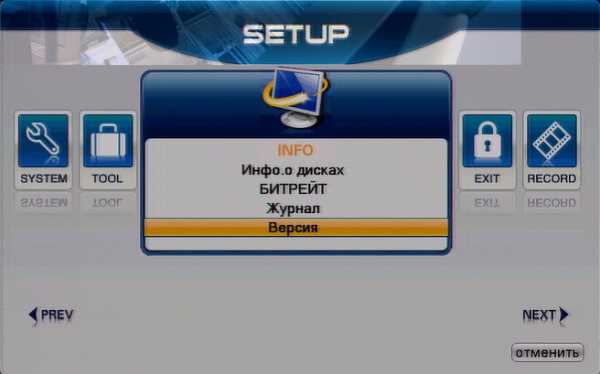
Служба Облачного сервиса должна быть включена. В регистраторах данный вопрос задаётся при включении/перезагрузки регистратора, и в видеорегистраторах и в IP камерах данный сервис включен по умолчанию, проверить это Вы можете во вкладке «Службы»-> «Облако», двойным нажатием ЛКМ заходим в данный сервис.
Для IP камеры.
Для регистратора.
Существует 3 способа подключения, используя «Облачный сервис».
Способ первый.
В ПО CMS имеется возможность использования Облачного сервиса.
Программное обеспечение CMS, Вы можете скачать с сайта Polyvision в разделе ПО для Windows к примеру, по ссылке:Скачать Клиент CMS для Windows
По следующей ссылке Вы можете скачать Руководство пользователя данной программой:Скачать Удалённая работа с видеорегистратором через ПО CMS
Для начала создаём с произвольным названием Зону, вкладкой Доб. зону
Вы увидите окно Зона
Вводим произвольное название, мы ввели единицу. Жмём ОК. После чего станет доступно (активно) окно Доб. устройство.
Для использования Облачного сервиса необходимо во вкладке Система при добавлении Устройства
выбрать Cloud поставив галочку
,
далее остается ввести Серийный номер камеры/регистратора его ID, который указан в Информации о системе-> Версия, логин и пароль устройства.
Способ второй.
Программное обеспечение VMS (на примере регистратора)
Скачать программное обеспечение можно с нашего сайта с раздела ПО. Запускаем программу, заходим в Управление устройствами (Device Manager).
Далее выбираем добавление устройств вручную (Manual Add).
В открывшемся окне необходимо выбрать тип подключения CloudID,
прописать Имя устройства (произвольное), серийный номер ID устройства, логин и пароль (если установлен).
После чего устройство будет добавлено.
Далее заходим во вкладку Монитор (Monitor) и двойным щелчком мыши по камере выводим в выбранное окно видеопоток с камеры.
Способ третий.
Можно использовать сайт http://cloud.polyvision.ru/index, предварительно так же необходимо настроить Ваш браузер.
Сервисы очень похожи в использовании. Хотим отметить, что заведя Личный кабинет в одном из них, Вы можете авторизоваться на любом из этих сайтов, то есть Личный кабинет является общим. После входа у Вас будут доступны все Ваши устройства для работы с ними. Соответственно если один из сервисов не доступен, а такое, может быть, и бывает периодически, проводятся всякого рода профилактические работы и т.д., Вы можете использовать второй, тот, что работает. Недоступность обоих данных сервисов мало вероятна.
Способ четвёртый.
Можно использовать сайт http://xmeye.net/, предварительно необходимо в Вашем браузере настроить Active X, инструкцию по работе с браузерами, где описана настройка Active X Вы можете скачать по ссылке: http://polyvision.ru/soft/dvr/Manual_WEB.pdf
Необходимо активировать Active X, где пишет «Небезопасно», необходимо установить «Предлагать». Зайдя на данный сайт, откроется страница регистрации.
Существует два режима работы, зарегистрировавшись на сайте, Вы заводите Личный кабинет, либо можете зайти от имени устройства введя его ID, логин и пароль устройства.
Зайдя в свой Личный кабинет, откроется следующая страница.
В «Управлении устройством» Вы можете добавлять устройства, вводя их данные, добавлять эти устройства в список устройств. В «Мои устройства» Вы видите Ваш полный список устройств, имеется возможность проверить Подключение устройств, редактирование данных устройств, возможность подключения к устройствам двойным нажатием ЛКМ.
Примечание: значок означает отсутствие соединения с устройством.
Примечание: для корректной работы облачного сервиса не рекомендуется блокировать следующие порты 80, 8765, 8777, 8000, 7999, 7892, 15002 (TCP/UDP).
С подключением с Мобильных устройств/ планшетов Вы может ознакомиться в данной теме.
www.polyvision.ru









