Содержание
FAQ | Центр систем безопасности
FAQ
IP камеры:
1. Стандартный IP адрес камеры?
(192.168.1.10)
2. Маска для IP камер
(255.255.255.0)
3. Где можно взять ПО для IP камер?
(На сайте в разделе «Техническая поддержка/Программное обеспечение и инструкции»)
4. Работают ли IP камеры с регистраторами других марок?
(Тестирование не проводилось, поэтому мы не гарантируем 100% работу)
5. Камера не обнаруживается на регистраторе, что делать?
(Проверить поступает ли питание на камеру, линию прокладки, определяется ли камера в локальной сети)
6. Одна камера отображается на нескольких каналах, как это исправить?
(Возможно камера добавлена на все каналы, проверить правильность добавленных IP адресов камер)
Регистраторы:
1. Где можно взять ПО для регистраторов?
(На сайте в разделе «Тех.поддержка/Программное обеспечение и инструкции»)
2. Возможно ли объединить несколько регистраторов на одном ПК?
(Да, через программу CMS)
3.
 Регистратор не запускается, что делать?
Регистратор не запускается, что делать?
(Проверить исправность блока питания, попробовать запустить регистратор без жесткого диска)
4. Регистратор не видит IP камеру при добавлении, почему?
(Проверить IP адрес регистратора, возможно он совпадает с IP адресом камеры, )
5. В каком качестве идет передача данных через удаленный доступ?
(В настройках регистратора в пункте меню «компрессия» настраивается качество передачи данных, у каждого регистратора свои параметры)
6. Запрос на сброс пароля видеорегистратора PTZ камеры:
1. Подключили камеру к пульту/регистратору, а она не управляется, что делать?
(Проверить совпадают ли БОД и адрес камеры с настройками пульта/регистратора, проверить правильность распиновки «+\– » на управляющих проводах камеры и клемной колодке пульта/регистратора)
2. Как настроить тур/сканирование/патрулирование на камере?
(Смотри инструкцию)
3. Плохая картинка на камере, в чем причина?
(Присутствует мусор на куполе, камера не может с фокусироваться, проверить потребление тока на кабеле возле камеры, возможно оно не соответствует требованиям)
4. Как называется программа для Android, Iphone
Как называется программа для Android, Iphone
— vmEYE – просмотр одного канала
— vmEYE Super – просмотр нескольких каналов
— vmEYE Cloud — облачный сервиc
RTSP ссылка для оборудования HiQ-Electronics:
rtsp://192.168.0.10:554/user=admin&password=&channel=1&stream=0.sdp?
PTZ камеры:
1. Подключили камеру к пульту/регистратору, а она не управляется, что делать?
(Проверить совпадают ли БОД и адрес камеры с настройками пульта/регистратора, проверить правильность распиновки «+\– » на управляющихпроводах камеры и клемной колодке пульта/регистратора)
2. Как настроить тур/сканирование/патрулирование на камере?
(Смотри инструкцию)
3. Плохая картинка на камере, в чем причина?
(Присутствует мусор на куполе, камера не может с фокусироваться, проверить потребление тока на кабеле возле камеры, возможно оно не соответствует требованиям)
Мобильное приложение для просмотра и управления камерами и видеорегистраторами:
1.
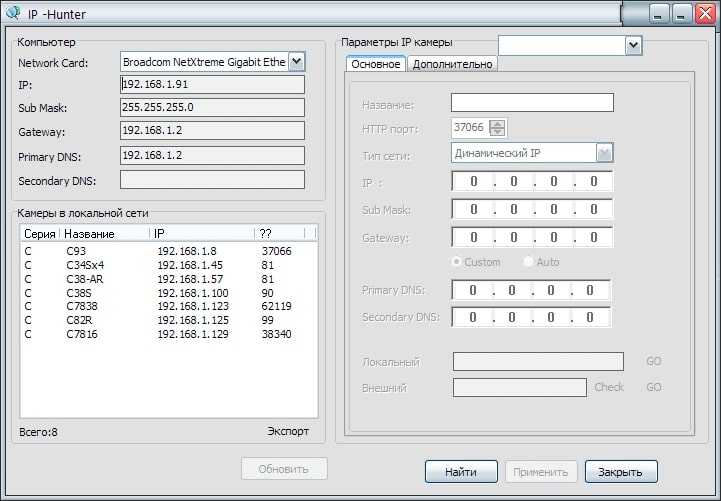 Какое приложение для смартфона использовать?
Какое приложение для смартфона использовать?
(HiQConnect – для регистраторов серии PRO, XMEYe – для остальных регистраторови ip-камеры.камер)
Поддержка пользователей — AVTech
Как настроить работу в новых IE10 и IE11 ?
Максимальная совместимость IP оборудования AVTech обеспечивается с web-браузером Internet Explorer 9 (IE9). При использовании других версий IE необходимо сделать небольшие дополнительные настройки в браузере.
Для IE10: Перед подключением к оборудованию в браузере IE10 нажмите клавишу F12 и в появившемся меню выбрать режим обозревателя IE9. После перезапуска браузера IE10 можно набирать IP-адрес вашего оборудования в командной строке.
Для IE11: Запустите браузер IE11 и укажите IP-адрес вашего оборудования в его командной строке. После этого откройте меню браузера «Сервис» (значок шестерёнки в верхнем правом углу) и выберите пункт «Параметры просмотра в режиме совместимости». В открывшемся окне Вы увидите IP-адрес Вашего оборудования в поле «Добавить этот веб-сайт: ». Нажмите кнопку «Добавить» и установите галочку в поле «Отображать сайты в режиме совместимости». После перезапуска IE11 всё будет работать корректно.
Нажмите кнопку «Добавить» и установите галочку в поле «Отображать сайты в режиме совместимости». После перезапуска IE11 всё будет работать корректно.
При включении есть 12 коротких звуковых сигналов и «черный экран». Что делать?
Подключенный по HDMI монитор не поддерживает режим FullHD (1920×1080). Выберете монитор поддерживающий режим FullHD, или подключите имеющийся по интерфейсу VGA.
Динамический IP адрес. Нужно ли платить за DDNS?
Компания AVTECH предоставляет пользователям бесплатный DDNS сервер (ddns.eagleeyes.tw) и не требует регистрации. DDNS (ddns.eagleeyes.tw) поддерживает только оборудование AVTECH, что дает возможность работать надёжно и быстро. Это простая бесплатная версия DDNS и если Вам необходима более профессиональная версия DDNS, зарегистрируйтесь на коммерческих DDNS-серверах. Для подключения к AVTECH DDNS вам нужно в меню «DDNS » оборудования AVTECH выбрать значение ddns.eagleeyes.tw.
Как подключить IP-камеру ( NVR или DVR) к сети Интернет ?
Описание подключения и настройки IP камер, видеорегистраторов (NVR и DVR) к сети Интернет приведено в материале.
Видео изображение прерывистое. В чём причина, что делать ?
На плавность видеоизображения влияет скорость работы локальной сети и маршрутизатора (роутера), пропускная способность соединения удалённого пользователя, сложность и динамичность изображения, наличие в нём мелких деталей и т.д.
- Для лучшей плавности изображения на мобильном устройстве, рекомендуется выбирать «QVGA»
- Для лучшего качества изображения выберите SXGA или 1080p
- Разрешение VGA сочетает нормальную плавность и качество изображения.
Камера работает дома по Wi-Fi, но не показывает в Интернет и по 3G, почему?
Обычно это происходит из-за того, что IP адрес (в сети Wi-Fi) к которому вы хотите подключиться не является публичным и принадлежит к вашей внутренней (локальной) сети, например 192.168.хх.хх). Такой адрес может использоваться только в локальной сети и не может быть доступен из сети Интернет (например, через 3G). Что бы сделать IP адрес публичным (доступным из сети Интернет) вам нужно настроить маршрутизатор, через который осуществляется доступ из локальной сети в сеть Интернет. Для настройки Вам необходимо получить доступ к маршрутизатору (знать его IP адрес и логин с паролем) и настроить переадресацию портов (Port Forwarding) так, что бы IP адрес вашей камеры был доступен за пределами локальной сети. Эту процедуру часто называют «пробрасыванием» портов. Процедура настройки может немного отличаться для разных маршрутизаторов и подробную информацию Вы можете получить в руководстве по установке.
Для настройки Вам необходимо получить доступ к маршрутизатору (знать его IP адрес и логин с паролем) и настроить переадресацию портов (Port Forwarding) так, что бы IP адрес вашей камеры был доступен за пределами локальной сети. Эту процедуру часто называют «пробрасыванием» портов. Процедура настройки может немного отличаться для разных маршрутизаторов и подробную информацию Вы можете получить в руководстве по установке.
Могу ли я записать или скопировать то, что видит камера AVN80X в мой компьютер или смартфон?
Вы можете записать изображения на micro-SD карту и осуществлять поиск записей и воспроизведение на вашем iPhone / Android / iPad. Так же Вы можете создать резервные копии архива файлов на вашем компьютере, но не можете записать их на свой телефон.
На этом фото показано, как увидеть данные с карты Micro SD.
На этом фото показывает вам, как сделать резервную копию файлов в Ваш компьютер.
Могу ли я получать Push Video видеоролики без подключения к камере внешних датчиков?
Некоторые IP камеры AVTECH имеют встроенный пассивный инфракрасный датчик обнаружения человека (PIR).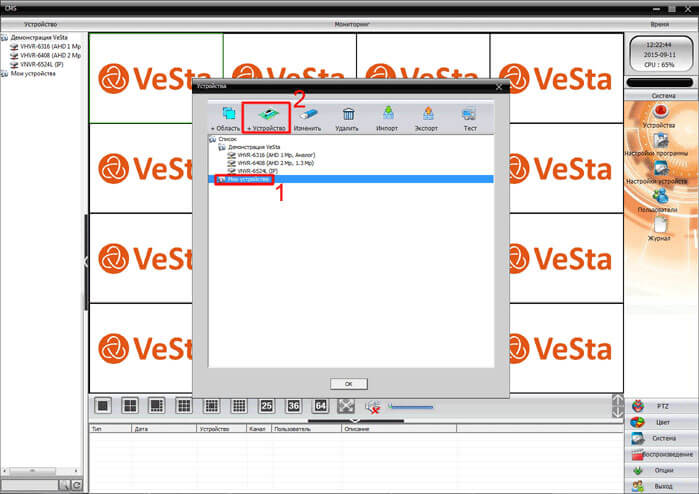 Дальность его работы составляет несколько метров в прямой видимости (точные параметры вы можете уточнить в Инструкции по эксплуатации). При обнаружении объекта встроенным детектором движения видеокамера отправляет уведомление Push Video на мобильный телефон. Применение внешних датчиков различных видов (дымовых, открытия дверей, разбития стекла, датчиков газа и др.) даёт возможность оперативно узнать о угрозах различного характера и предотвратить негативные их последствия.
Дальность его работы составляет несколько метров в прямой видимости (точные параметры вы можете уточнить в Инструкции по эксплуатации). При обнаружении объекта встроенным детектором движения видеокамера отправляет уведомление Push Video на мобильный телефон. Применение внешних датчиков различных видов (дымовых, открытия дверей, разбития стекла, датчиков газа и др.) даёт возможность оперативно узнать о угрозах различного характера и предотвратить негативные их последствия.
При изменении разрешения AVN80X не видно никакой разницы. В чём причина ?
Причина в том, что к камере в это время удалённо подключены другие пользователи. Если кто либо подключился к камере с использованием мобильного телефона, то камера фиксирует разрешение на значении VGA (640×480).
Что такое UPnP?
Universal Plug and Play (UPnP) это протокол позволяющий быстро добавлять устройства в существующую корпоративную или домашнюю компьютерную сеть. Вы можете использовать его, если не только IP оборудование AVTECH но и Ваш маршрутизатор поддерживает UPnP и функция включена в меню оборудования.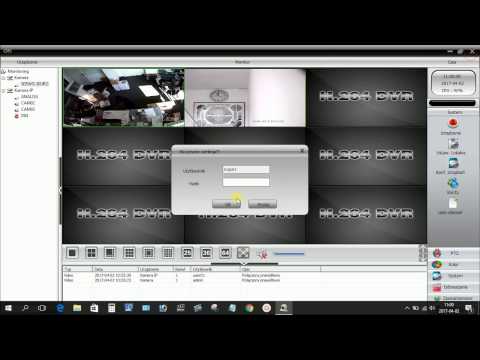 Для получения подробной информации обратитесь к руководству пользователя оборудования.
Для получения подробной информации обратитесь к руководству пользователя оборудования.
Я должен установить переадресацию портов (Port Forwarding). Зачем? Как?
Часто для доступа в сеть Интернет используется маршрутизатор (роутер), вам необходимо настроить в нем “Port Forwarding”, чтобы дать возможность получать доступ к вашим камерам и NVR из внешней сети. Для получения более подробной информации, пожалуйста, обратитесь к руководству вашего маршрутизатора.
Что такое Push Video
Push Video является активной системой оповещения пользователя о событиях посредством отправки на мобильные устройства (смартфоны, планшетные компьютеры) коротких видеороликов. В отличии от любой традиционной системы FTP / E-mail / SMS уведомлений Push Video более наглядна и стабильна. Ролики Push Video передаются через Интернет и на скорость доставки влияет пропускная способность сети.
Не фокусированное (размытое) изображение на камере с трансфокатором.
Камера AVN363V при изменении угла обзора даёт немного размытое изображение. Вероятнее всего вы не произвели калибровку видеокамеры после её установки. Калибровка выполняется через меню камеры, в разделе Camera/Colibration.
Вероятнее всего вы не произвели калибровку видеокамеры после её установки. Калибровка выполняется через меню камеры, в разделе Camera/Colibration.
Есть 2 режима: автоматический и ручной. Настройка в автоматическом режиме (кнопка 1) длится около 1 минуты. Камера с шагом 1мм меняет фокусное расстояние трансфокатора и автоматически настраивает резкость изображения. В ручном режиме пользователь самостоятельно меняет угол обзора (кнопки 2 и 3) и настраивает резкость изображения (кнопки 4 и 5). После окончания калибровки результат следует сохранит (кнопка 6).
В моем iPhone / iPad / Android не работают функции цифрового увеличения и некоторые другие функции камеры ?
Причиной этого может быть активация в камере функция “Push Video”. При активации функции PushVideo (выполняется через меню телефона), некоторые связанные с этим настройки и операции блокируются. Вот некоторые из них:
- Цифровой PTZ выключен ;
- LED подсветка переходит в режим «AUTO» — автоматическое включение в зависимости от условий освещенности.

Видеосервер AVX931. Какие PTZ протоколы поддерживает и в разъеме на 5 контактов, какой контакт за что отвечает ?
Видеосервер AVX931 по RS-485 поддерживает протоколы : AVtech(значение Normal), Pelco-P, Pelco-D.
Если AVX931 повернуть контактами к себе, то назначение контактов слева на право:
- RS485-B;
- RS485-A;
- Тревожный выход;
- Тревожный вход;
- Общий (GND ).
Подключаю IP камеры в ПО Интеллект и получаю запись не более 640х480. Что делать ?
Необходимо сделать небольшие настройки в ПО.
В программе открываем «плату» видеоввода с тем номером камеры, которую собираемся настроить.
В поле «Тип» выбираем протокол ONVIF(h364), а в поле «Разрешение» выбираем значение «Полное». Необходимо ввести информацию: ip-адрес и порт камеры (не рекомендуется использовать порт 80), логин и пароль.
Кликаем на плюсик, рядом со значком платы видеоввода и выбираем камеру с нужным номером.
Далее выбираем группу «Основные настройки» в которой настраиваем (ставим галочку) в поле «цвет». в поле «Разрешение» выбираем значение «Полное» , Регулятор «Качество записи на диск» ставим в максимальное положение. В поле «Декомпрессор» выбираем значение «Н264 InterlacedlppDecoder».
В меню «Дополнительные настройки» оставляем настройки в значениях по умолчанию.
Включил NVR и подключил IP камеры — режим «EaZySetup» (Plug & Play) не работает.
Для правильной работы режима «EaZySetup» (Plug & Play) важен порядок выполнения действий:
- Выполните все электрические соединения;
- Включите IP камеры;
- Включите NVR.
При первом включении нет локального монитора и нет доступа к NVR через компьютерную сеть. Как быть ?
Вопрос: При первом включении с новым жестким диском NVR запрашивает согласие на его форматирование. Подтвердить согласие на форматирование можно только через монитор HDMI/VGA, подключённый к NVR, и никак через компьютерную сеть. Если используется только удалённая работа с NVR через компьютерную сеть, то монитора HDMI / VGA просто нет. Как быть ?
Если используется только удалённая работа с NVR через компьютерную сеть, то монитора HDMI / VGA просто нет. Как быть ?
Ответ: Данное неудобство устранено в NVR в новых прошивках. Вы можете:
- подключить NVR с новым HDD к компьютерной сети (ЛВС) и включить его.
- используя браузер подключиться к NVR через компьютерную сеть по IP адресу по умолчанию. По необходимости вы можете изменить IP адрес при помощи программы IP Scan.
- подтвердить в меню форматирование HDD через браузер.
После окончания форматирования HDD вы можете производить настройку NVR через ЛВС.
Прошивки NVR, начиная с которых доступна функция форматирования HDD через веб интерфейс при первом включении:
- AVH0401 – в. 1014 и выше
- AVh406, AVH800 и AVh412 — в. 1025 и выше
- AVh416 – в. 1015 и выше
- AVH516, — в. 1012 и выше
- AVH0408P — в. 1009 и выше
CMS и DeviceManage не могут найти камеры при сканировании
далойпс
н3вб
#1
Я установил DeviceManage 2.5.2.1 и CMS 3.1.0.3, и их сканирование не может обнаружить IP-камеру в той же подсети. BlueIris видит его, и я могу получить к нему доступ через веб-браузер, но сканирование не работает.
Это машина с Windows 10. Я настроил исключения брандмауэра Windows для обеих программ и попытался запустить от имени администратора, но ничего не помогает. Любые идеи о чем-то еще, что я должен попробовать?
Фендерман
#2
daloipc сказал:
Я установил DeviceManage 2.5.2.1 и CMS 3.1.0.3, и их сканирование не может обнаружить IP-камеру в той же подсети.
BlueIris видит его, и я могу получить к нему доступ через веб-браузер, но сканирование не работает.
Это машина с Windows 10. Я настроил исключения брандмауэра Windows для обеих программ и попытался запустить от имени администратора, но ничего не помогает. Любые идеи о чем-то еще, что я должен попробовать?
Нажмите, чтобы развернуть…
Я не знаком с этими конкретными приложениями, но проверяю правильность установки всех компонентов… это может быть проблема с Windows 10 (программное обеспечение могло не обновляться)… попробуйте установить в режиме совместимости.
далойпс
н3вб
#3
Это приложения для настройки или просмотра недорогих IP камер типа ТОП камер. Я взял их с сайта pan.sohu.net, потому что кто-то сказал, что там самые последние версии. Кажется, они были помещены туда в конце октября, но кто знает, что это значит в отношении Windows 10. Я пробовал установщик диспетчера устройств и сам диспетчер устройств с несколькими настройками совместимости, но безуспешно. Я пробовал то же самое с CMS, и там тоже не было хорошего результата.
Я взял их с сайта pan.sohu.net, потому что кто-то сказал, что там самые последние версии. Кажется, они были помещены туда в конце октября, но кто знает, что это значит в отношении Windows 10. Я пробовал установщик диспетчера устройств и сам диспетчер устройств с несколькими настройками совместимости, но безуспешно. Я пробовал то же самое с CMS, и там тоже не было хорошего результата.
д00к
н3вб
#4
Я видел, как они терпят неудачу при использовании с компьютера, подключенного через WiFi, но работают нормально, когда компьютер подключен через сетевой кабель.
Вы должны войти или зарегистрироваться, чтобы ответить здесь.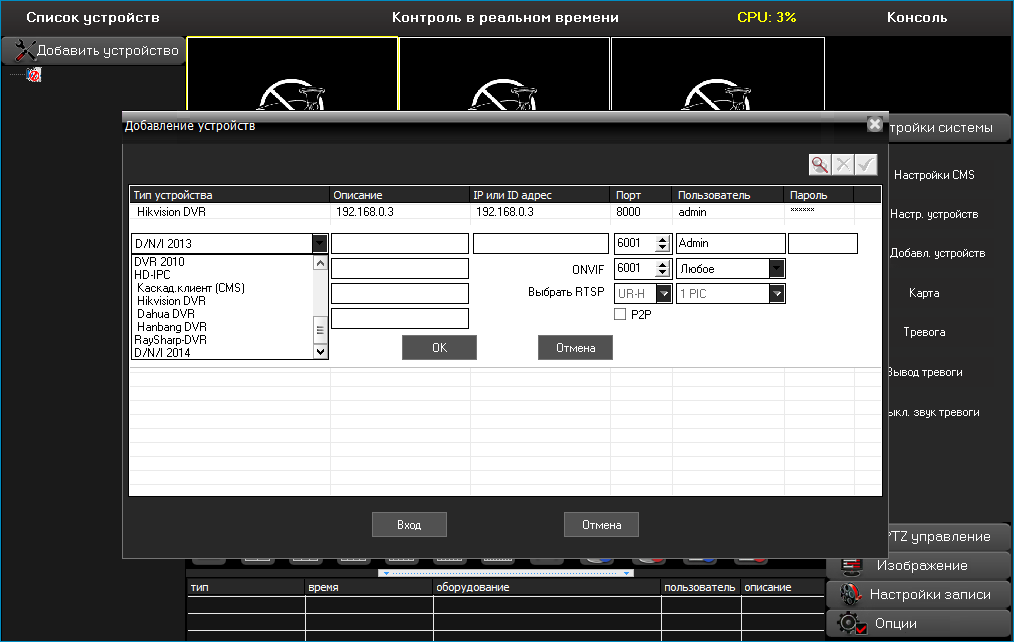
Делиться:
Фейсбук
Твиттер
Реддит
Пинтерест
Тамблер
WhatsApp
Эл. адрес
Связь
Включение ActiveX для просмотра ваших IP-камер и DVR через Интернет
Поиск
После установки вашей системы видеонаблюдения одной из первых проблем, с которой вы можете столкнуться, является получение изображения с камеры в вашем интернет-браузере. . Предполагая, что вы правильно подключили DVR/NVR к сети, решить эту проблему довольно просто.
Выбор интернет-браузера
Сначала вам нужно посмотреть, какой интернет-браузер вы используете. В большинстве случаев вы не сможете использовать Chrome, Firefox, Safari или любой другой частный браузер, подобный этому. Для того, чтобы просматривать ваши камеры на любом компьютере, вам нужно сначала включить все аспекты подключаемого модуля ActiveX, и на данный момент Internet Explorer является единственным браузером, который позволяет это делать в полном объеме.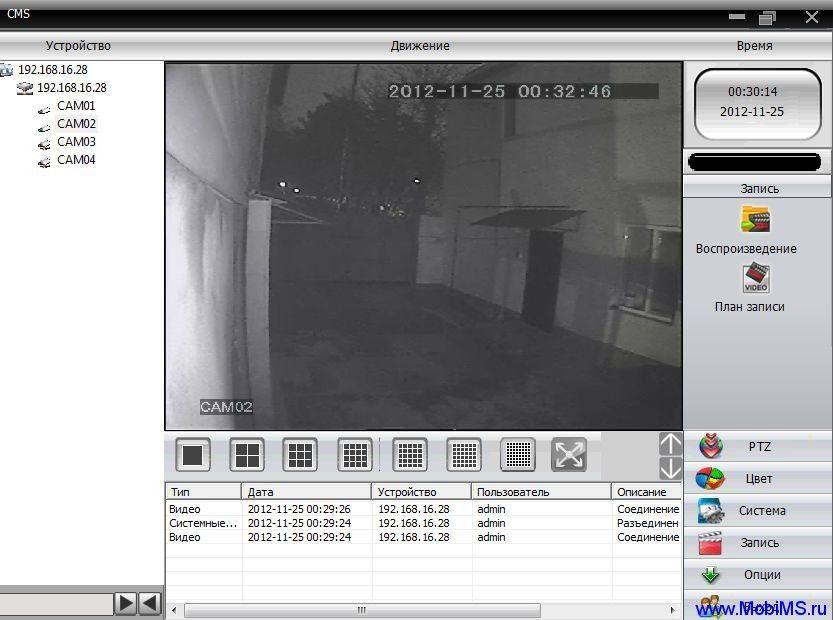 Если вы хотите сэкономить время, используйте Internet Explorer.
Если вы хотите сэкономить время, используйте Internet Explorer.
Включение ActiveX
Если вы пытались запустить свои камеры в Internet Explorer и обнаружили, что видите пустой экран (а не страницу с ошибкой), вы правильно подключили DVR, вам просто нужно включить Плагин ActiveX. Это делается одинаково во всех версиях вплоть до Explorer 10. Нажав на значок шестеренки или вкладку «Инструменты» в правом верхнем углу окна, вы откроете раскрывающееся меню, в котором можно выбрать «Свойства обозревателя». . Это откроет новое окно. Используя вкладки вверху, выберите «Безопасность». После того, как вы сделали это здесь, нажмите кнопку с пометкой «Пользовательский уровень». Прокрутив немного вниз, вы найдете раздел с пометкой «Элементы управления ActiveX и подключаемые модули». Некоторые из этих параметров уже будут включены, но вам нужно просмотреть весь список и включить все, что не включено. Они должны быть включены; подсказка не сработает. Убедившись, что вы установили флажок «Включить» для всех параметров, нажмите «ОК» в этом окне.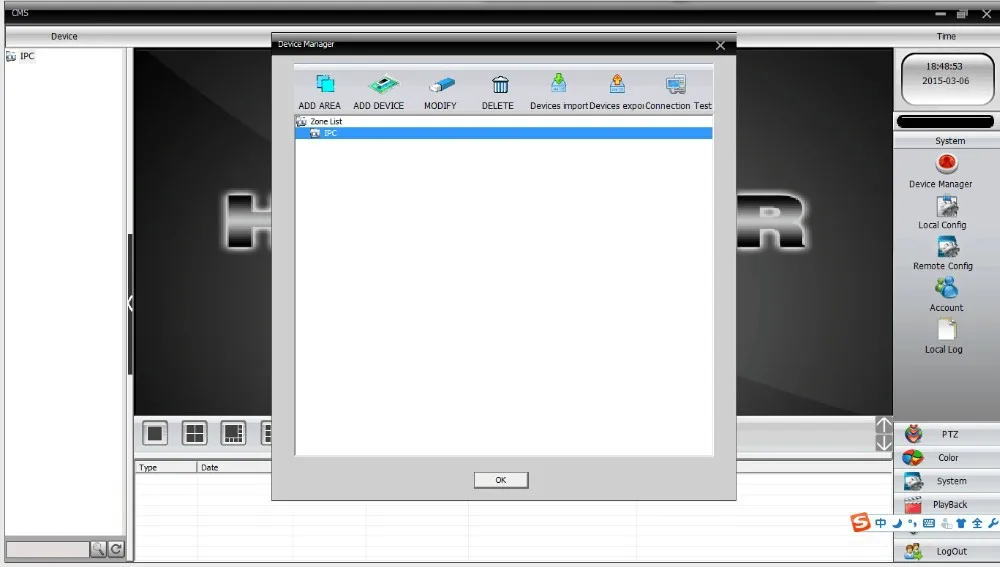 Это вернет вас к исходному всплывающему окну, где вы также нажмете «Применить» или «ОК». Если вы столкнулись с всплывающим окном, предупреждающим вас о ваших текущих настройках безопасности, просто нажмите OK. Это совершенно нормально, и это просто Internet Explorer пытается вас защитить.
Это вернет вас к исходному всплывающему окну, где вы также нажмете «Применить» или «ОК». Если вы столкнулись с всплывающим окном, предупреждающим вас о ваших текущих настройках безопасности, просто нажмите OK. Это совершенно нормально, и это просто Internet Explorer пытается вас защитить.
В это время обычно в самом низу или в самом верху экрана появляется всплывающее окно с предложением исправить настройки безопасности. Ничего не делайте с этим окном в это время. Исправление настроек безопасности отменит все, что вы только что сделали. Вместо этого откройте новое окно и повторно введите IP-адрес вашего цифрового видеорегистратора, и теперь у вас должна появиться страница входа в систему. Войдите в систему с соответствующим именем пользователя и паролем, и вы будете перенаправлены на новый экран, где вы сможете начать просмотр своих камер.
Добавьте свой цифровой видеорегистратор в список надежных сайтов
Как только вы добились возможности просматривать изображение с камеры, снова откройте окно «Свойства обозревателя» и вернитесь на вкладку «Безопасность».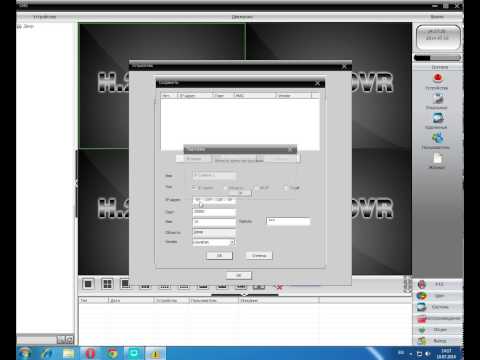 Нажмите кнопку «Сайты» и добавьте IP-адрес вашего цифрового видеорегистратора в качестве надежного сайта. Обязательно снимите флажок «Требовать проверку сервера» в нижней части экрана. После того, как вы добавили DVR, закройте это окно и нажмите OK. В это время вы можете нажать кнопку с пометкой «Исправить настройки для меня» во всплывающем окне в нижней части экрана. Это устранит любую проблему безопасности, обнаруженную Internet Explorer, но не помешает вам просматривать камеры, как раньше.
Нажмите кнопку «Сайты» и добавьте IP-адрес вашего цифрового видеорегистратора в качестве надежного сайта. Обязательно снимите флажок «Требовать проверку сервера» в нижней части экрана. После того, как вы добавили DVR, закройте это окно и нажмите OK. В это время вы можете нажать кнопку с пометкой «Исправить настройки для меня» во всплывающем окне в нижней части экрана. Это устранит любую проблему безопасности, обнаруженную Internet Explorer, но не помешает вам просматривать камеры, как раньше.
После того, как вы выполнили описанные выше шаги, у вас больше не должно возникать проблем с доступом к странице входа и возможностью просмотра видео с камеры. Если вы решите позже использовать альтернативный компьютер, выполните те же действия, чтобы включить ActiveX, и все будет готово.
Проблемы остались?
Если у вас все еще возникают проблемы, ваши проблемы относятся к более сложной категории. С этого момента это будет в значительной степени игра в угадайку.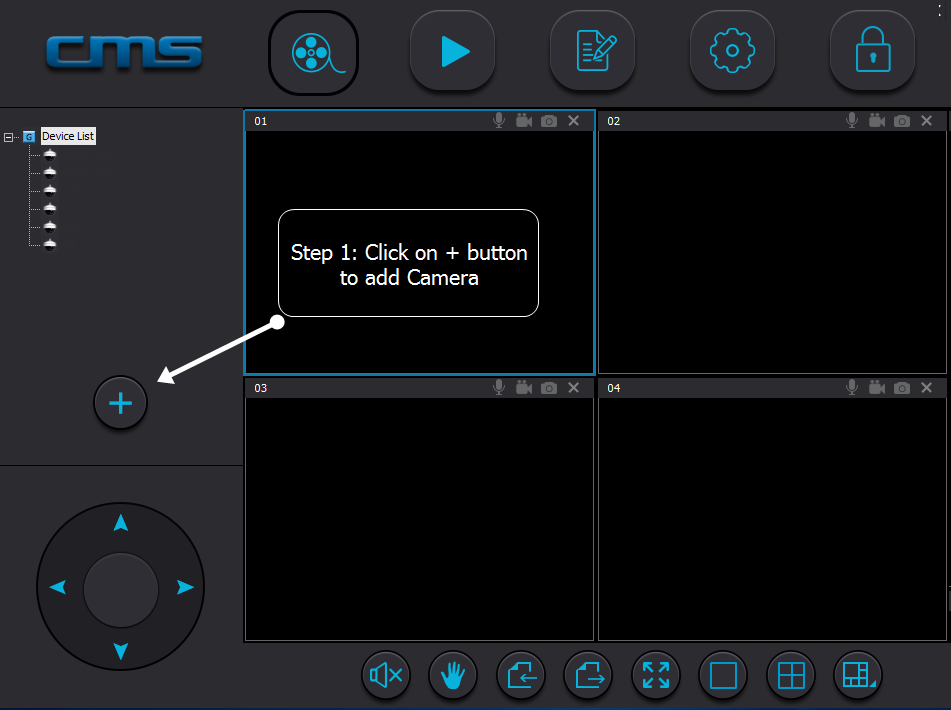 Рекламное или шпионское ПО чаще всего является проблемой здесь. Типичное вирусное программное обеспечение не предназначено для распознавания или удаления рекламного или шпионского ПО. Вам понадобится специальное программное обеспечение для удаления любого из них. Другой, более редкой проблемой, может быть чрезмерная защита от вирусов. Иногда их временное отключение может решить вашу проблему. Поскольку вы точно знаете, к чему вы обращаетесь через свой браузер, это не должно представлять никакого риска на временной основе, такой как эта. Последняя потенциальная проблема чаще встречается у предприятий, чем у среднего домашнего пользователя. Наем сторонних ИТ-компаний или сетевых компаний для дополнительной защиты от опасностей Интернета — неплохая идея для всех, но они строго регулируют то, к чему у вас есть доступ. Самое простое решение — связаться с этими компаниями, если они у вас есть, и попросить их решить проблему для вас. В конце концов, это то, за что вы им платите.
Рекламное или шпионское ПО чаще всего является проблемой здесь. Типичное вирусное программное обеспечение не предназначено для распознавания или удаления рекламного или шпионского ПО. Вам понадобится специальное программное обеспечение для удаления любого из них. Другой, более редкой проблемой, может быть чрезмерная защита от вирусов. Иногда их временное отключение может решить вашу проблему. Поскольку вы точно знаете, к чему вы обращаетесь через свой браузер, это не должно представлять никакого риска на временной основе, такой как эта. Последняя потенциальная проблема чаще встречается у предприятий, чем у среднего домашнего пользователя. Наем сторонних ИТ-компаний или сетевых компаний для дополнительной защиты от опасностей Интернета — неплохая идея для всех, но они строго регулируют то, к чему у вас есть доступ. Самое простое решение — связаться с этими компаниями, если они у вас есть, и попросить их решить проблему для вас. В конце концов, это то, за что вы им платите.
Internet Explorer 11
Если у вас установлена эта версия Explorer, здесь необходимо выполнить два дополнительных шага.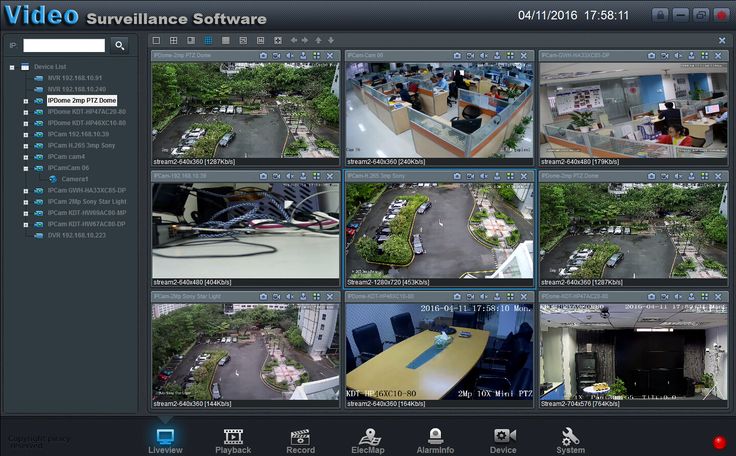 Во-первых, убедитесь, что вкладка с надписью «Удалить историю просмотров при выходе» НЕ отмечена флажком. Если это так, закрытие вашего браузера отменит все, что вы только что сделали. Эта вкладка находится на вкладке «Общие» в разделе «Свойства обозревателя». Второй шаг — добавить свой сайт в разделы «Настройки режима совместимости». Эту вкладку можно найти под значком шестеренки/инструмента. Добавьте сюда IP-адрес вашего DVR в дополнение к добавлению в качестве надежного сайта, и все готово.
Во-первых, убедитесь, что вкладка с надписью «Удалить историю просмотров при выходе» НЕ отмечена флажком. Если это так, закрытие вашего браузера отменит все, что вы только что сделали. Эта вкладка находится на вкладке «Общие» в разделе «Свойства обозревателя». Второй шаг — добавить свой сайт в разделы «Настройки режима совместимости». Эту вкладку можно найти под значком шестеренки/инструмента. Добавьте сюда IP-адрес вашего DVR в дополнение к добавлению в качестве надежного сайта, и все готово.
Дон Стивенс (Don Stephens) — менеджер технической поддержки в компании CCTV Camera World, ведущем дистрибьюторе камер безопасности, расположенном в Буффало, штат Нью-Йорк. Он специализируется на разработке профессиональных систем видеонаблюдения для средних и крупных предприятий, школ и государственных проектов.
Связаться с Доном по электронной почте | YouTube
Просмотреть все сообщения Дона Стивенса
Опубликовано: 19 марта 2014 г.
Автор: Дон Стивенс
Copyright © 2014-настоящее время CCTV Camera World.

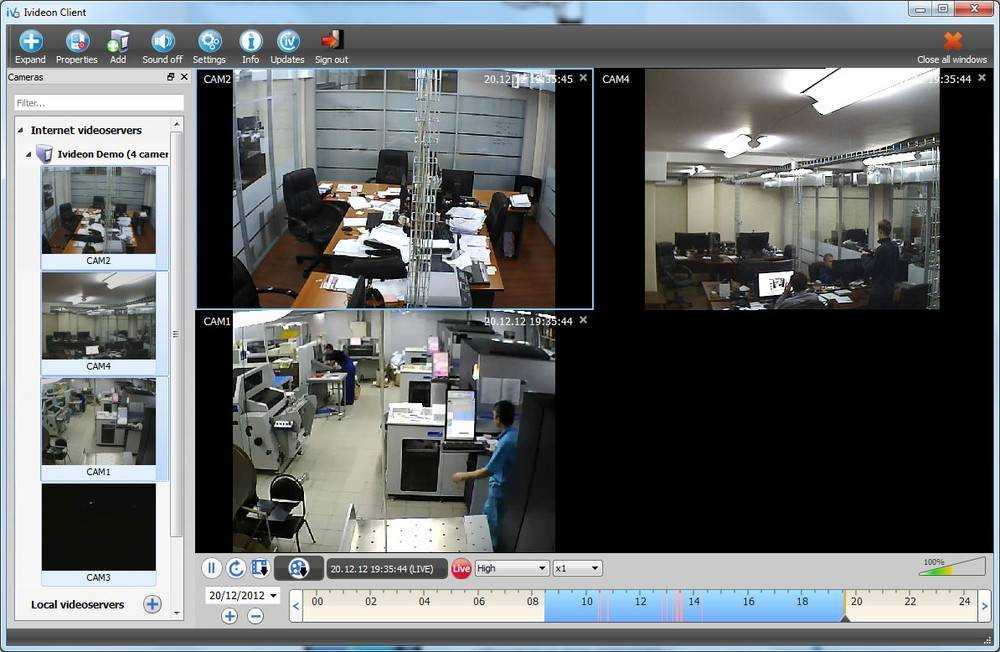
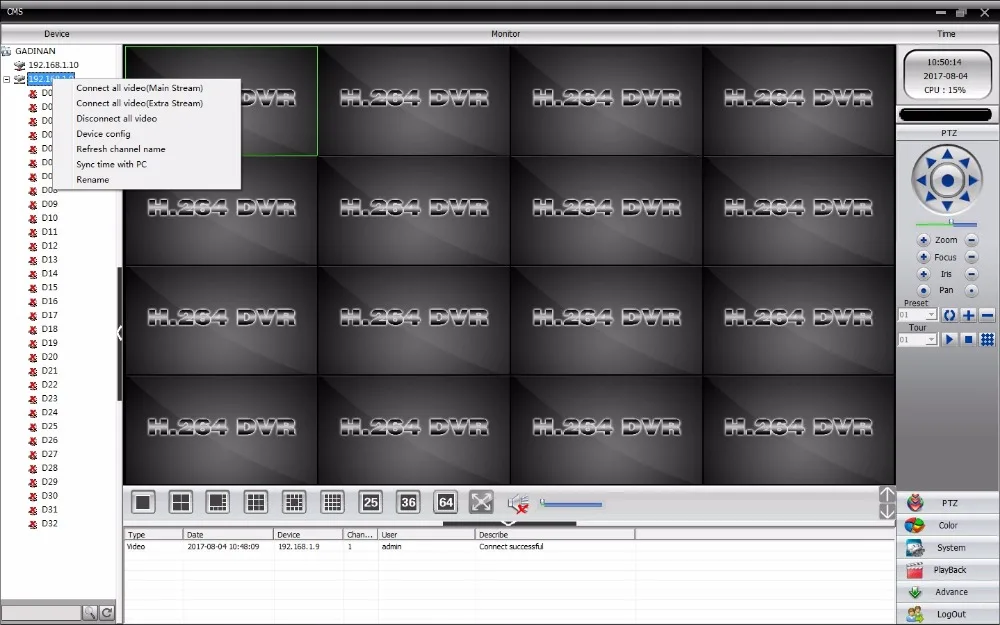 BlueIris видит его, и я могу получить к нему доступ через веб-браузер, но сканирование не работает.
BlueIris видит его, и я могу получить к нему доступ через веб-браузер, но сканирование не работает.