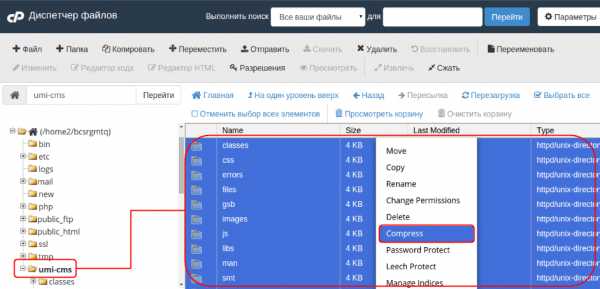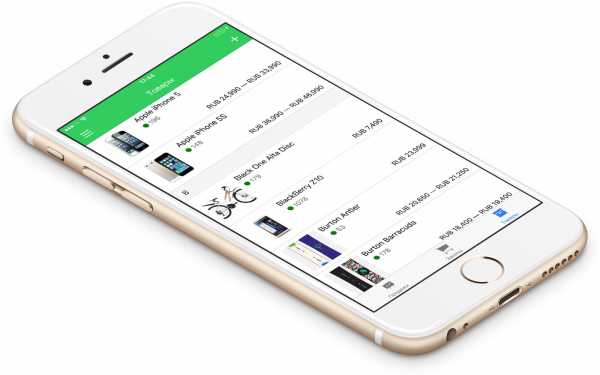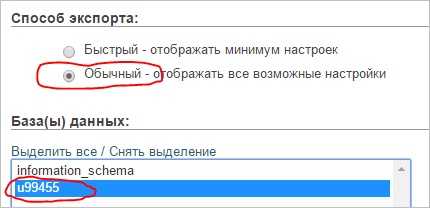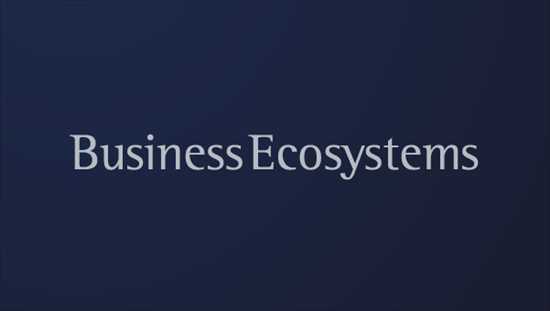Ошибка браузера: Не удается подключиться к прокси-серверу. Cms не удалось подключиться к серверу
что делать, с чем связана ошибка и как ее исправить
Открывая сайты в браузере, пользователь, особенно после переустановки или обновления Windows, может столкнуться с ошибкой «Не удается подключиться к прокси-серверу», которая выдается на всех без исключения страницах в сети. Подобная проблема может настигнуть при использовании любого браузера: Google Chrome, Opera, Mozilla Firefox, Яндекс Браузер и так далее. Дело в том, что она связана с неверными настройками самого Windows или другими проблемами, то есть не имеет значения через какой из браузеров идет подключение к интернет-ресурсам. В рамках данной статьи мы рассмотрим, что делать, если возникает ошибка «Не удается подключить к прокси-серверу».
Почему не удается подключиться к прокси-серверу
Чаще всего рассматриваемая ошибка возникает по причине изменения в настройках операционной системы Windows параметров подключения с автоматического режима на вариант с использованием прокси-сервера. Данная настройка может быть выставлена по умолчанию в некоторых сборках Windows (неофициальных), а также она может включаться после обновления операционной системы по тем или иным причинам. Возможен также вариант, когда настройки на компьютере изменяет вирус, но он встречается довольно редко.
Что делать, если не удается подключиться к прокси-серверу
Если не получается подключить к прокси-серверу, устранить проблему можно через настройки Windows. Делается это следующим образом:
- Нажмите правой кнопкой мыши на «Пуск» и выберите в выпадающем меню пункт «Панель управления»;
- Далее переключите режим просмотра в вариант «Значки» — крупные или мелкие, разницы особой нет;
- В списке настроек нажмите «Свойства браузера»;
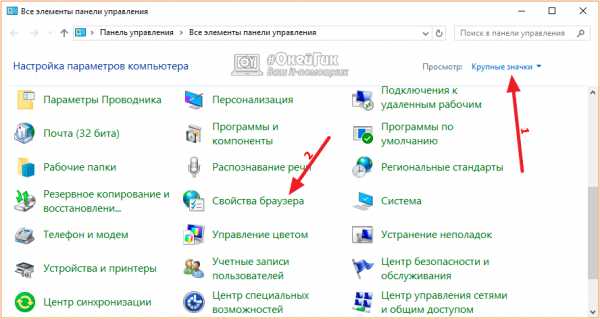
- Откроется окно, в котором необходимо переключиться на вкладку «Подключения» и нажать на пункт «Настройки сети»;
- Далее откроется новое окно, в котором нужно снять галочку с раздела «Прокси-сервер» и оставить только одну галочку в пункте «Автоматическое определение параметров», после чего нажать «ОК».
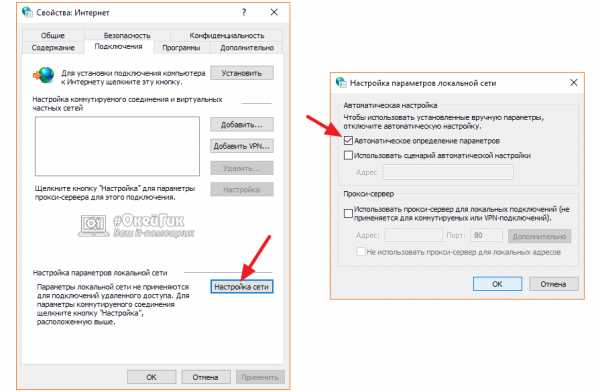
После этого необходимо перезагрузить компьютер, и ошибка подключения к прокси-серверу более не должна вас беспокоить.
Стоит отметить, что перейти в настройки параметров локальной сети можно не только через «Панель управления», но и из браузера. На примере Google Chrome это выглядит следующим образом:
- Зайдите в «Настройки»;
- Далее пролистайте список настроек до пункта «Показать дополнительные настройки» и нажмите его;
- После этого выберите «Изменить настройки прокси-сервера» в разделе «Сеть», а далее настройки нужно производить способом, описанным выше.
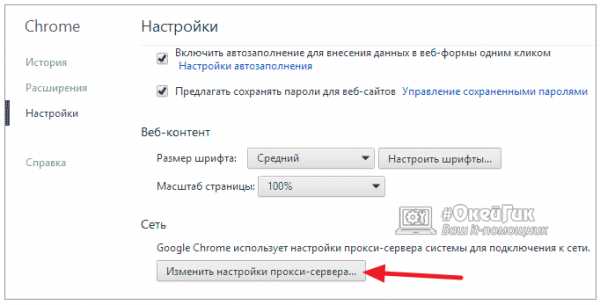
Обратите внимание: Если вы пользуетесь расширением в Google Chrome, которое настраивает прокси-сервера автоматически, например, FriGate, то перейти в изменение настроек из браузера не получится.
Похожими способами изменить настройки параметров подключения можно в любом браузере.
Что делать, если не удается подключиться к прокси-серверу из-за вируса
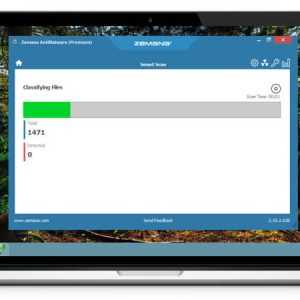 Выше описан стандартный способ решения проблемы, когда не удается подключиться к прокси-серверу из-за неправильных настроек системы. Но имеет место быть ситуация, когда вирусные приложения нарочно изменяют параметры подключения, при этом некоторые из них это делают после перезагрузки компьютера, а другие непосредственно во время работы PC.
Выше описан стандартный способ решения проблемы, когда не удается подключиться к прокси-серверу из-за неправильных настроек системы. Но имеет место быть ситуация, когда вирусные приложения нарочно изменяют параметры подключения, при этом некоторые из них это делают после перезагрузки компьютера, а другие непосредственно во время работы PC.
Если проблемы с подключением не удается решить описанным выше способом, необходимо проверить компьютер на вирусы. Для проверки можно воспользоваться бесплатными антивирусами, например: Zemana AntiMalware, HitmanPro, Microsoft Malicious Software Removal Tool, Spybot Search & Destroy, Avast и другими. Перед проверкой компьютера антивирусами рекомендуется проверить список установленных в последнее время приложений и удалить все неизвестные. Также обязательно следует проверить список расширений в браузере, который используется наиболее часто.
Чтобы избежать заражения компьютера вирусами, рекомендуется устанавливать приложения только с официальных сайтов разработчиков или с других проверенных источников. Обязательно в процессе установки нужно обращать внимание на условия пользовательского соглашения, в которое могут быть включены пункты, связанные с установкой «партнерских приложений», что повышает риск заражения компьютера вирусами.
okeygeek.ru
Mail.Ru Games support center - View Questions
Не удалось подключиться к серверу
На этой странице мы опишем возможные методы решения проблемы, в результате которой вы можете получить такое сообщение:
Данная ошибка возникает, когда ваш компьютер не может установить соединение с игровым сервером. Это может возникать по следующим причинам:
- работа вашего антивирусного ПО или файрволлов;
- блокировка подключения в настройках вашего маршутизатора;
- блокировка подключения на уровне сетевых устройств интернет-провайдера.
Для решения проблемы, пожалуйста, выполните следующее:
- Попробуйте полностью отключить ваш брандмауэр\антивирус\файрволл. Или вовсе произведите его временное удаление на время проверки. Также для настройки вашего брандмауэра вы можете посетить следующую страницу.
- Если при подключении к Интернету вы используете маршрутизатор (роутер), а технические особенности позволяют подключиться без него, пожалуйста, подключите ваш компьютер напрямую, через LAN-интерфейс.В каких случаях это возможно?
- Если помимо Warface наблюдаются трудности с доступом и к другим ресурсам, стоит обратиться в Службу поддержки интернет-провайдера. При обращении необходимо подробно описать проблему и указать список ресурсов, к которому у вас нет доступа. Подробнее
Если проблема с соединением возникает не только в Warface, но и в других играх, причину возникших трудностей стоит искать на стороне интернет-провайдера. В этом случае вам необходимо обратиться в Службу поддержки вашего интернет-провайдера и описать возникшую ситуацию. Если интернет-провайдер запросит у вас дополнительные данные, предоставить которые вы затрудняетесь, обратитесь к нам. Мы постараемся помочь!
- Выполните следующие действия:
- Нажмите "Пуск" и в поле поиска введите "cmd" (без кавычек).
- При появлении в списке программы "cmd.exe" нажмите на нёй правой кнопкой мыши и выберите в появившемся меню пункт "Запуск от имени администратора".
- В открывшемся окне поочередно введите 2 следующие команды:
- ipconfig /flushdns
- netsh winsock reset
- Перезагрузите компьютер.
- Произведите чистую загрузку операционной системы по следующей инструкции.
Если данные действия не помогли, создайте запрос в службу поддержки из данной статьи.
operator.mail.ru
ЛЭРС УЧЕТ - Блог разработчиков: Ошибка "Не удалось подключиться к серверу :10000"
Иногда, после установки ЛЭРС УЧЕТ, при запуске программы пользователю выдается сообщение об ошибке:
Текст сообщения: Ошибка подключенияНе удалось подключиться к серверу localhost:10000.
Удаленный компьютер отказал в подключении. Убедитесь, что адрес сервера указан правильно и сервер запущен.
Проверьте параметры подключения, а так же настройки прокси и брэндмауэра.
Как следует из сообщения, программе не удалось подключиться к серверу, поскольку на удаленном компьютере некому принять подключение. Для решения проблемы нужно выполнить ряд несложных действий.
В первую очередь нужно убедиться в том, что адрес сервера ЛЭРС УЧЕТ и номер порта для подключения указаны правильно. Если сервер ЛЭРС УЧЕТ установлен на другом компьютере, то в параметрах подключения необходимо заменить адрес localhost на адрес компьютера с сервером ЛЭРС УЧЕТ.
Если с адресом все в порядке - нужно проверить, что служба сервера ЛЭРС УЧЕТ запущена. Сделать это можно через системную оснастку "Службы" или вкладку "Службы" диспетчера задач Windows (начиная с Windows Vista и выше). Если служба сервера имеет статус "Остановлена" - нужно искать причину, по которой служба остановилась.
Большинство проблем в работе сервера ЛЭРС УЧЕТ протоколируется в файл журнала работы сервера, который располагается в папке с журналами ЛЭРС УЧЕТ, во вложенной папке Server. Система ежедневно создает новый файл, дата создания включается в имя файла, например server.2014-03-26.log. Файл журнала - обычный текстовый файл, поэтому его можно открыть в программе Блокнот. Текст ошибки будет запротоколирован в последних строчках файла.blog.lers.ru
Не удалось подключиться к серверу/Ошибка подключения
«Не удалось подключиться к серверу/Ошибка подключения» — это, пожалуй, самые распространенные ошибки Снапчата (и других социалок), которые, впрочем, сравнительно легко устраняются силами самого юзера.
И в этом посте мы всего лишь напомним, как это можно сделать в домашних, так сказать, условиях. Способов, на самом деле, несколько, потому если по какой-то причине не сработал один, можете смело применять следующий.
Итак,..
что делать если в Android Снапчат выдает «Не удалось подключиться к серверу» или «Ошибку подключения»
Далее — по порядку:
ШАГ #1 — просто перезагружаем смартфон (или планшет)У Снапчата, как и любого другого мобильного приложения, программные сбои тоже случатся. Однако в большинстве случаев «лечатся» они обычной перезагрузкой мобильного девайса. Так что, с неё и начинаем.
ШАГ #2 — чистим кэш и данные приложения SnapchatДля этого:
- в Android открываем «Настройки» -> «Приложения» («Управление приложениями» и пр.) -> «Все приложения«;
- в списке находим и тапаем SnapChat и далее на экране «О приложении» тапаем кнопки «Сброс» и «Очистить кэш«, после чего…
- перезагружаем смартфон/планшет.
В Android заходим в «Настройки«, затем — в «Приложения«, открываем меню приложений (3 точки — в правом верхнем углу экрана), жмем «Сбросить настройки» и в появившемся окошке тапаем «Сброс«.
ШАГ #4 — чистим кэш «Сервисов Google Play»- в Android открываем «Настройки» -> «Приложения» («Управление приложениями» и пр.) -> «Все приложения«;
- в списке приложений находим и тапаем «Сервисы Google Play«;
- на экране «О приложении» жмем кнопку «Очистить кэш«, после чего перезагружаем смартфон/планшет.
в Android открываем «Настройки» -> «Приложения» -> «Все приложения» -> «Google Service Framework» -> «Оставить» и «Очистить кэш», после чего перезагружаем смартфон/планшет.
ШАГ #6 — переустанавливаем приложение СнапчатЭто уже на случай, если ни один из приведенных выше способов должного эффекта не возымел. Удаляем текущую версию приложения Снапчат, потому её же устанавливаем по-новой. К слову, если проблемы «Не удалось подключиться к серверу/Ошибка подключения» у Снапчата появились после одного из дежурных апдейтов, то, может быть, стоит попробовать установить не новую версию приложения, а предыдущую или даже пред-предыдущую.
www.gadgetstyle.com.ua
Warface. Не удалось подключиться к серверу
На этой странице мы опишем возможные методы решения проблемы, в результате которой вы можете получить такое сообщение:
Данная ошибка возникает, когда ваш компьютер не может установить соединение с игровым сервером. Это может возникать по следующим причинам:
- работа вашего антивирусного ПО или файрволлов;
- блокировка подключения в настройках вашего маршутизатора;
- блокировка подключения на уровне сетевых устройств интернет-провайдера.
Для решения проблемы, пожалуйста, выполните следующее:
1.Попробуйте полностью отключить ваш брандмауэр\антивирус\файрволл. Или вовсе произведите его временное удаление на время проверки. Также для настройки вашего брандмауэра вы можете посетить страницу http://edgetime.ru/warface/kak-dobavit-warface-i-igrovoy-tsentr-v-spisok/
2.Если при подключении к Интернету вы используете маршрутизатор (роутер), а технические особенности позволяют подключиться без него, пожалуйста, подключите ваш компьютер напрямую, через LAN-интерфейс.
Такой метод решения проблемы возможен, если технология вашего подключения — FTTx. Если вы получаете доступ к сети Интернет через xDSL или PON, без маршутизатора подключиться невозможно. Чтобы узнать технологию, по которой вы пользуетесь доступом к сети Интернет, можно посетить сайт вашего провайдера.
3.Если помимо Warface наблюдаются трудности с доступом и к другим ресурсам, стоит обратиться в Службу поддержки интернет-провайдера. При обращении необходимо подробно описать проблему и указать список ресурсов, к которому у вас нет доступа.
Если проблема с соединением возникает не только в Warface, но и в других играх, причину возникших трудностей стоит искать на стороне интернет-провайдера. В этом случае вам необходимо обратиться в Службу поддержки вашего интернет-провайдера и описать возникшую ситуацию. Если интернет-провайдер запросит у вас дополнительные данные, предоставить которые вы затрудняетесь, обратитесь в тех.поддержку.источник
edgetime.ru