Содержание
Как подключить IP-камеру видеонаблюдения?
Веб камеры можно поделить на две главные группы: обычные и умные. Обычная камера просто передает изображение в заданное место или по запросу извне. Умные камеры – это современное устройство, которое само умеет настраивать себя, обладает дополнительными функциями и легко интегрируется с сервисами видеонаблюдения Ivideon.
Аппаратное подключение
Вне зависимости от того, какая модель камеры у вас, ей требуется источник питания и выход в сеть, не обязательно в интернет. Бывает 3 типа подключения:
- WiFi – беспроводное;
- Ethernet – обычное подключение через кабель витой пары;
- PoE – тоже кабельное подключение, только питание подается по некоторым жилам витой пары, а не отдельно. Потребуется специальный инжектор и провод с дополнительным выходом.
Внимательно изучите инструкцию. Если камера работает только через PoE, то подключив в нее обычный сетевой кабель без инжектора, устройство не будет работать.
Как подключить IP камеру видеонаблюдения через WiFi?
Подключите устройство через Ethernet разъем и зайдите в веб интерфейс по IP адресу данного оборудования. Его можно узнать из инструкции или через роутер. Детально этот процесс описан в нашем материале «Как узнать IP-адрес».
Перейдите в настройки беспроводной сети. Активируйте ее и введите данные вашего WiFi подключения. После этого можно отключать устройство. Оно через несколько секунд найдет сеть и станет снова доступным по IP адресу, который вы вводили ранее.
Если оборудование поддерживает технологию WPS, зажмите соответствующую кнопку на камере и активируйте режим поиска на роутере. Через несколько секунд устройства соединяться. Можно также воспользоваться ручным вводом данных, тогда нужно в веб-интерфейсе роутера ввести PIN код камеры (ищите в документах или на коробке).
Как подключить IP камеру видеонаблюдения через Ethernet
Кабель витой пары можно приобрести с готовыми штекерами, но если вам нужно использовать несколько стационарных камер, понадобится обжимной инструмент.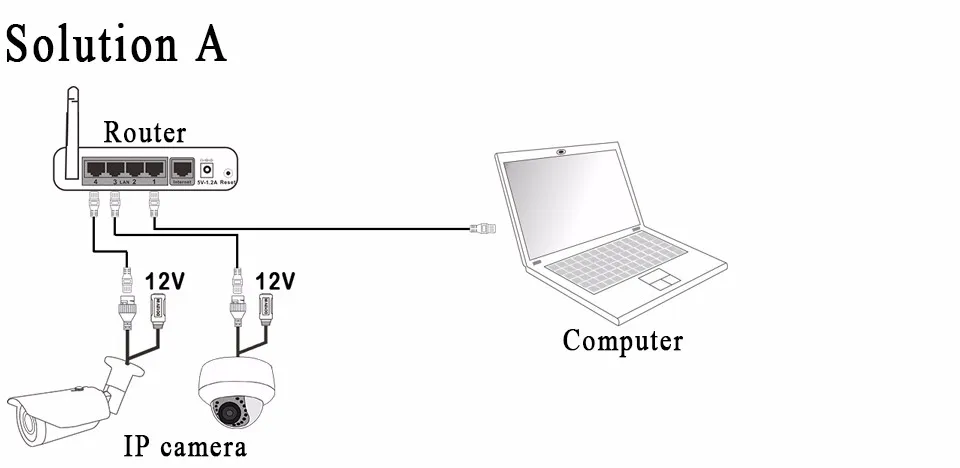 Так можно самостоятельно регулировать длину кабеля, чтобы не было висящих мотков и лишних петель.
Так можно самостоятельно регулировать длину кабеля, чтобы не было висящих мотков и лишних петель.
Если вы используете до 5 камер, то хватит роутера, но при большем количестве устройств необходим коммутатор.
Как подключить уличную IP камеру?
Она располагается дальше от источника питания и к интернету подключена через длинный кабель. Витая пара имеет ограничения по дальности прокладки – если их не соблюдать, то сопротивление будет полностью или частично глушить сигнал. Похожая ситуация с проводами питания – их сечение напрямую зависит от мощности камер и напряжения. Также помните, что почти все IP камеры работают от напряжения 12V, при подключении нужно использовать соответствующий блок питания.
Как программно настроить IP камеры
Когда камера подключена к роутеру, ее нужно настроить так, чтобы иметь доступ к ней через интернет. Для этого нужно подключиться к сервису Ivideon или воспользоваться ручными настройками.
Настройка IP камеры видеонаблюдения через сервис Ivideon
Чтобы не поддерживать собственный сервер и забыть о сетевом диске, можно пользоваться онлайн сервисом видеонаблюдения Ivideon. Он работает с любыми моделями оборудования, но для тех, которые не поддерживают технологию UPnP (Universal Plug and Play), потребуется настроить IP камеру вручную перед подключением.
Он работает с любыми моделями оборудования, но для тех, которые не поддерживают технологию UPnP (Universal Plug and Play), потребуется настроить IP камеру вручную перед подключением.
Как подключить онлайн камеру видеонаблюдения к Ivideon Server (PC, MAC, Linux)
Ручной способ
Пошаговая настройка IP камеры при подключении к программному обеспечению Invideon.
- Как только вы подключили одну из этих IP камер видеонаблюдения, вам нужно зарегистрироваться на нашем сервисе.
- Скачайте программу Ivideon Server и установите ее.
- В главном окне вы увидите группу «IP камеры», кликните по ней правой кнопкой мыши и выберите «добавить IP камеру…».
- Введите имя камеры и выберите производителя. Чтобы не листать весь список, просто начните печатать первые пару букв, и система выдаст подсказки.
- Введите стандартный IP адрес, его вы найдете на коробке.
- Если вы все сделали правильно, появится окно ввода логина и пароля. Если камера новая, то введите стандартную пару.
 Чтобы не искать заводские установки, воспользуйтесь этими стандартными логинами и паролями IP-камер. Если же настройки изменялись ранее, то воспользуйтесь актуальными данными.
Чтобы не искать заводские установки, воспользуйтесь этими стандартными логинами и паролями IP-камер. Если же настройки изменялись ранее, то воспользуйтесь актуальными данными. - Появится меню, в котором можно ввести дополнительные настройки. Они нужны, если ваша модель камеры обладает особыми модулями, например, микрофон, динамик и другие. Также тут вы можете указать порты, если используете специальные значения.
Весь процесс можно увидеть на видео. На нашем канале есть и другие подробные видео-инструкции, не пропустите!
Автоматический способ подключения
Модели Nobelic обладают собственной прошивкой Ivideon, она позволяет создать простое и удобное безопасное подключение. Некоторые модели камер Microdigital и Hikvision можно прошить, добавив им функционал. Такие устройства подключаются гораздо проще.
Подключите устройство к интернету и в программе выберите пункт «Искать IP камеры (UPnP)».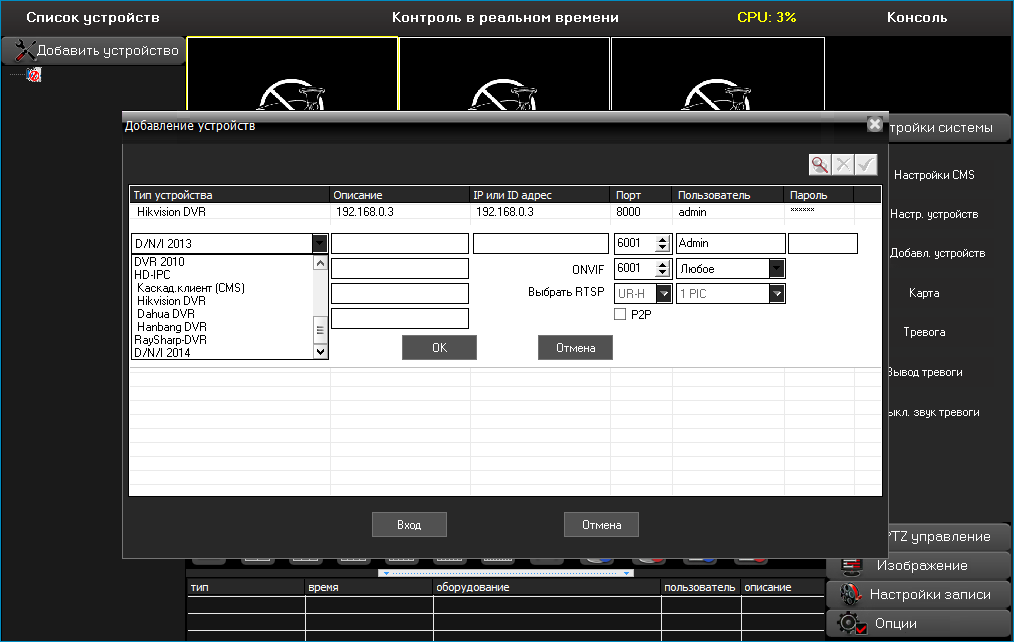 Программа сама найдет и настроить устройство для дальнейшего пользования.
Программа сама найдет и настроить устройство для дальнейшего пользования.
Настройка мобильного приложения Ivideon (Android, iOS)
Вы можете управлять всеми своими IP камерами видеонаблюдения не только в компьютерной версии программы, но и через телефон/планшет. Мобильное приложение поможет вам организовать видеонаблюдение через интернет.
- Скачайте программу Ivideon для видеонаблюдения.
- Откройте ее и в правом верхнем углу нажмите плюсик.
- Вам откроется два варианта для выбора – подключить камеру со встроенной поддержкой Ivideon или без. Выбирайте ваш вариант.
- Если у вас обычная камера, то настройки будут аналогичными тем, что указаны выше, – для компьютерной программы. Подключиться к ней вы сможете по родному IP адресу. Если же вы используете родную модель Ivideon, то появится окно ввода логина и пароля. Заполните их.
- На экране вашего смартфона появится QR-код, который нужно подвести к объективу камеры, когда на ней будет мигать зеленая лампочка.

- Вас уведомит об успешном подключении звуковой сигнал, а световой индикатор перестанет мигать.
- Теперь в списке будет эта камера, вы всегда сможете взаимодействовать с ней.
Ручная настройка камеры без Ivideon
Если у вас обычная камера, то нужно задать ей IP адрес и порт, по которому к ней можно будет подключиться. Устройство должно находиться в одной сети с компьютером:
- Вводим в адресную строку браузера IP адрес, затем логин и пароль, и попадаем в веб интерфейс камеры.
- Далее нам нужен пункт Network Setup.
- Выбираем Static IP address. И прописываем в поля значения: IP address – 192.168.Y.X; Subnet Mask – 255.255.255.0. Y – это подсеть, в которой находятся ваш компьютер и роутер, она одна для всех устройств. X – уникальный номер камеры, он может быть произвольным, главное условие – он не должен повторяться.
- Тут же можно задать порт, но данная настройка есть не у всех камер.
- Сохраняем настройки.
Как подключиться к IP камере через интернет?
Чтобы иметь возможность просматривать изображение камеры удаленно, нужно выделить ей внешний IP адрес.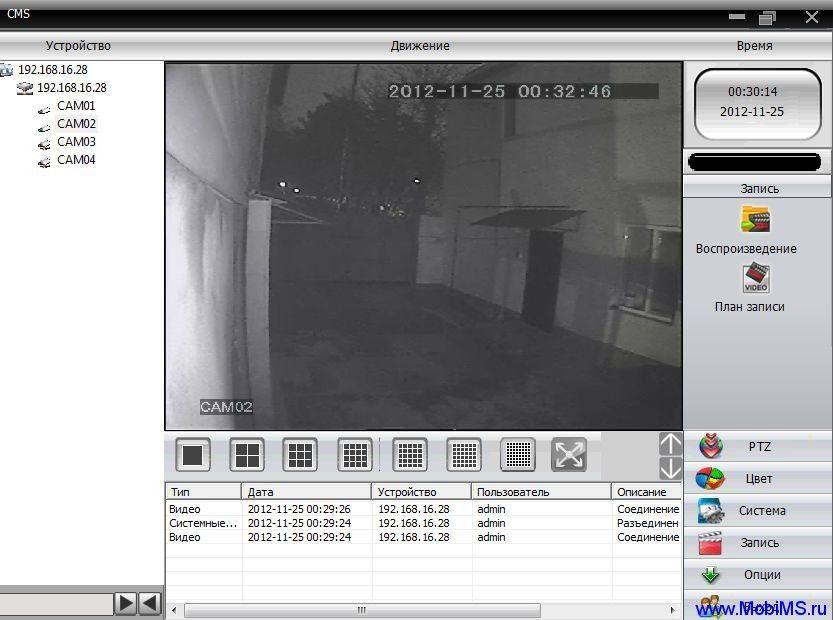 Он также потребуется для работы с сервисом Ivideon. Внутренний адрес позволяет подключаться к камере только внутри сети. Чтобы создать адрес для прямого подключения к устройству, необходимо прописать порт, по которому внешний запрос будет передаваться к камере.
Он также потребуется для работы с сервисом Ivideon. Внутренний адрес позволяет подключаться к камере только внутри сети. Чтобы создать адрес для прямого подключения к устройству, необходимо прописать порт, по которому внешний запрос будет передаваться к камере.
Пошаговая инструкция, как подключить онлайн камеру видеонаблюдения через интернет
Заходим в веб интерфейс роутера. Для этого введите в адресной строке браузера 192.168.1.1. Это стандартный адрес для большинства типов роутеров. Чтобы получить доступ к настройкам, необходимо также знать имя пользователя и пароль, в заводских настойках это admin/admin.
Далее переходим в раздел WAN в дополнительных настройках. Это настройка переадресации портов, названий у нее много, но понять можно по смыслу. Далее нас интересует подпункт «Виртуальный сервер» или его аналог на английском языке.
Активируем его и вводим данные:
- Name – название камеры, например, «Камера в гостиной», «Камера в гараже» и т.д.
- Service Port – тут нужно выбрать порт, обычно это 808Х, последняя цифра – это номер камеры.
 Если камера одна, то 8081, если вторая, то 8082 и т.д.
Если камера одна, то 8081, если вторая, то 8082 и т.д. - IP-address – вводим заданный адрес камеры.
- Internal port – 80, если подобных настроек нет в самой камере. Если есть – используйте тот порт, который там указан.
- Protocol – TCP.
Все, теперь вы можете подключиться к камере извне по интернету с любого устройства. Настройка камеры через интернет будет доступна с браузера или с помощью программ, например, Ivideon Server.
Как подключиться к IP камере после настроек?
Чтобы зайти на веб интерфейс камеры через интернет нужно просто ввести в адресную строку браузера ваш внешний IP адрес и порт, который вы выбрали. Если ваш внешний IP 22.125.45.16, то подключение к камере будет выглядеть так: 22.125.45.16:8081.
Для доступа к устройствам у вас должен быть статичный IP. Если вы используете динамический, то подключите эту услугу у провайдера.
А если камера уже не нужна?
Оборудование можно совсем удалить или отключить на время в любой момент.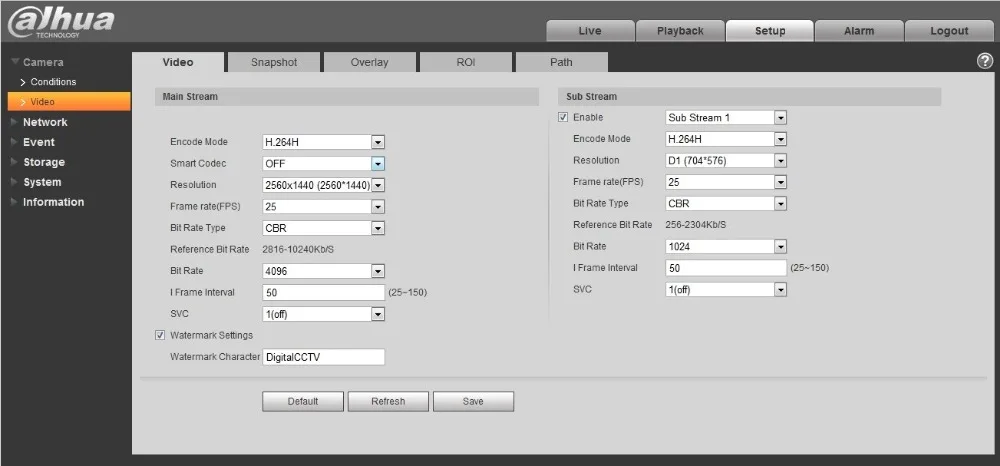 После клика правой мышкой в первом случаем выбирайте пункт «Удалить», во втором – «Не использовать эту камеру» (она останется в списке оборудования). Если нужно ее снова включить, нажмите на кнопку «Использовать эту камеру».
После клика правой мышкой в первом случаем выбирайте пункт «Удалить», во втором – «Не использовать эту камеру» (она останется в списке оборудования). Если нужно ее снова включить, нажмите на кнопку «Использовать эту камеру».
Остались вопросы? Позвоните или напишите нам – служба поддержки Ivideon вам поможет. А если не хотите разбираться во всем самостоятельно, мы установим и настроим оборудование под ключ.
Как настроить IP камеру и IP видеорегистратор Hikvision
Мы оказываем дистанционную техническую помощь по настройке системы видеонаблюдения. Для этого у вас должна быть установлена последняя версия программы Teamviewer для управления вашим компьютером удалённо. Компьютер должен находиться в одной локальной сети с оборудованием подлежащим настройке. Чтобы узнать стоимость настройки/консультации, свяжитесь с нами и кратко опишите задачу.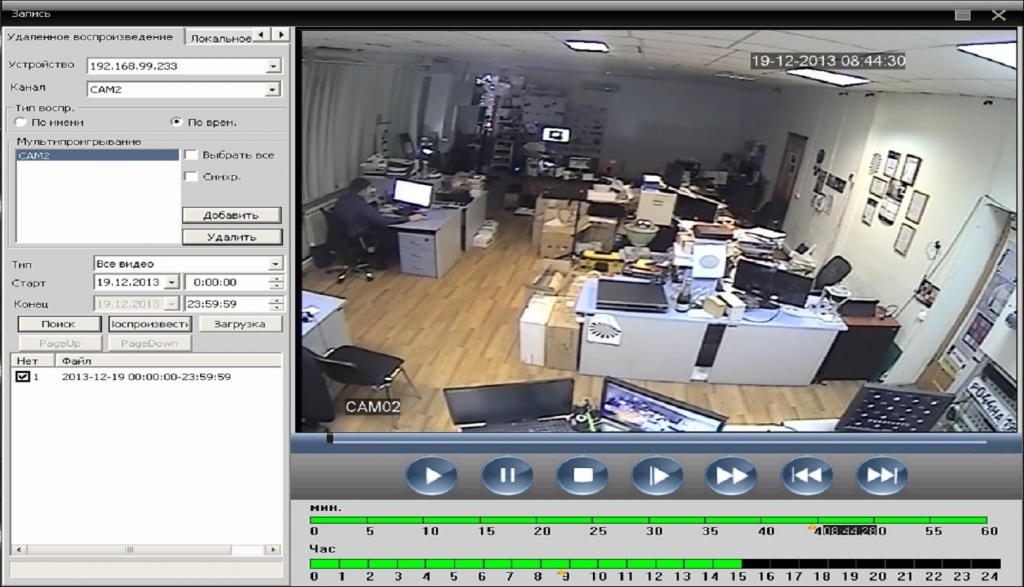 Вайбер: +380685214735 Telegram: @hdmaster_ua
Вайбер: +380685214735 Telegram: @hdmaster_ua
В первую очередь, после подачи напряжения питания на IP камеру или NVR, если устройство ранее не использовалось — его необходимо активировать. Существуют несколько способов активации устройства.
1. Через браузер (веб-интерфейс)
2. Через служебные программы SADP и Batch Configuration Tool
3. Через программу IVMS 4200
В процессе активации вам будет предложено придумать и подтвердить пароль для входа на интерфейс устройства. Запомните его и сохраните в надёжном месте — процесс сброса пароля, если он утерян, отнимает некоторое время.
Добавление IP камер к регистратору
Перед добавлением камер необходимо убедиться что их IP адреса находятся в одной подсети с IP адресом NVR. Изменить IP адреса камер можно с помощью программы SADP.
Добавлять камеры в регистратор можно как автоматически, в одно касание, так и в ручном режиме. Подробнее — см. видео.
Несколько способов активации IP камеры и добавление IP камеры к регистратору через экранный интерфейс регистратора
youtube.com/embed/hFPBX-4xFqw» frameborder=»0″>
После активации устройства и добавления его на NVR вы уже можете просматривать камеры через видеомонитор подключенный к видеорегистратору. Камеры находятся на заводских настройках изображения. Если вы хотите подстроить изображение камер под реальные условия, удобнее всего воспользоваться веб-интерфейсом IP-камеры. Для доступа к камере через веб-интерфейс рекомендуется пользоваться браузером Internet Explorer. Для начала необходимо установить плагин и настроить ActiveX. Заходим на интерфейс IP камеры через браузер Internet Explorer вводя в адресную строку IP адрес камеры (его можно узнать и поменять используя утилиту SADP).
Установка плагина и отключение фильтрации ActiveX
После того как изображение камеры появилось в окне браузера, вы можете начать подстройку параметров. Как и в большинстве IP камер, камеры Hikvision позволяют менять яркость, контрастность, режимы шумоподавителя, зоны и чувствительность стандартного детектора движения и многое другое.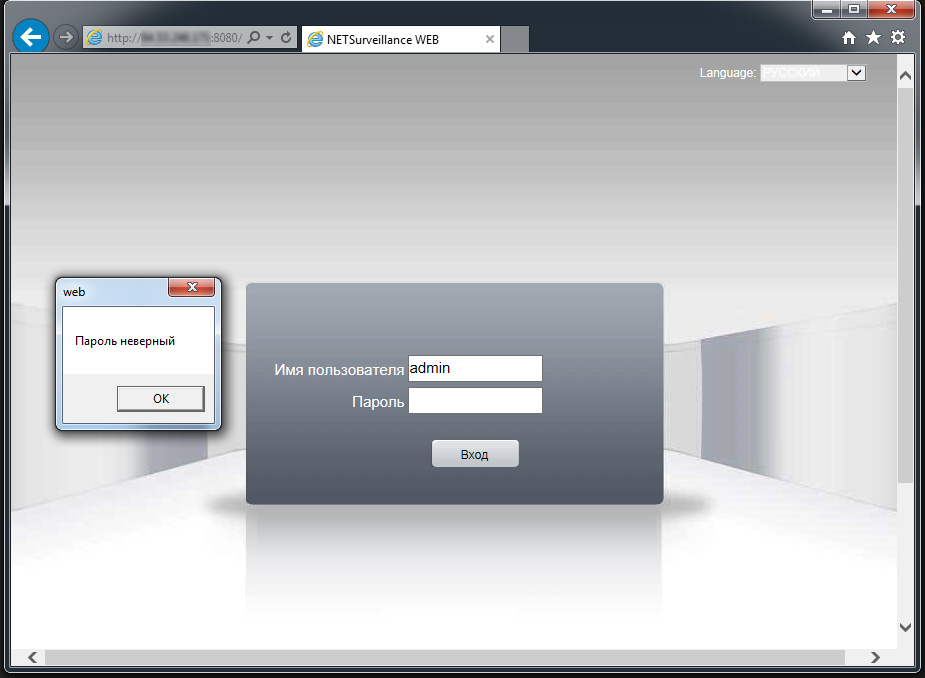 Остановимся на некоторых интересных функциях присущих Hikvision.
Остановимся на некоторых интересных функциях присущих Hikvision.
Настройка переключения экспозиции и включения WDR по расписанию
В IP камерах Hikvision имеется два режима переключения день/ночь:
1. Автоматический, когда камера переключается в ночной режим в зависимости от освещения и установленного параметра «чувствительность» датчика освещённости. Значение экспозиции для камер с фиксированным объективом без автодиафрагмы тоже фиксированное и равно по умолчанию 1/25. Данный параметр имеет отношение к скорости электронного затвора, значения которого в камере DS-2CD2042WD-I можно изменять в пределах 1/3 — 1/100000 с.
2. Ручной, когда вы задаете время перехода из режима «день» в режим «ночь» и наоборот самостоятельно. В этом случае вы можете установить разные значения экспозиции для дня и ночи. Для режима «ночь» актуальны большие выдержки (1/3, 1/6). Для режима «день» — малые (1/250, 1/500) и т.д. Отдельно для этих двух режимов можно подстраивать усиление, баланс белого, параметры шумоподавителя и др.
Настройка записи по вторжению в созданную произвольную зону и по пересечению виртуальной линии в нужном направлении
Как и в других IP камерах, в камерах и видеорегистраторах Hikvision присутствует стандартный детектор движения. Однако, кроме него, существует несколько функций смарт-детекции, использование которых делает запись по нужному событию более эффективной и помогает избежать ложных сработок. На видео настройка смарт детекции велась через веб-интерфейс IP видеорегистратора DS-7108NI-E1/V/W.
Настройка переключения экспозиции и включения WDR по расписанию. Запись по вторжению в зону и по пересечению виртуальной линии
Статьи по видеонаблюдению которые могут быть полезны:
Как установить видеонаблюдение самостоятельно? Часть 1.
IP видеодомофон: интеграция с видеонаблюдением
Две 8-ми канальные IP системы видеонаблюдения на 4 Мп с PoE
Работа IP камеры при 4K, 4Мп, Full HD, 720P разрешении и разных фокусных расстояниях объектива.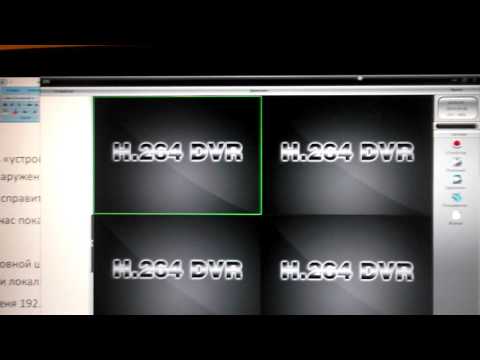
Выбираем IP камеру
просмотр через облако
В интернет-магазине Hd-master Вы можете купить системы IP видеонаблюдения с доставкой по Киеву и Украине, а также получить консультацию по выбору и настройке оборудования IP системы. Для консультаций при выборе оборудования звоните по телефонам:
Звоните:
(044) 357-22-10 (095) 166-51-91
(098) 103-87-27 (093) 212-26-03
Viber | Telegram | Skype
✉ [email protected]
Как: Установить пользовательские параметры кодирования видео для любой камеры, использующей «CMS» для настройки.
уход69420
н3вб
#1
Я купил несколько дешевых камер из Китая, и самым большим раздражением до сих пор были дрянные настройки битрейта, установленные производителем. Я предполагаю, что они делают это, поэтому камера выглядит очень эффективной, а записи занимают мало места, но качество изображения из-за этого ужасное, и я нахожу камеры непригодными для использования.
Я предполагаю, что они делают это, поэтому камера выглядит очень эффективной, а записи занимают мало места, но качество изображения из-за этого ужасное, и я нахожу камеры непригодными для использования.
Какое-то время я ловил рыбу, пытаясь снять это ограничение, например, кастомную прошивку, но я только что наткнулся на замечательную библиотеку Python, которая позволяет полностью управлять камерой вне CMS! Вы даже можете установить такие вещи, как пользовательские наложения текста, это фантастика.
Я просто расскажу здесь об изменении настроек битрейта, поскольку это то, что я собирался сделать.
Сначала откройте CMS и настройте параметры камеры как хотите, игнорируя битрейт.
Хороший совет, я обнаружил, что камеры перестают работать с высокими настройками битрейта, если ваш интервал i-frame слишком длинный. С помощью этого мода мы сможем поднять битрейт до приличного уровня, поэтому выберите что-то маленькое, например 2.
Затем загрузите и установите Python 2.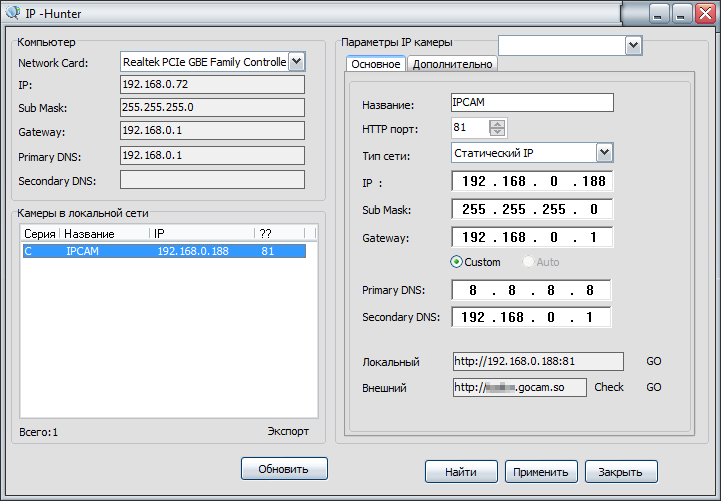 7: Python Release Python 2.7.16
7: Python Release Python 2.7.16
Затем загрузите эту библиотеку Python отсюда. : NeiroNx/python-dvr
Поместите библиотеку python на рабочий стол для удобства. Теперь откройте простоя (он установлен вместе с python). Нажмите «Файл», затем «Создать». В открывшемся окне вставьте следующий код:
Код:
система импорта
из dvrip импортировать DVRIPCam
из времени импортировать сон
импортировать json
# ЗАПОЛНИТЕ СВОИ ДАННЫЕ ЗДЕСЬ:
CameraUserName = "админ"
Пароль камеры = ""
IP камеры = '192.168.178.68'
Требуемый битрейт = 7000
#КОНЕЦ ДАННЫХ О ПОЛЬЗОВАТЕЛЕ
если len(sys.argv) > 1:
CameraIP = str(sys.argv[1])
cam = DVRIPCam (IP-адрес камеры, имя пользователя камеры, пароль камеры)
если cam.логин():
print "Успешно! Подключено к" + CameraIP
еще:
print "Ошибка. Не удалось подключиться к камере!"
спать(2)
напечатать "\г\п"
print "Текущие настройки кодирования:"
enc_info = cam.get_info("Упростить.Кодировать")
распечатать enc_info
напечатать "\г\п"
спать(2)
enc_info[0]['MainFormat']['Video']['BitRate'] = BitrateRequired
cam. set_info("Упростить.Кодировать", enc_info)
print "Отправлены новые настройки битрейта\r\n"
спать(5)
print "Новые настройки кодирования:"
печать (cam.get_info («Упростить. Кодировать»))
печать (cam.get_info («Упростить. Кодировать»))
напечатать "\г\п"
print "Закрытие соединения через 5 секунд..."
спать(5)
камера.закрыть()
set_info("Упростить.Кодировать", enc_info)
print "Отправлены новые настройки битрейта\r\n"
спать(5)
print "Новые настройки кодирования:"
печать (cam.get_info («Упростить. Кодировать»))
печать (cam.get_info («Упростить. Кодировать»))
напечатать "\г\п"
print "Закрытие соединения через 5 секунд..."
спать(5)
камера.закрыть() При необходимости измените IP, имя пользователя, пароль и битрейт. Камеры, которые у меня есть, просто используют имя пользователя admin без пароля.
Теперь выберите файл, сохраните и сохраните файл в той же папке, что и библиотека.
Затем щелкните, запустите, запустите модуль.
Теперь скрипт Python запустится и установит установленный вами битрейт!
Пришлось поделиться этим, я несколько месяцев пытался найти способ сделать это!
РЕДАКТИРОВАТЬ: Я только что обнаружил кое-что важное.
НЕ ПОДКЛЮЧАЙТЕ РЕГИСТРАТОР К КАМЕРЕ С ИСПОЛЬЗОВАНИЕМ ПОЛЬЗОВАТЕЛЯ/ПАРОЛЯ АДМИНИСТРАТОРА.
Если вы подключите видеорегистратор к учетной записи администратора, он перезапишет эти настройки (почему я не знаю, потребовалось некоторое время, чтобы выяснить, почему это изменилось). Создайте новую учетную запись пользователя с помощью CMS на камере, назовите что-то вроде «Только для чтения» и установите ее как учетную запись пользователя, а не учетную запись администратора. Подключите DVR, используя эту учетную запись, чтобы убедиться, что он не может изменить настройки кодирования.
Создайте новую учетную запись пользователя с помощью CMS на камере, назовите что-то вроде «Только для чтения» и установите ее как учетную запись пользователя, а не учетную запись администратора. Подключите DVR, используя эту учетную запись, чтобы убедиться, что он не может изменить настройки кодирования.
Последнее редактирование:
Вы должны войти или зарегистрироваться, чтобы ответить здесь.
Делиться:
Фейсбук
Твиттер
Реддит
Пинтерест
Тамблер
WhatsApp
Эл. адрес
Связь
Часто задаваемые вопросы | ONIX США — ONIX CCTV
Onix USA> Поддержка> FAQ’s
FAQ DECORDER
Пропустить к FAQ для .
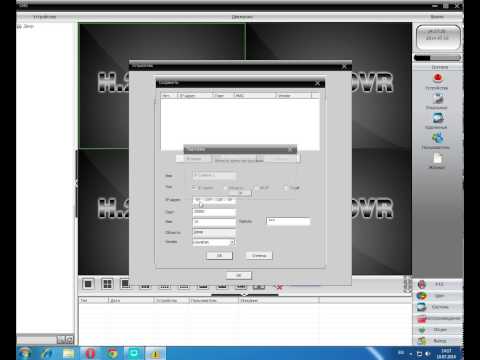 ..
..
Windows
MAC Book
CMS
. КЛИНАЛИ
CMS
КЛИНАЛИ
CMS
. запись я получу с ONIX DVR / NVR?
Размер жесткого диска, количество камер, движение и запись в режиме 24/7 — все это определяет количество времени записи, которое вы получаете.
Калькулятор хранения, нажмите ЗДЕСЬ
Сколько стоит лицензия на каждый канал программного обеспечения вашей IP-камеры?
У нас НЕТ лицензионной платы за каждый канал. Наше программное обеспечение является бесплатным, и за добавление камеры к нашим рекордерам не взимается дополнительная плата. Наши рекордеры начинаются с 4 каналов и доходят до 256 каналов без скрытых затрат на лицензирование.
Я обновил прошивку на регистраторе, теперь на экране входа отображается много ненужных символов? Почему?
В редких случаях рекордер может демонстрировать такое поведение сразу после обновления микропрограммы. Не обращайте внимания на ненужные символы… Просто продолжайте нажимать кнопку [OK]. Рекордер в конечном итоге разрешит доступ. Войдите в систему меню регистратора > Главное меню > Обслуживание > По умолчанию > Заводские настройки рекордера. Заводская настройка устройства по умолчанию решит эту проблему.
Не обращайте внимания на ненужные символы… Просто продолжайте нажимать кнопку [OK]. Рекордер в конечном итоге разрешит доступ. Войдите в систему меню регистратора > Главное меню > Обслуживание > По умолчанию > Заводские настройки рекордера. Заводская настройка устройства по умолчанию решит эту проблему.
Что такое пароль DVR по умолчанию, пароль NVR и пароль камеры?
Старые регистраторы/камеры: 12345, admin12345
Новые регистраторы/камеры: ADMIN12345, nvr12345
(Все новые регистраторы/камеры теперь неактивны без установки пароля)
IP 7 900ers7 Адрес по умолчанию какой у меня?
По умолчанию IP-адрес регистратора 192.168.1.64
(если вы подключены к маршрутизатору с DHCP, ваш IPv4-адрес может измениться)
Я пытаюсь включить службу Guarding Vision на своем рекордере, но не могу подключиться к сети. Почему?
Guarding Vision требует постоянного доступа к DNS-серверам.
Рекомендуется отрегулировать сетевые настройки регистратора, включив в него следующие DNS-серверы.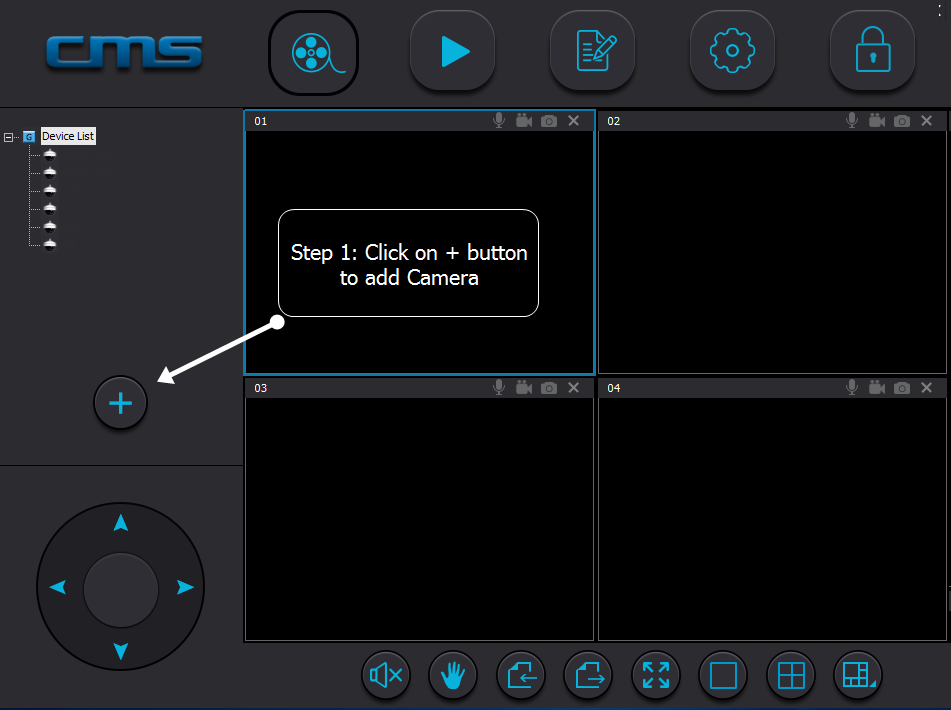 ..
..
Предпочтительный DNS = 4.2.2.1 вместо шлюза по умолчанию
Альтернативный DNS = 8.8.8.8
«Мягкий» Перезагрузите рекордер.
Служба Guarding Vision должна подключиться к сети.
Что делать, если я забыл пароль к моей камере/DVR/NVR)?
Инструкции по сбросу пароля
Могу ли я использовать камеру другой компании с сетевым рекордером ONIX?
Да, наш сетевой рекордер ONIX совместим с более чем 30 различными производителями камер, что соответствует тысячам различных моделей камер. Если ваша камера использует последнюю текущую версию протокола ONVIF, она будет работать с нашими сетевыми и гибридными рекордерами.
Можно ли использовать IP-камеры Onix с сетевыми регистраторами или программным обеспечением IP других производителей?
Да, все IP-камеры Onix поставляются с последней версией программного обеспечения ONVIF Profile, которое мы обновляем с каждым новым выпуском ONVIF. Большинство (99%) сетевых регистраторов, выпущенных после 2014 года, имеют встроенный протокол ONVIF или имеют обновление встроенного ПО, добавляющее ONVIF.
Мой 64-канальный регистратор видит только 50 камер, почему?
В целом это указывает на то, что при попытке добавить более 50 камер не хватает пропускной способности. Используется ли RAID? Если да, то входящая пропускная способность составляет 200 вместо 320. Также проверьте битрейт в настройках видео. Если поставить 6400, то 50 уже полно.
Почему я не слышу звук на диктофоне?
Щелкните левой кнопкой мыши на камере, звук с которой вы хотите услышать. Значок появится в нижней части экрана. Нажмите на микрофон.
Какова абсолютная минимальная рекомендуемая скорость?
Windows/Internet Explorer – ответы на часто задаваемые вопросы
Якорь 1
10 Мбит/с
Когда я получаю доступ к своему регистратору в браузере, браузер продолжает запрашивать установку веб-плагина. Почему?
Почему на моем экране постоянно отображается сообщение об установке подключаемых модулей?
1.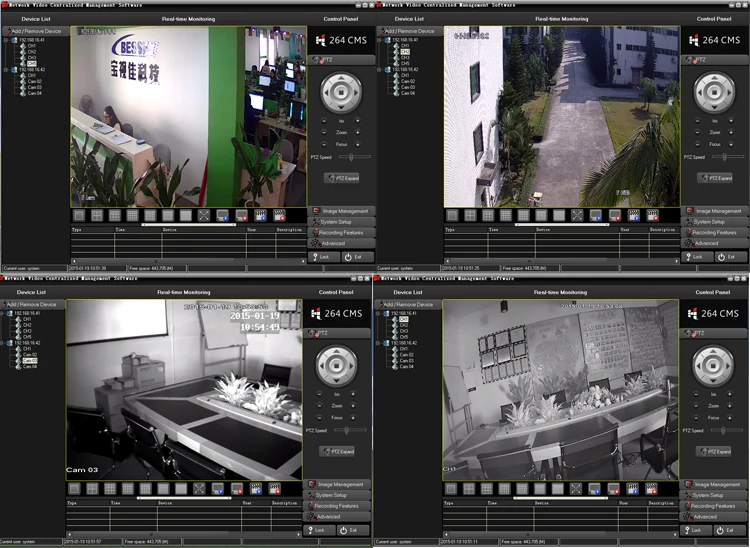 Убедитесь, что выбран браузер Internet Explorer.
Убедитесь, что выбран браузер Internet Explorer.
2. При доступе к рекордеру через www.guardingvision.com, снова нажав на общедоступный IP-адрес/номер порта, убедитесь, что используется браузер Internet Explorer.
3. Если вы уверены, что веб-плагин уже установлен, но вам по-прежнему предлагается установить плагин, нажмите [отмена] и продолжите с входом в систему.. эффективно игнорируя приглашение веб-плагина .
Я экспортировал видеофайл, который должен содержать звук, но при воспроизведении ничего не слышно. Почему?
Чтобы услышать звук, вам нужно воспроизвести видео в VS Player. [Например, VLC Player не воспроизводит встроенный звук.]
Anchor 4
Я использую Internet Explorer для загрузки видео с рекордера, и файловая система не создается, файлы не загружаются. Почему?
Запустите сеанс Internet Explorer «От имени администратора». Это должно решить проблему.
Если мои IP-камеры подключены к PoE-коммутатору локальной сети, я могу подключиться к ним напрямую с помощью Internet Explorer по IP-адресу.
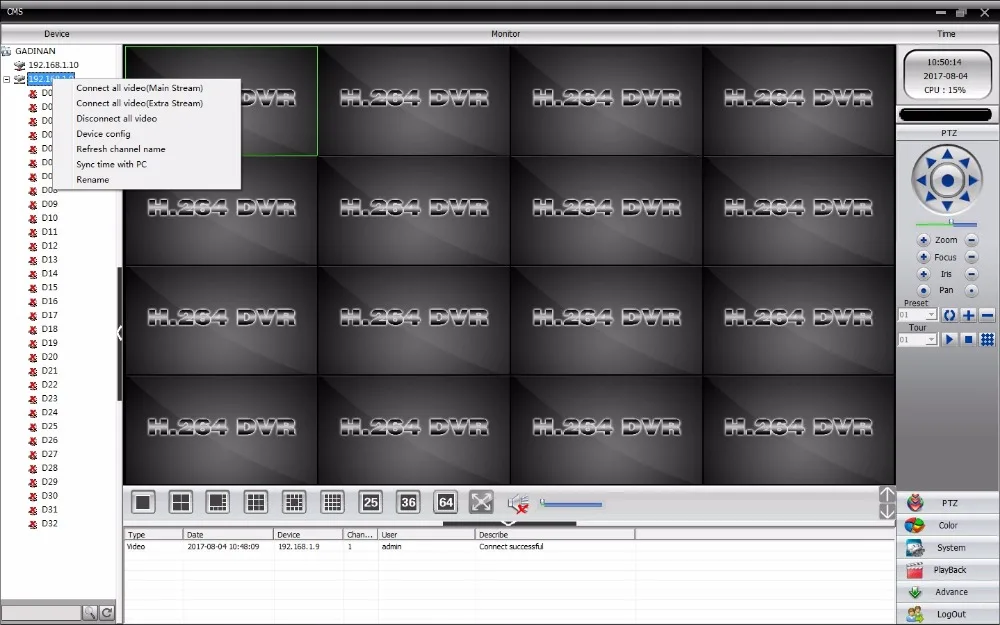 Как я могу получить прямой доступ к IP-камерам, если они подключены к встроенному PoE-коммутатору рекордеров?
Как я могу получить прямой доступ к IP-камерам, если они подключены к встроенному PoE-коммутатору рекордеров?
Для прямого входа в IP-камеры, подключенные к встроенному PoE-коммутатору регистраторов, функция виртуального хостинга коммутаторов должна быть включена.
1. Войдите в регистратор в Internet Explorer.
2. Щелкните вкладку конфигурации.
3. Выберите «Сеть» > «Дополнительные настройки» > «Другое» — «Включить виртуальный хост».
После того, как на коммутаторе будут размещены виртуальные камеры, вы можете напрямую войти в камеры, используя предоставленную ссылку…
4. Щелкните вкладку конфигурации.
5. Выберите Система > Управление камерой > Ссылка на камеру находится в столбце подключения.
Я получаю сообщение об ошибке «Недопустимый тип потока». Почему?
Войдите в камеру. Тип потока, скорее всего, установлен на mjpeg или H.265. Установите H.264, чтобы решить проблему.
При удаленной попытке настроить чувствительность к движению в Internet Explorer я получаю сообщение об ошибке параметра.
 Почему?
Почему?
Вероятно, это сбой в программном обеспечении браузера. Локально отрегулируйте чувствительность к движению.
Вопросы по MAC
Почему мои камеры не отображаются на MAC?
Для просмотра ваших камер с MAC вам необходимо скачать плагин с нашего сайта.
Щелкните ПОДДЕРЖКА > ПРОГРАММНОЕ ОБЕСПЕЧЕНИЕ
Загрузите и установите «Подключаемый модуль SAFARI для MAC»
Почему я не могу установить какое-либо программное обеспечение на свой MAC?
Настройки администратора на вашем MAC позволяют устанавливать только программное обеспечение MAC. Чтобы переопределить настройки…
Откройте Системные настройки. Это можно сделать, нажав значок «Системные настройки» на панели Dock или выбрав «Меню Apple» > «Системные настройки».
Откройте панель «Безопасность и конфиденциальность», нажав «Безопасность и конфиденциальность».
Убедитесь, что выбрана вкладка Общие . Нажмите на значок с надписью Нажмите на замок, чтобы внести изменения.
Введите свое имя пользователя и пароль в появившееся приглашение и нажмите Разблокировать.
В разделе «Разрешить загрузку приложений из:» выберите «Откуда». В появившемся окне нажмите «Разрешить откуда угодно».
Windows CMS Вопросы
Anchor 2
Как ВОСПРОИЗВЕДИТЬ ВИДЕО и ЭКСПОРТИРОВАТЬ ВИДЕО из CMS?
Схема проезда — нажмите здесь
Вопросы по приложению для iPhone/Android
Якорь 3
Почему я могу просматривать свои камеры через WiFi, но не через сеть 4/5G?
Это означает, что в вашем телефоне указана неверная информация для удаленного доступа или ваша переадресация портов не выполнена должным образом.
Указания — Нажмите здесь
Почему я могу видеть только 16 камер на своем 32-камерном рекордере?
Ваш телефон позволяет использовать только 16 камер одновременно по двум причинам.
Во-первых, ваш телефон не мог обрабатывать 32-мегапиксельные камеры одновременно.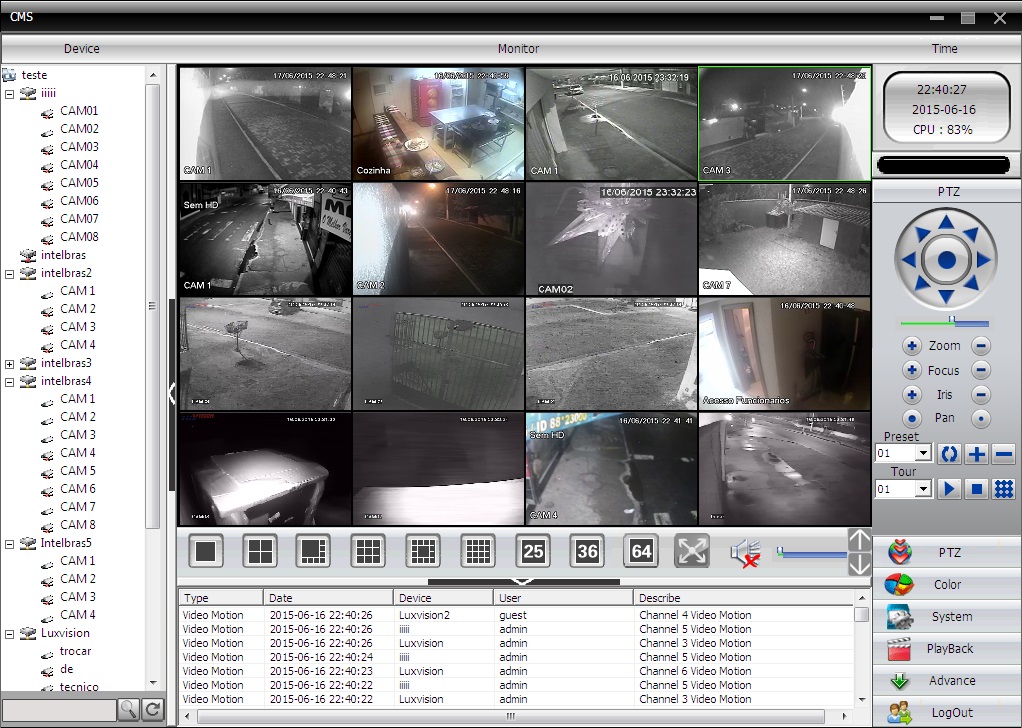

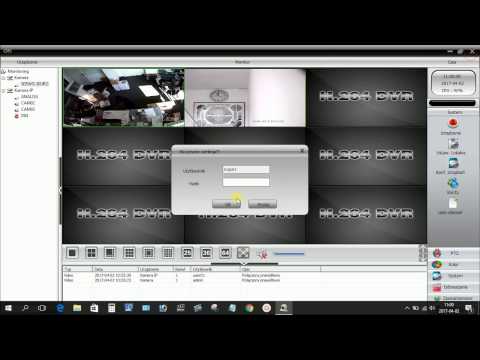 Чтобы не искать заводские установки, воспользуйтесь этими стандартными логинами и паролями IP-камер. Если же настройки изменялись ранее, то воспользуйтесь актуальными данными.
Чтобы не искать заводские установки, воспользуйтесь этими стандартными логинами и паролями IP-камер. Если же настройки изменялись ранее, то воспользуйтесь актуальными данными.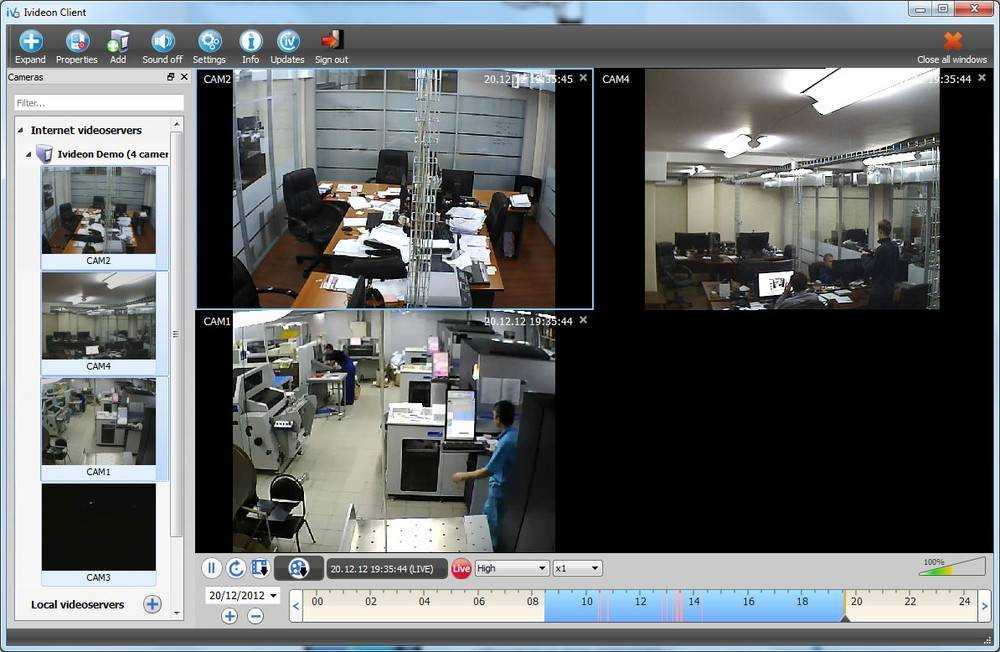
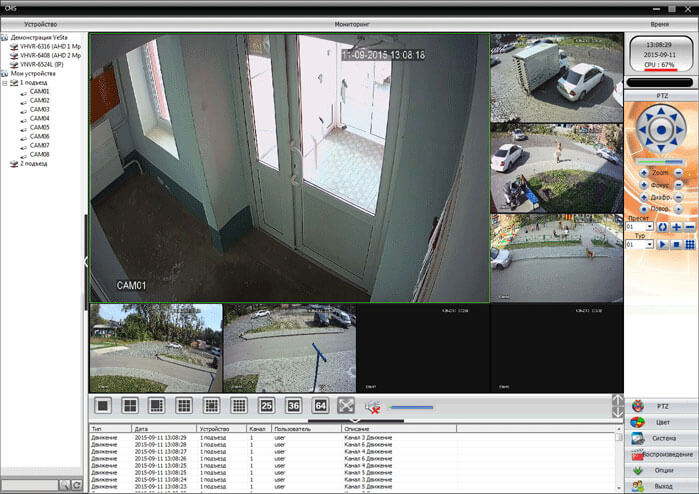 Если камера одна, то 8081, если вторая, то 8082 и т.д.
Если камера одна, то 8081, если вторая, то 8082 и т.д. set_info("Упростить.Кодировать", enc_info)
print "Отправлены новые настройки битрейта\r\n"
спать(5)
print "Новые настройки кодирования:"
печать (cam.get_info («Упростить. Кодировать»))
печать (cam.get_info («Упростить. Кодировать»))
напечатать "\г\п"
print "Закрытие соединения через 5 секунд..."
спать(5)
камера.закрыть()
set_info("Упростить.Кодировать", enc_info)
print "Отправлены новые настройки битрейта\r\n"
спать(5)
print "Новые настройки кодирования:"
печать (cam.get_info («Упростить. Кодировать»))
печать (cam.get_info («Упростить. Кодировать»))
напечатать "\г\п"
print "Закрытие соединения через 5 секунд..."
спать(5)
камера.закрыть()