Содержание
Добавление IP камер и регистраторов в ПО CMS. / ЧаВо (FAQ) / видеонаблюдение Polyvision
Добавление IP камер и регистраторов в ПО CMS.
Автор:
0
14 января 2015, 10:09
ЧаВо (FAQ)
69 просмотров
Добавление камер и регистраторов в ПО CMS.
Назначить оборудованию сетевые настройки так же можно через программное обеспечение CMS, которое Вы можете скачать с сайта Polyvision на странице практически любого регистратора не снятого с производства, либо в разделе ПО для Windows к примеру, по ссылке:Скачать Клиент CMS для WindowsПо следующей ссылке Вы можете скачать Руководство пользователя данной программой:
Скачать краткое Руководство пользователя ПО CMS Примечание: по данным ссылкам могут всплывать окна предупреждающие о вирусах и т.д. не беспокойтесь, скачивайте софт и инструкции, pdf файлы и ПО вирусов не содержат.
не беспокойтесь, скачивайте софт и инструкции, pdf файлы и ПО вирусов не содержат.
Важно:При добавлении устройств, если у Вас всплывают ошибки:«Истекло время авторизации» — следует проверить настройки роутера, проброс портов (можете привлечь для этого системного администратора, либо ознакомится с данной темой в интернете и самостоятельно настроить Ваше сетевое оборудование),
«Устройство не может быть обнаружено» следует проверить сетевые настройки Вашего ноутбука/компьютера, нахождение их в той же подсети. К примеру, если по умолчанию у камеры ip адрес 192.168.1.10, то на компьютере/ноутбуке соответственно должен быть ip адрес, например 192.168.1.11, где 1 это номер подсети, Маска подсети: 255.255.255.0, Основной шлюз: 192.168.1.1.Для изменения сетевых настроек Вашего ноутбука/компьютера заходим в Центр управления сетями и общим доступомДалее выбираем Изменение параметров адаптера
Выбираем Свойства подключения по локальной сетиДалее Свойства Протокол Интернета версии 4 (TCP/IPv4)И далее прописываем следующие сетевые настройкиСледуя инструкции ПО CMS (в начале теме) и добавив камеру либо регистратор, нажав ПКМ (правую кнопку мыши) на IP адрес устройства, либо на картинку с камеры/канала регистратора Вы можете зайти в «Конфигурацию устройства». IP камера / Регистратор должны быть добавлены в ПО CMS по протоколу Polyvision/h364Заходим в «Сеть»Можем включить в камере/регистраторе функцию DHCP, либо прописать настройки вручную. Для остальных камер процедура такая же, выбираем в регистраторе следующие каналы.Важно:Сетевые устройства 100Мбит хватает на 7- 8 IP 1080P камер, в максимальном качестве «Компрессии», для большего кол-ва камер необходимо использовать Гигабитное сетевое оборудование.
IP камера / Регистратор должны быть добавлены в ПО CMS по протоколу Polyvision/h364Заходим в «Сеть»Можем включить в камере/регистраторе функцию DHCP, либо прописать настройки вручную. Для остальных камер процедура такая же, выбираем в регистраторе следующие каналы.Важно:Сетевые устройства 100Мбит хватает на 7- 8 IP 1080P камер, в максимальном качестве «Компрессии», для большего кол-ва камер необходимо использовать Гигабитное сетевое оборудование.
В регистраторе после добавления камер можно посмотреть текущий Битрейт с каждой камеры.В мультиэкранном режиме регистратора Вы видите картинку в Суб (вторичном) потоке, разворачивая камеру на весь экран, Вы уже можете наблюдать максимальное качество картинки Основного потока. Уменьшить «Битрейт» с камер возможно во вкладке «Компрессия» в программном обеспечении CMS либо с регистратора (зависит от прошивки).
Вы должны авторизоваться, чтобы оставлять комментарии.
Авторизация
Настройки — CMS NetCat
Панель управления модулем («Настройки» — «Комментарии») поделена на 2 вкладки: «Настройки» и «Комментарии». Первая вкладка включает в себя вкладки по управлению общими настройками, шаблоном вывода, а также подписками и оповещениями, вторая — по управлению всем списком комментариев, конвертером из старых версий и средствами по оптимизации данных.
Первая вкладка включает в себя вкладки по управлению общими настройками, шаблоном вывода, а также подписками и оповещениями, вторая — по управлению всем списком комментариев, конвертером из старых версий и средствами по оптимизации данных.
Основные настройки
Вкладка «Общие настройки» состоит из трех блоков.
В первом («Основные настройки») настраиваются:
- поля из таблицы «Пользователи», используемые для имени и аватара зарегистрированного пользователя;
- возможность ввода незарегистрированным пользователем имени и email, причем при установке галочек «Обязательно» у каждого из эти пунктов будет выводиться ошибка над формой добавления комментария с просьбой заполнить поля для ввода имени и email,
- возможность сразу, т.е. без ссылки «оставить комментарий», показывать форму добавления комментария,
- количество комментариев на страницу. При цифре, отличной от нуля, автоматически включается листинг комментариев, причем количество комментариев на страницу не учитывает ответы.
 Т.е. если у нас всего 11 комментариев, из них 3 — это ответы к комментарию номер 1, а значение в поле «количество комментариев на страницу» равно 5, то на первой странице листинга будет фактически 8 комментариев (5 + 3 ответа на первый), и 3 комментария на второй.
Т.е. если у нас всего 11 комментариев, из них 3 — это ответы к комментарию номер 1, а значение в поле «количество комментариев на страницу» равно 5, то на первой странице листинга будет фактически 8 комментариев (5 + 3 ответа на первый), и 3 комментария на второй. - возможность показа кнопки «Показать все» (активна при включённом листинге комментариев),
- возможность включения обратной сортировки комментариев (т.е. последние комментарии располагаются вверху списка),
- возможность использования bb-кодов в комментариях.
Во втором блоке («Премодерация») предложено выбрать степень премодерации для добавляемых комментариев. Положение «нет» означает, что премодерация отключена; «только для неавторизованных пользователей» — соответственно, добавляет комментарий выключенным для неавторизованного пользователя/включённым для авторизованного; «всегда» — означает премодерацию для всех пользователей, кроме пользователей с правами директора, супервизора и редактора с возможностью модерирования.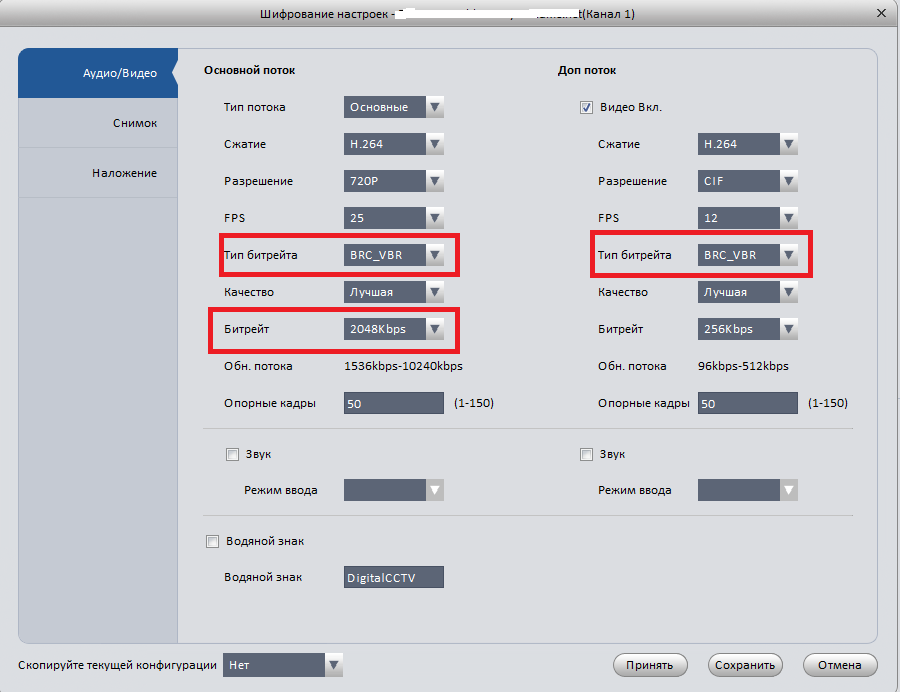
На месте комментария, попадающего под премодерацию, будет выведено сообщение, которое настраивается во вкладке «Шаблон вывода» в поле «Сообщение о премодерации комментариев».
Последний блок «Новые комментарии» состоит из двух настроек:
- подсветка новых комментариев (цвет подсветки настраивается в шаблоне вывода с учётом макропеременной %IS_NEW),
- возможность показа кнопки перехода к следующему новому комментарию (не активна при включённом листинге комментариев).
Шаблон вывода
В этой вкладке можно добавить различные шаблоны оформления блоков комментирования. Решение о том, какой шаблон использовать, система принимает на основе идентификатора, переданного в функции вывода «стенки комментариев» или же, если такого идентификатора задано не было, использует шаблон по умолчанию. Это позволяет кастомизировать внешний вид вывода комментариев под различные задачи. Рассмотрим настройки подробнее.
В первом блоке «Шаблоны вывода комментариев» вынесен выпадающий список предустановленных шаблонов системы. Для добавления нового шаблона следует выбрать последний пункт списка «новый шаблон вывода». Если были внесены изменения в настройки текущего выбранного шаблона — следует нажать кнопку «Сохранить», иначе настройки не будут сохранены.
Для добавления нового шаблона следует выбрать последний пункт списка «новый шаблон вывода». Если были внесены изменения в настройки текущего выбранного шаблона — следует нажать кнопку «Сохранить», иначе настройки не будут сохранены.
В блоке «Настройки шаблона вывода» устанавливается внешний вид всех блоков комментирования. Почти в каждом блоке присутствуют свои макропеременные, которые система обрабатывает при выводе блока. Например, макропеременная %USER_ID в блоке «Блок вывода комментария» превратится при выводе в идентификатор автора комментария. Для блоков, в которых есть подобные макропеременные, будет указана таблица с именами этих переменных. Рассмотрим все настройки шаблона вывода поближе:
- использовать по умолчанию — позволяет назначить выбранный шаблон шаблоном, используемым по умолчанию,
- название шаблона — любое «говорящее» название шаблона, например «шаблон для новостей»,
- префикс «стенки комментариев» — позволяет разместить любой HTML-код в самом начале блока вывода «стенки комментариев».
 Это может быть какой либо заголовок или описание правил. В этом блоке доступна только 1 макропеременная и она обязательная:
Это может быть какой либо заголовок или описание правил. В этом блоке доступна только 1 макропеременная и она обязательная: - %ID — идентификатор «стенки комментариев»
Примечание: здесь и далее по тексту жирным шрифтом выделены обязательные переменные
ВАЖНО: Контент префикса и суффикса должен быть вне основного контейнера комментариев DIV
-
блок вывода комментария — этот блок определяет, как следует выводить текст комментария. Ниже список макропеременных, доступных в этом блоке:
%ID — идентификатор комментария
%COMMENT — текст комментария
%IS_NEW — если комментарий новый, псевдопеременная равна 1
%USER_ID — идентификатор автора комментария из таблицы User
%USER_NAME — поле Login автора из таблицы User
%USER_AVATAR — ссылка на аватар пользователя
%GUEST_NAME — имя гостя, если при добавлении комментария он его ввёл
%GUEST_EMAIL — email гостя, если при добавлении комментария он его ввёл
%DATE — дата добавления комментария
%UPDATED — дата обновления комментария (редактирование)
%REPLY_LINK — ссылка ответа на комментарий, заполняется из блока «Ссылка на ответ»
%EDIT_LINK — ссылка на редактирования комментария, заполняется из блока «Ссылка на редактирование»
%DELETE_LINK — ссылка на удаление комментария, заполняется из блока «Ссылка на редактирование»
%REPLY_BLOCK — указывает в каком месте выводить блок ответов на комментарий
%LEVEL — уровень вложенности ответа, дл комментариев равен 0 -
блок вывода ответа на комментарий — этот блок определяет, как следует выводить текст ответа на комментарий.
 В этом блоке можно задать отступ от левого края, чтобы показать, что данный комментарий является ответом. Макропеременные аналогичны тем, что указаны выше для «Блока вывода комментария».
В этом блоке можно задать отступ от левого края, чтобы показать, что данный комментарий является ответом. Макропеременные аналогичны тем, что указаны выше для «Блока вывода комментария». -
ссылка на комментирование — данная настройка определяет, что следует выводить в ссылке на комментирование. Изменение положения ссылки в «стенке комментариев» не предусмотрено. Ниже список макропеременных, доступных в этом блоке:
%ID — идентификатор ссылки
%ACTION — действие, например
%TEXT — текст ссылки или картинка -
ссылка на ответ — данная настройка определяет, что следует выводить в ссылке ответа на комментарий. Макропеременные аналогичны блоку «Ссылка на комментирование», описанному выше.
-
ссылка на редактирование — данная настройка определяет, что следует выводить в ссылке на редактирование комментария. Макропеременные аналогичны блоку «Ссылка на комментирование», описанному выше.

-
ссылка на удаление — данная настройка определяет, что следует выводить в ссылке на удаления комментария. Макропеременные аналогичны блоку «Ссылка на комментирование», описанному выше.
-
блок добавления комментария или ответа — этот блок отображает форму добавления комментария. Ниже таблица макропеременных, доступных в этом блоке:
%FORM_ID — идентификатор формы добавления
%TEXTAREA_ID — идентификатор текстового поля
%TEXTAREA_VALUE — значение внутри текстового поля
%CANCEL_BUTTON_ID — идентификатор кнопки «Отменить»
%CANCEL_BUTTON_ACTION — действие кнопки «Отменить»
%SUBMIT_BUTTON_ID — идентификатор кнопки «Сохранить»
%ISBBCODES — логическая переменная, true если BB-коды разрешеныПоля для ввода гостем имени и email выводятся следующим кодом:
<span> Ваше имя
<input type='text' name='nc_comments_guest_name'></span>
<span> Ваш email
<input type='text' name='nc_comments_guest_email'></span>Внимание! атрибуты id и name у тегов span и input должны точно соответствовать приведённым выше.
-
блок редактирования комментария или ответа — этот блок отображает форму редактирования комментария. Макропеременные аналогичны блоку «Блок добавления комментария или ответа», описанному выше.
-
блок удаления комментария или ответа — этот блок отображает форму удаления комментария. Все макропеременные этого блока обязательны:
%FORM_ID — идентификатор формы добавления
%CANCEL_BUTTON_ID — идентификатор кнопки «Отменить»
%CANCEL_BUTTON_ACTION — действие кнопки «Отменить»
%SUBMIT_BUTTON_ID — идентификатор кнопки «Сохранить»
Следует отметить, что блоки «Блок вывода комментария», «Блок вывода ответа на комментарий», «Блок добавления комментария или ответа», «Блок редактирования комментария или ответа» и «Блок удаления комментария или ответа» обрабатываются PHP функцией eval(), что позволяет использовать PHP код внутри этих блоков. -
суффикс «стенки комментариев» — позволяет разместить любой HTML-код в самом конце блока вывода «стенки комментариев».

-
шаблон вывода листинга комментариев — позволяет кастомизировать внешний вид ссылок «следующая страница» и «последняя страница». Дополнительно в макете дизайна можно определить массив $browse_comments такого вида:
$browse_comments['prefix'] = ""; $browse_comments['suffix'] = ""; $browse_comments['active'] = "<b>%PAGE</b>"; $browse_comments['unactive']="<a href='#'>%PAGE</a>"; $browse_comments['divider'] = " | ";
-
кнопка показа всех комментариев — задаёт внешний вид кнопки/ссылки показа всех комментариев. Доступна только 1 макропеременная:
%SHOW_ALL — действие кнопки «Показать все» -
сообщение об ошибке — определяет внешний вид сообщения об ошибке. Сообщения об ошибке выводятся, когда заданы настройки, требующие ввод гостем имени и email (т.е. также проставлены галочки «обязательно»), но гость не заполнил одно или оба поля, не правильно введена катча и другие ошибки.
 Доступна только 1 макропеременная:
Доступна только 1 макропеременная:
%WARNTEXT — сообщение об ошибке -
сообщение о премодерации комментариев — определяет внешний вид сообщения. Сообщение выводится, когда в настройках включена премодерация для комментариев, добавляемых неавторизованными пользователями или для всех. Макропеременные отсутствуют.
-
кнопка перехода к новому комментарию — задаётся внешний вид кнопки. Кнопка автоматически не активна при включённом листинге комментариев. Доступна 1 макропеременная:
%NEW_COMMENT_BUTTON_ACTION — действие кнопки
Подписки и оповещения
Во вкладке находится управление всем, что связано с подпиской на новые комментарии:
Доступна подписка на комментарии — пользователи смогут подписаться но новые комментарии.
Ссылка на подписку — данная настройка определяет, что следует выводить в ссылке на подписку. Доступные макропеременные в этом поле:
- %ID — идентификатор ссылки
- %ACTION — действие, например
- %TEXT — текст ссылки
Тема письма — шаблон темы письма-уведомления о новом комментарию.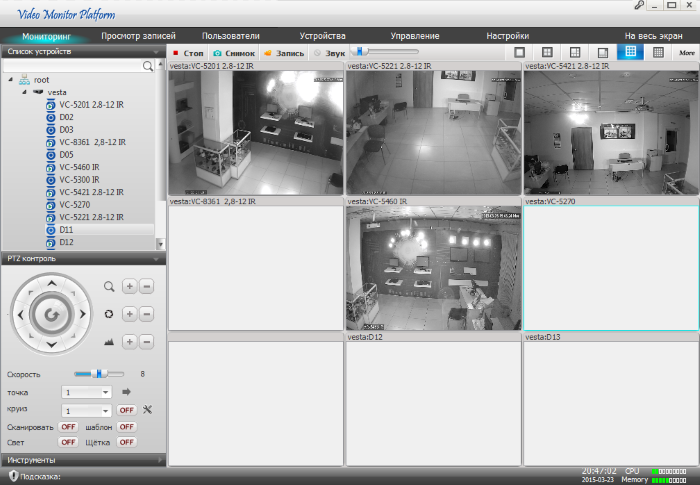
Шаблон тела письма — шаблон письма, приходящий пользователям при новом комментарии. В теме и теле шаблона письма доступны следующие переменные:
- %SUBDIVISION_NAME — название раздела с комментариями
- %COMMENT_TEXT — текст комментария
- %FULL_LINK — адрес страницы с комментарием
- $comment_id — номер комментария
- $comment_text — текст комментария
- $message_id — номер комментируемого объекта
- $subdivision_name — имя раздела с комментариями
- $subdivision_id — номер раздела
- $sub_class_name — имя компонента в разделе
- $sub_class_id — номер компонента в разделе
- $fullLink — адрес страницы с комментарием
Услуги на дому и по месту жительства
- Закон о доступном медицинском обслуживании
- Соответствие
- Законодательство
Услуги на дому и по месту жительства
Обзор
Последнее правило касается нескольких разделов закона о Medicaid, согласно которым штаты могут использовать федеральные средства Medicaid для оплаты услуг на дому и по месту жительства (HCBS). Правило поддерживает повышенное качество в программах HCBS, добавляет меры защиты для лиц, получающих услуги. Кроме того, это правило отражает намерение CMS обеспечить, чтобы лица, получающие услуги и поддержку в рамках программ Medicaid HCBS, имели полный доступ к преимуществам жизни в сообществе и могли получать услуги в наиболее интегрированных условиях. Основные моменты этого последнего правила включают:
- Содержит положения об исполнении раздела 1915(i) Государственного плана HCBS, включая новые гибкие возможности, принятые в соответствии с Законом о доступном медицинском обслуживании, чтобы предлагать расширенные HCBS и нацеливать услуги на определенные группы населения;
- Определяет и описывает требования к домашним и общественным условиям, подходящим для предоставления HCBS в соответствии с разделом 1915(c) об отказе от HCBS, разделом 1915(i) Государственного плана HCBS и разделом 1915(k) (Community First Choice) полномочий;
- Определяет требования к личностно-ориентированному планированию в разделе 1915(c) и 1915(i) власти HCBS;
- Предоставляет штатам возможность объединить покрытие для нескольких целевых групп населения в один отказ в соответствии с разделом 1915(c), чтобы упростить администрирование отказов от HCBS и упростить использование схемы отказа, ориентированной на функциональные потребности.

- Позволяет штатам использовать пятилетний цикл продления для согласования одновременных отказов и поправок к плану штата, которые обслуживают лиц, имеющих право на получение как Medicaid, так и Medicare, таких как 1915(b) и 19.15(с).
- Предоставляет CMS дополнительные варианты соответствия, помимо прекращения действия отказа для программ отказа 1915(c) HCBS.
Основные положения Окончательного правила
1915(c) Отказ от прав на дому и по месту жительства
) Закона о социальном обеспечении (Закон) несколькими важными способами, направленными на повышение качества услуг для лиц, получающих HCBS. В частности, он устанавливает требования для домашних и общественных условий в программах Medicaid HCBS, действующих в соответствии с разделами 19.15(c), 1915(i) и 1915(k) Закона определяют требования к планированию, ориентированному на человека, предоставляют штатам возможность объединять несколько целевых групп населения в один отказ, чтобы упростить администрирование отказов от HCBS, разъясняют сроки поправок и требований общественности, когда штаты предлагают модификации программ отказа от HCBS и тарифов на услуги, а также предоставляет CMS дополнительные варианты соответствия для программ HCBS. Для получения более подробной информации см. информационный бюллетень 1915(c) по адресу https://www.medicaid.gov/medicaid/hcbs/downloads/19.15c-информационный бюллетень.pdf.
Для получения более подробной информации см. информационный бюллетень 1915(c) по адресу https://www.medicaid.gov/medicaid/hcbs/downloads/19.15c-информационный бюллетень.pdf.
Раздел 1915(i) Вариант государственного плана на дому и по месту жительства
Окончательное правило реализует вариант государственного плана HCBS в соответствии с разделом 1915(i), включая новые гибкие возможности, принятые в соответствии с Законом о доступном медицинском обслуживании, в котором указывается вариант предоставлять расширенные услуги на дому и по месту жительства, а также ориентировать услуги на конкретные группы населения. Кроме того, окончательное правило устанавливает требования для домашних и общественных условий в программах Medicaid HCBS, действующих в соответствии с разделами 19.15(c), 1915(i) и 1915(k) Закона. Для получения более подробной информации см. информационный бюллетень HCBS 1915(i) по адресу https://www.medicaid.gov/medicaid/hcbs/downloads/1915i-fact-sheet. pdf.
pdf.
Раздел 2601 Закона о доступном медицинском обслуживании: пятилетний период для определенных демонстрационных проектов и отказов от требований программы, в которых штат обслуживает лиц, имеющих двойное право на льготы Medicare и Medicaid. Это положение позволяет штатам использовать пятилетний цикл продления для согласования одновременных отказов, которые обслуживают лиц, имеющих право на получение как Medicaid, так и Medicare, таких как 1915(б) и 1915(в).
Требования к домашним и общественным условиям
Окончательное правило устанавливает требования к домашним и общественным условиям в программах Medicaid HCBS, действующих в соответствии с разделами 1915(c), 1915(i) и 1915(k) акт. Правило создает более ориентированное на результат определение домашних и общественных условий, а не определение, основанное исключительно на местоположении, географии или физических характеристиках. Регуляторные изменения максимизируют возможности для участников программы HCBS, чтобы иметь доступ к преимуществам жизни в сообществе и получать услуги в наиболее интегрированных условиях, а также реализуют намерение закона в отношении услуг Medicaid на дому и по месту жительства предоставлять альтернативы услугам, предоставляемым в учреждения.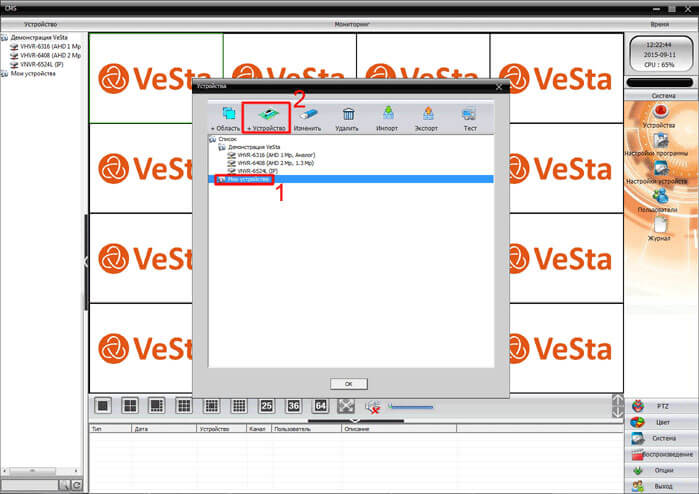 Для получения более подробной информации см. информационный бюллетень HCBS Settings по адресу https://www.medicaid.gov/medicaid/hcbs/downloads/hcbs-setting-fact-sheet.pdf.
Для получения более подробной информации см. информационный бюллетень HCBS Settings по адресу https://www.medicaid.gov/medicaid/hcbs/downloads/hcbs-setting-fact-sheet.pdf.
Окончательное правило включает положение, обязывающее штаты, предлагающие HCBS в соответствии с существующими планами штата или исключениями, разработать планы перехода, чтобы гарантировать, что настройки HCBS будут соответствовать требованиям окончательного правила. Новые исключения 1915(c) или планы штата 1915(i) должны соответствовать новым требованиям для утверждения. Для утвержденных в настоящее время исключений 1915(c) и планов штата 1915(i) штатам необходимо будет оценить условия, действующие в настоящее время в их программах исключений 1915(c) и планов штата 1915(i), и, если есть условия, которые не соответствуют окончательных требований к домашним и общественным настройкам, работайте с CMS, чтобы разработать план по приведению их программы в соответствие. У общественности будет возможность внести свой вклад в переходные планы штатов.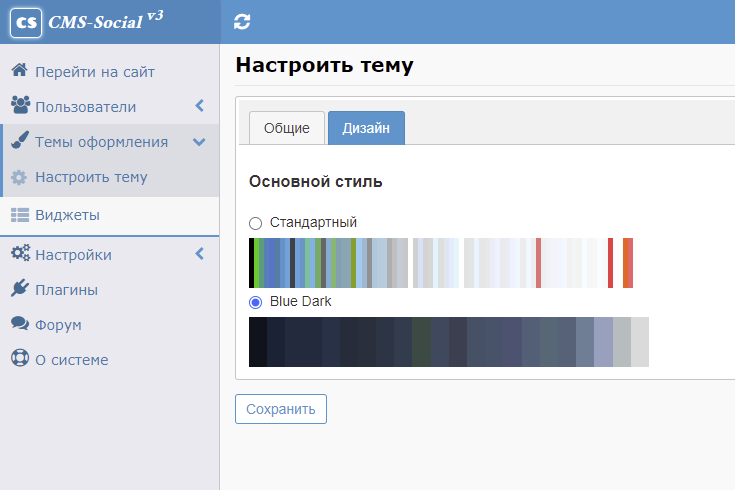 CMS ожидает, что государства перейдут к соблюдению в кратчайшие сроки и продемонстрируют существенный прогресс в достижении соответствия в течение любого переходного периода. CMS предоставит штатам максимум один год для представления плана перехода, предусматривающего предоставление услуг HCBS в условиях, отвечающих требованиям окончательного правила, и CMS может утвердить планы перехода на период до пяти лет при поддержке обстоятельства отдельного государства.
CMS ожидает, что государства перейдут к соблюдению в кратчайшие сроки и продемонстрируют существенный прогресс в достижении соответствия в течение любого переходного периода. CMS предоставит штатам максимум один год для представления плана перехода, предусматривающего предоставление услуг HCBS в условиях, отвечающих требованиям окончательного правила, и CMS может утвердить планы перехода на период до пяти лет при поддержке обстоятельства отдельного государства.
Государствам, подающим заявление о возобновлении отказа или поправке к отказу согласно 1915(c) в течение первого года после даты вступления в силу правила, может потребоваться разработать план перехода, чтобы убедиться, что конкретный отказ или план штата соответствует установленным требованиям. В течение 120 дней с момента представления продления или поправки к отказу 1915(c) штат должен представить план, в котором излагаются сроки и ориентиры для разработки плана перехода для всех утвержденных штатом отказов 1915(c) и 1915(i) Программы госплана HCBS.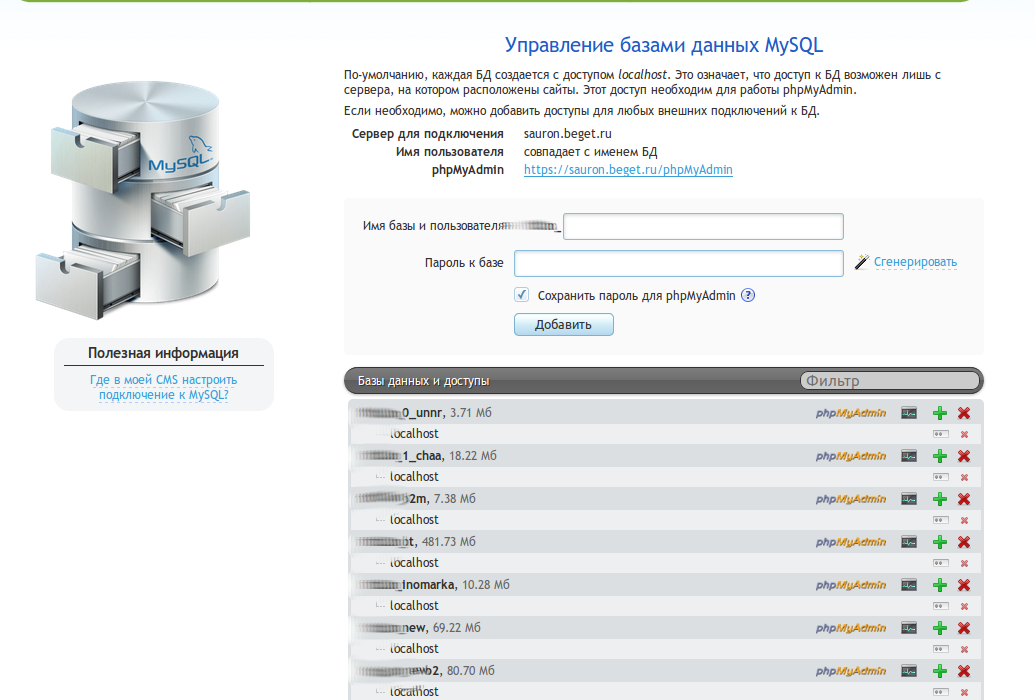 CMS выпустит в будущем руководство, чтобы предоставить подробную информацию о требованиях к планам перехода.
CMS выпустит в будущем руководство, чтобы предоставить подробную информацию о требованиях к планам перехода.
Планирование, ориентированное на человека
В этом окончательном правиле CMS указывает, что планирование услуг для участников программ Medicaid HCBS в соответствии с разделами 1915(c) и 1915(i) Закона должно разрабатываться посредством процесс планирования, направленный на удовлетворение потребностей в медицинских и долгосрочных услугах и поддержке таким образом, который отражает индивидуальные предпочтения и цели. Правила требуют, чтобы процесс планирования, ориентированного на человека, направлялся лицом, нуждающимся в долгосрочной поддержке, и может включать представителя, которого лицо выбрало свободно, и других лиц, выбранных человеком для участия в этом процессе. Правило описывает минимальные требования к личностно-ориентированным планам, разработанным в ходе этого процесса, в том числе то, что результатом процесса является личностно-ориентированный план с индивидуально определенными целями и предпочтениями.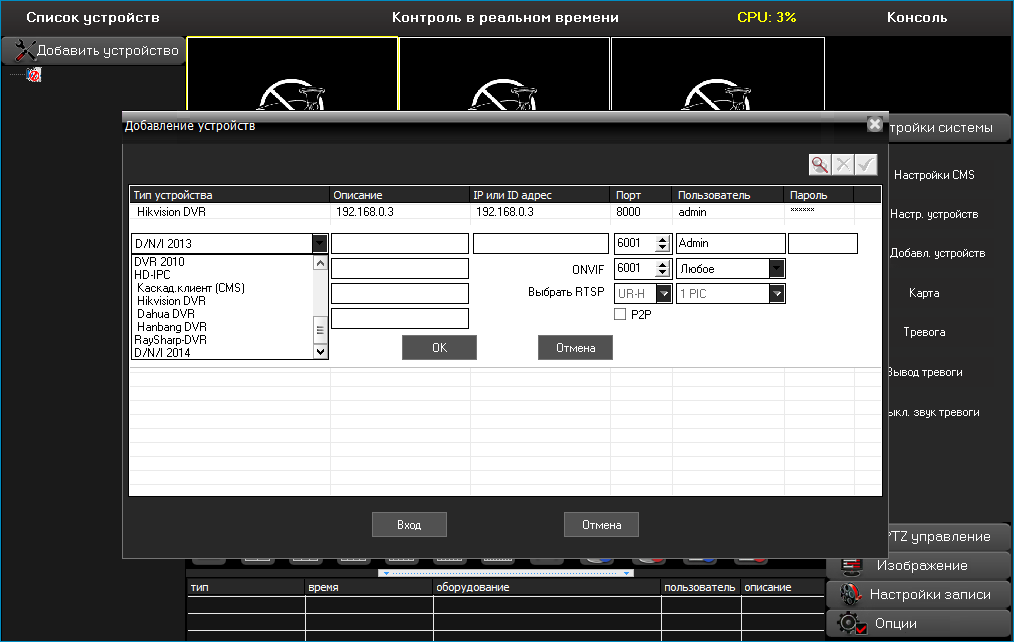 Этот процесс планирования и вытекающий из него план обслуживания, ориентированный на человека, помогут человеку в достижении лично определенных результатов в наиболее интегрированной среде сообщества, обеспечат предоставление услуг таким образом, который отражает личные предпочтения и выбор, и будут способствовать обеспечению здоровья. и благосостояние. CMS предоставит будущие рекомендации относительно процесса внедрения личностно-ориентированного планирования, чтобы штаты могли привести свои программы в соответствие.
Этот процесс планирования и вытекающий из него план обслуживания, ориентированный на человека, помогут человеку в достижении лично определенных результатов в наиболее интегрированной среде сообщества, обеспечат предоставление услуг таким образом, который отражает личные предпочтения и выбор, и будут способствовать обеспечению здоровья. и благосостояние. CMS предоставит будущие рекомендации относительно процесса внедрения личностно-ориентированного планирования, чтобы штаты могли привести свои программы в соответствие.
- Предыдущий
- Следующий
Установка CMS — Руководство по системе управления конфигурацией Operations Center (CMS)
Перед установкой CMS убедитесь, что все требования соблюдены. Поскольку CMS — это отдельный продукт с собственным установочным компакт-диском или загрузкой, он не устанавливается как часть сервера Центра операций. Дополнительные сведения об установке Operations Center см. в Руководстве по установке сервера Operations Center.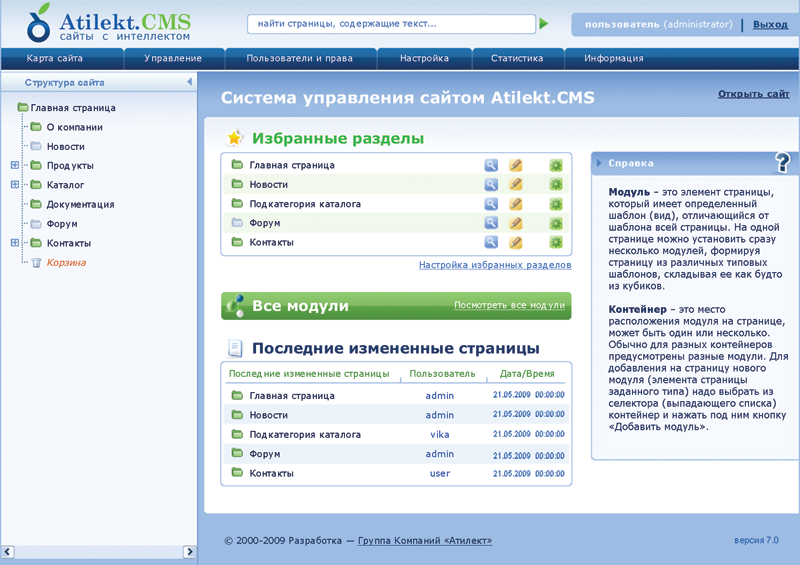
Во время установки необходимо задать различные значения конфигурации для CMS. После установки необходимо запустить службу CMS.
Выполните следующие действия по порядку:
Раздел 2.1.1, Обновление и проверка параметров конфигурации вашего Центра операций
Раздел 2.1.2, Установка CMS
Раздел 2.1.3, Настройка параметров CMS
Раздел 2.1.4, Запуск CMS и проверка установки
2.1.1 Обновление и проверка параметров конфигурации Центра управления
Поскольку система CMS должна обмениваться данными с сервером Центра управления, перед началом установки рекомендуется проверить параметры конфигурации сервера Центра управления. Также важно проверить и обновить (при необходимости) значения параметров среды выполнения Java сервера, которые могут вызвать ошибки памяти, если они не установлены должным образом.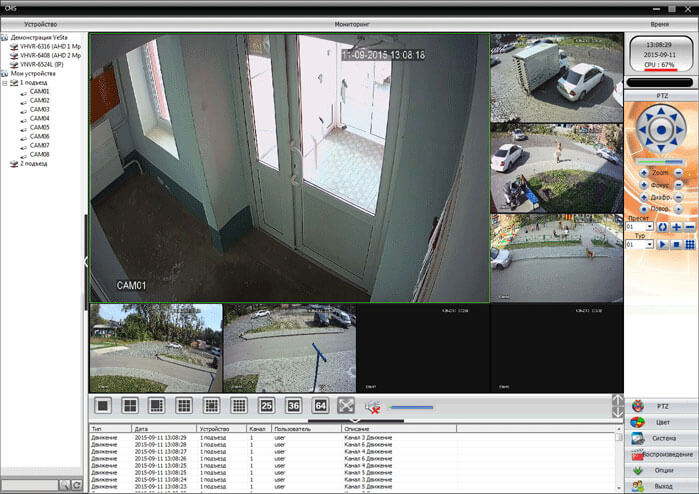
Для проверки и обновления параметров конфигурации Центра операций:
Откройте диспетчер конфигурации центра операций и выберите сервер NOC.
Во избежание проблем с памятью убедитесь, что для флага JRE установлено значение –XX:MaxPermSize=256m в параметрах NOC Server Java Runtime Options, как показано на этом рисунке:
Перейдите на вкладку Задачи и выберите Сеть.
Вкладка «Задачи» в диспетчере конфигурации Центра операций позволяет просматривать все сетевые параметры в одном списке, как показано на следующем рисунке:
Проверьте следующие параметры сервера Центра операций, которые важны для открытой связи между Центром операций и CMS:
Имя хоста:
Имя хоста для сервера Центра операций.Режим связи клиент/сервер:
Метод связи для сервера Центра операций. Выберите между незащищенной связью или защищенной связью с использованием SSL.
Порты веб-сервера:
Порты HTTP и HTTPS веб-сервера для сервера Центра операций.Порт удаленных служб (RMI):
Порт сервера RMI для сервера Центра операций.Перейдите к Разделу 2.1, Установка CMS.
2.1.2 Установка CMS
Обычно CMS устанавливается с помощью мастера установки. Его также можно установить с помощью консольной установки или автоматической (или автоматической) установки, как подробно описано в следующем примечании.
Дополнительные сведения о любом из методов установки см. в Руководстве по установке сервера Operations Center.
Установка CMS с помощью мастера графического интерфейса
Установка CMS с помощью консоли
Установка CMS в автоматическом режиме
Установка CMS с помощью мастера графического интерфейса
Для установки CMS:
(рекомендуется) Прежде чем продолжить, остановите все программы, особенно те, которые могут помешать установке Центра операций.

При установке в Windows 2012 с использованием DVD/CD, смонтированного ISO или смонтированной сетевой установки выполните следующие действия:
Найдите установочный файл .exe:
расположение_монтирования\CMS\Disk1\InstData\Windows\VM\install.exe
Щелкните файл правой кнопкой мыши и выберите «Свойства».
Откройте вкладку «Совместимость», установите флажок «Запустить эту программу в режиме совместимости для» и выберите Windows 7.
Выполните одно из следующих действий:
Окна:
Выполните одно из следующих действий:Вставьте компакт-диск CMS в дисковод компакт-дисков сервера, на котором должно быть установлено программное обеспечение.
Мастер установки должен запуститься автоматически. Если нет, введите install.bat в командной строке, чтобы вручную запустить мастер установки.

Получите доступ к загруженным файлам CMS, затем введите install.bat в командной строке, чтобы вручную запустить мастер установки.
ЮНИКС
Выполните одно из следующих действий:Задайте переменный путь к исполняемому файлу Java, смонтируйте компакт-диск, затем запустите install.sh из корня.
Задайте переменный путь к исполняемому файлу Java, перейдите в каталог, в котором находятся загруженные файлы CMS, затем запустите install.sh из корня.
На странице Лицензионное соглашение просмотрите содержание лицензионного соглашения и выберите переключатель Я принимаю условия лицензионного соглашения, если вы согласны с условиями.
На странице «Выбор виртуальной машины Java» выполните следующие действия:
Чтобы установить виртуальную машину Java, выполните одно из следующих действий:
(32-разрядная версия Windows) Выберите переключатель «Выбрать виртуальную машину Java, уже установленную в этом приложении» и выберите нужную виртуальную машину Java из списка.

Выберите «Поиск других», чтобы просмотреть список дополнительных установленных виртуальных машин.
Выберите «Выбрать другой», чтобы перейти к расположению виртуальной машины Java, которую вы хотите использовать.
ВАЖНО: При установке на 32-разрядную платформу Windows выберите 32-разрядную JVM. При установке на 64-разрядную платформу Windows выберите 64-разрядную JVM. CMS не может работать, если выбрана неправильная JVM.
На странице «Выбор набора для установки» выполните одно из следующих действий:
На странице «Выберите папку для установки» нажмите «Далее», чтобы принять каталог установки по умолчанию, или нажмите «Выбрать», чтобы найти другое местоположение.
На странице конфигурации сервера CMS выполните следующие действия:
Укажите режим связи CMS, выбрав один из следующих переключателей режима связи CMS:
только http
использовать только незащищенные каналы связи.
только https
использовать только защищенную связь.оба
для обеспечения как незащищенной, так и защищенной связи.
Укажите HTTP-порт, который CMS должен использовать для HTTP-соединений, в поле Порт веб-сервера CMS (HTTP).
Укажите порт http, который CMS должен использовать для HTTP-соединений, в поле Порт веб-сервера CMS (HTTPS).
Нажмите Далее.
Укажите режим связи, который CMS использует для связи с сервером Центра операций, выбрав один из следующих переключателей Режим связи Центра операций:
Укажите имя хоста для сервера Центра операций в поле Имя хоста NOC.
Укажите веб-порт для сервера Центра операций в поле Веб-порт NOC.
Нажмите Далее.
Выберите параметр «Запустить Configuration Manager после установки», чтобы запустить Configuration Manager во время установки.

Нажмите Далее.
На странице «Сводка перед установкой» просмотрите все сведения об установке и нажмите «Установить». Во время установки:
Отображение состояния обновляется по мере установки CMS.
Диспетчер конфигураций запускается для настройки параметров установки, если они были выбраны на шаге 8.i. Подробнее об этих параметрах см. Раздел 2.1.3, Настройка параметров CMS.
После завершения установки перейдите к Разделу 2.1.3, Настройка параметров CMS.
Установка CMS с помощью консоли
При установке на консоли запускается текстовая версия мастера установки. Параметры такие же, как и в версии для Windows, за исключением того, что вы должны предоставить ответы.
Чтобы запустить консольную установку, выполните одно из следующих действий:
Отвечайте на ответы по мере их появления.

Установка CMS в автоматическом режиме
При автоматической установке CMS устанавливается без открытия мастера установки. Установка принимает все значения по умолчанию и выполняется в фоновом режиме.
Чтобы запустить автоматическую установку, введите одну из следующих команд, заменив путь_установки полным путем к местоположению, где установлена CMS:
В Windows:
install.bat –i молчать –D USER_INSTALL_DIR=путь_установки
В UNIX:
install.sh –i молчать –D USER_INSTALL_DIR=путь_установки
2.1.3 Настройка параметров CMS
Необходимо выполнить настройки для общей работы CMS и связи с сервером Центра управления. Параметры конфигурации CMS определяются с помощью CMS Configuration Manager в процессе установки.
Диспетчер конфигураций CMS и Диспетчер конфигураций Центра операций — это два разных диспетчера конфигураций.
После внесения изменений в Configuration Manager необходимо перезапустить CMS, чтобы любые изменения вступили в силу. Изменение настроек с помощью диспетчера конфигураций заменяет все существующие файлы конфигурации, и все внесенные вручную изменения теряются.
Изменение настроек с помощью диспетчера конфигураций заменяет все существующие файлы конфигурации, и все внесенные вручную изменения теряются.
Сведения о защите Operations Center и CMS между серверами см. в разделе Communications Security
в Руководстве по управлению безопасностью Operations Center.
Для настройки параметров CMS:
Чтобы получить доступ к CMS Configuration Manager, выполните одно из следующих действий:
Выполнить /OperationsCenter_CMS_install_path/bin/customizer.exe.
В меню «Пуск» Windows выберите NetIQOperations Center > NetIQ Operations CenterCMS > Настроить NetIQ Operations Center CMS.
Чтобы настроить связь сервера Центра операций, выполните следующие действия:
Перейдите на вкладку Компоненты и выберите NetIQ Operations Center.
Чтобы CMS могла обмениваться данными с сервером Центра операций, некоторые параметры конфигурации должны совпадать с параметрами конфигурации сервера Центра операций.

Сопоставьте те же параметры, что и в диспетчере конфигурации Центра операций:
Настройте следующие параметры CMS так, чтобы они были такими же, как для сервера Центра операций:
Имя узла центра операций:
Имя хоста для сервера Центра операций.Режим связи операционного центра:
Метод связи для сервера Центра операций. Выберите между незащищенной связью или защищенной связью с использованием SSL.Порт веб-сервера Центра операций:
Порт веб-сервера для сервера Центра операций. При использовании незащищенной связи укажите номер порта веб-сервера для HTTP с сервера Центра операций. Или, если используется защищенная связь с использованием SSL, укажите номер порта веб-сервера для HTTPS с сервера Центра операций.Операционный центр Порт сервера RMI:
Порт сервера RMI для сервера Центра операций. Порт RMI по умолчанию — 1099. Значение должно соответствовать порту сервера RMI, указанному в диспетчере конфигурации Центра операций. Если порт изменен в CMS Configuration Manager, порт необходимо обновить в Operations Center Configuration Manager, и наоборот.
Порт RMI по умолчанию — 1099. Значение должно соответствовать порту сервера RMI, указанному в диспетчере конфигурации Центра операций. Если порт изменен в CMS Configuration Manager, порт необходимо обновить в Operations Center Configuration Manager, и наоборот.Нажмите «Применить», чтобы сохранить настройки.
Чтобы настроить CMS, выполните следующие действия:
В разделе CMS перейдите на вкладку Компоненты.
Настройте следующие параметры доступа пользователя к CMS:
Режим связи системы управления конфигурацией:
Способ связи для CMS. Выберите «Незащищенная связь», «Защищенная связь с использованием SSL» или «Поддержка как незащищенной, так и защищенной связи».Порт веб-сервера системы управления конфигурацией (HTTP):
Порт для доступа к CMS при использовании незащищенного протокола связи.Порт веб-сервера системы управления конфигурацией (HTTPS):
Порт для доступа к CMS при использовании безопасного протокола связи.
Порт выключения веб-сервера системы управления конфигурацией:
Номер порта TCP/IP, на котором CMS прослушивает команду завершения работы.Настройте следующие параметры, чтобы разрешить серверу Центра операций использовать стандартные правила проверки метамодели для оценки информации ЭК:
Проверка поля сервера NOC:
Установите значение «Включено», чтобы разрешить серверу Центра операций выполнять проверку полей при обновлении диалогового окна «Редактирование ЭК». Включение этого свойства включает следующие свойства, связанные с проверкой поля.Проверка задержки во время создания:
Установите значение true, чтобы отключить проверку, чтобы список страниц свойств и полей мог быть возвращен для ЭК до фактической регистрации ЭК. Во время этого процесса внутренний элемент ORG используется в Центре операций до тех пор, пока поля ЭК не станут действительными, после чего создается фактический элемент.
Если установлено значение false, элемент создается в Центре операций при нажатии кнопки «Регистрация». Если какие-либо поля ЭК недействительны, то ЭК удаляется после подтверждения, если для свойства Разрешить переопределение проверки установлено значение true. При использовании сложного пользовательского скрипта сопоставления или правил проверки скрипта рекомендуется установить для свойства Задержка проверки во время создания значение false.
Проверка при загрузке страницы:
Установите значение true, чтобы выполнять проверку на стороне сервера при первом заполнении атрибутов на странице «Атрибуты» диалогового окна «Редактирование ЭК».Разрешить переопределение проверки:
Установите значение true, чтобы запрашивать пользователя, если ЭК содержит недопустимые поля. Пользователю предоставляется выбор: продолжить регистрацию или обновление CI или вернуться и исправить информацию. Если установлено значение false, ЭК не может быть зарегистрирован или обновлен, пока не будут выполнены все правила проверки.
Показать кнопку подтверждения:
Установите значение true, чтобы отобразить кнопку «Проверить» в диалоговом окне «Редактирование ЭК».Разрешить производителям без прав администратора удалять ЭК:
Установите значение true, чтобы разрешить производителям, не являющимся администраторами Центра операций, удалять ЭК. Если задано значение false, все параметры удаления ЭК скрыты для производителей, которые не являются также администраторами Центра операций.Укажите параметры конфигурации Java:
Каталог комплекта разработки Java:
Расположение JDK, используемого CMS. Щелкните Обзор, чтобы выбрать новое местоположение.Исходный пул памяти Java:
(Только для Windows) Начальный и минимальный размер кучи Java в мегабайтах.Макс. пул памяти Java:
(Только для Windows) Максимальный размер кучи Java в мегабайтах.
Параметры среды выполнения Java:
Список параметров командной строки в форме -D или -X, которые передаются в JDK. Для Windows разделяйте записи точкой с запятой. Для UNIX разделяйте записи пробелом.Дополнительные сведения о требованиях JRE см. в разделе
Требования к панели мониторинга и CMS
в Руководстве по началу работы с Operations Center.Нажмите «Применить», чтобы сохранить настройки.
Перейдите к Разделу 2.1.4, Запуск CMS и проверка установки.
2.1.4 Запуск CMS и проверка установки
Последним шагом к установке CMS является запуск службы CMS и вход в систему для проверки успешного подключения.
Дополнительные сведения о запуске и остановке CMS см. в разделе 2.3.1 «Запуск CMS».
Для входа в CMS:
В веб-браузере войдите в CMS, затем введите следующий URL-адрес:
http://сервер:CMS_порт
Например, если вы установили CMS на свой текущий компьютер и установили порт HTTP в Диспетчере конфигурации CMS на 8888, укажите в браузере:
http://локальный:8888
Войдите в CMS.


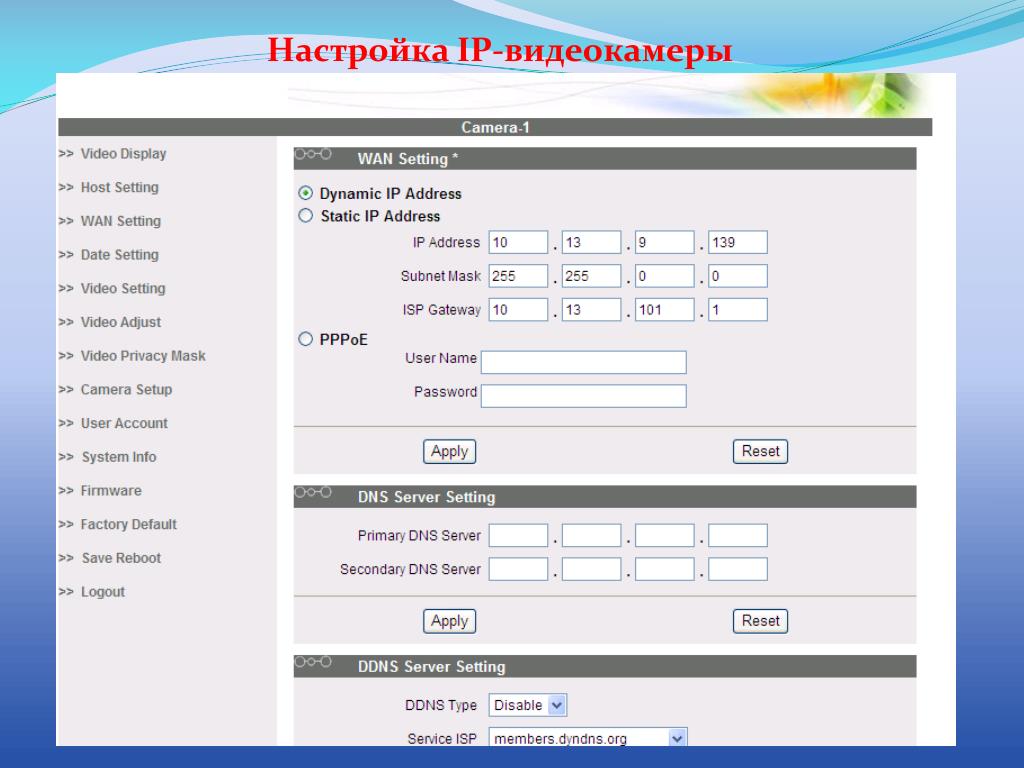 Т.е. если у нас всего 11 комментариев, из них 3 — это ответы к комментарию номер 1, а значение в поле «количество комментариев на страницу» равно 5, то на первой странице листинга будет фактически 8 комментариев (5 + 3 ответа на первый), и 3 комментария на второй.
Т.е. если у нас всего 11 комментариев, из них 3 — это ответы к комментарию номер 1, а значение в поле «количество комментариев на страницу» равно 5, то на первой странице листинга будет фактически 8 комментариев (5 + 3 ответа на первый), и 3 комментария на второй.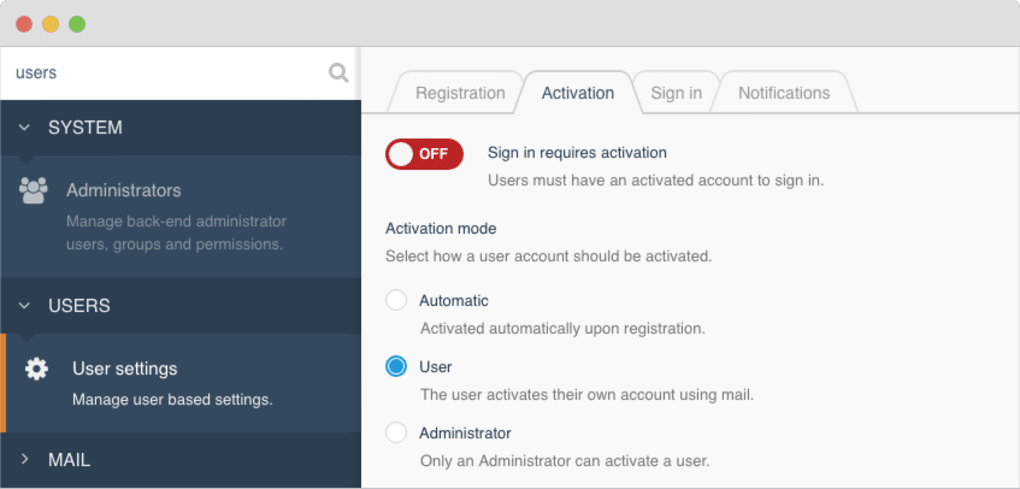 Это может быть какой либо заголовок или описание правил. В этом блоке доступна только 1 макропеременная и она обязательная:
Это может быть какой либо заголовок или описание правил. В этом блоке доступна только 1 макропеременная и она обязательная: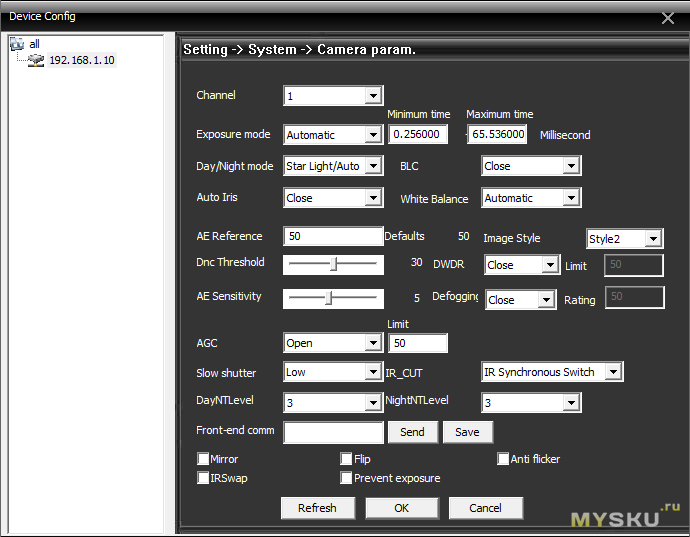 В этом блоке можно задать отступ от левого края, чтобы показать, что данный комментарий является ответом. Макропеременные аналогичны тем, что указаны выше для «Блока вывода комментария».
В этом блоке можно задать отступ от левого края, чтобы показать, что данный комментарий является ответом. Макропеременные аналогичны тем, что указаны выше для «Блока вывода комментария».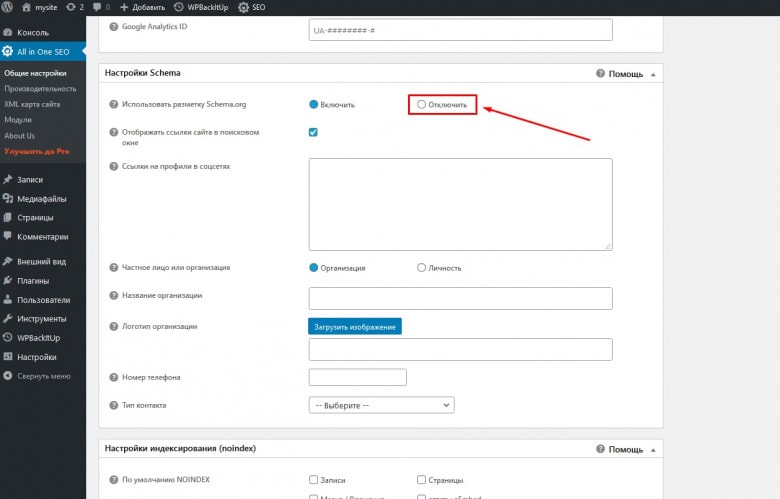
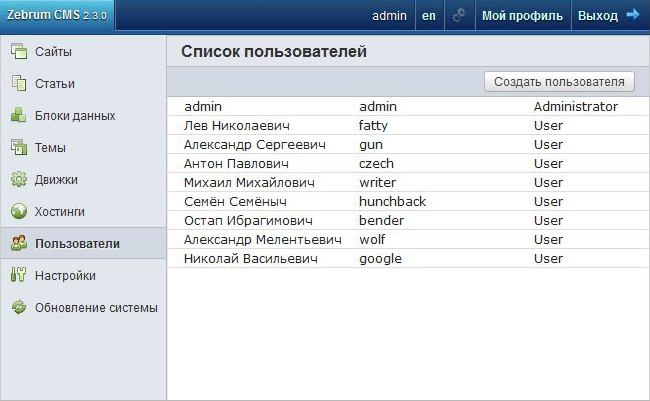
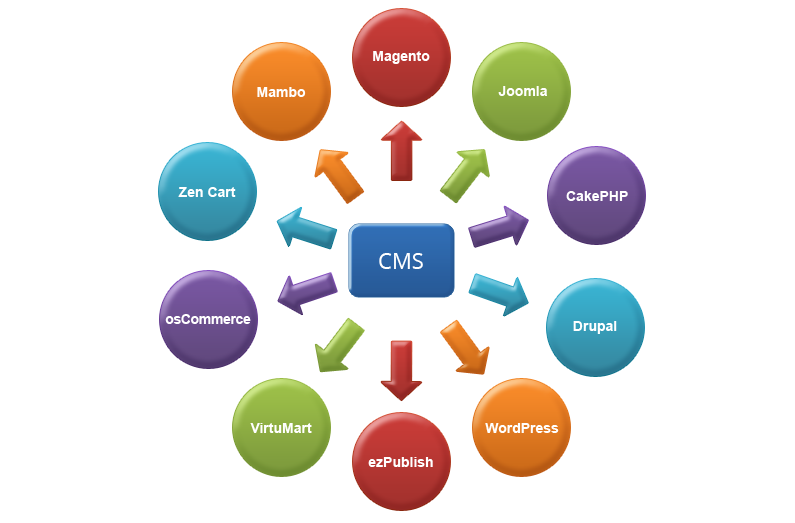 Доступна только 1 макропеременная:
Доступна только 1 макропеременная: