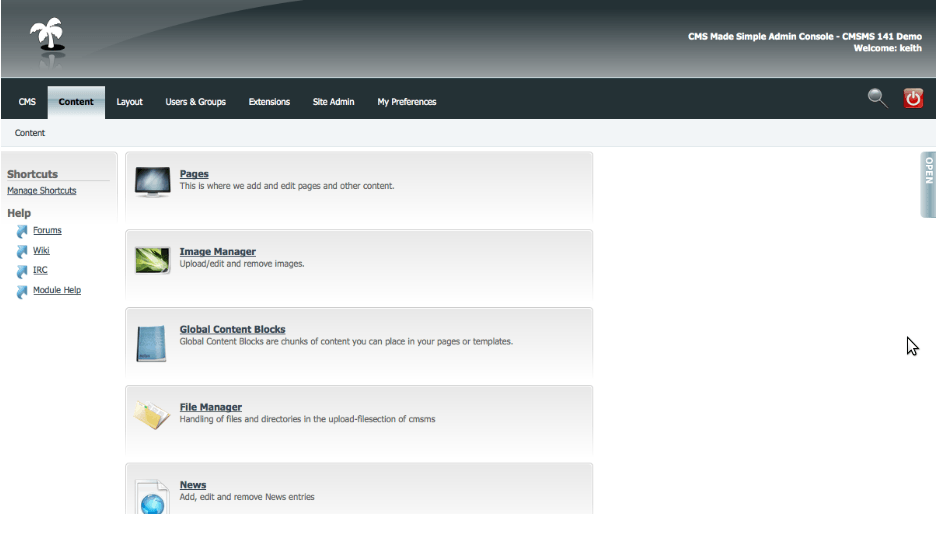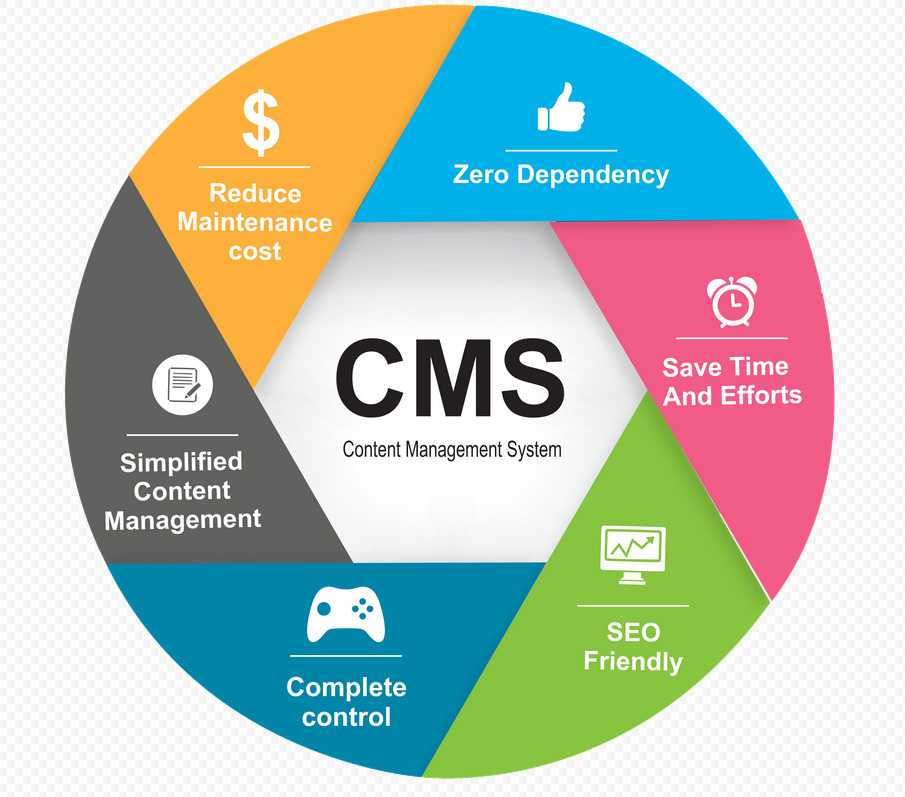Содержание
Система управления и создания сайтов UMI.CMS
Особенности модуля
Ультрасовременный файловый менеджер работает без использования Flash. Вы управляете файлами так же, как привыкли делать это на своём компьютере: работать с древовидной структурой папок, перемещать файлы мышью, перетаскивать их из локальных папок на компьютере, предпросматривать изображения и видеоролики, изменять названия. Изображения можно редактировать и настраивать прямо в файловом менеджере.
Удобная навигация по файлам с сортировкой по множеству параметров, быстрым просмотром содержимого папок, расширенным поиском по файлам и предпросмотром — сэкономят ваше время. Тонкие настройки панели файлового менеджера и возможность настраивать вид папок — позволят управлять файлами с удовольствием.
Drag-n-drop и пакетная закачка
UMI.CMS позволяет одновременно загружать неограниченное количество файлов. Загрузка и перемещение файлов реализованы самым удобным для вас способом — с помощью drag-n-drop, то есть перетаскивания мышью. Просто выберите нужные файлы (один или несколько сразу) на своем компьютере, перетяните их мышью в файловый менеджер — и файлы уже загружены! Нужно переместить файлы на сайте в другую папку? Перетащите их мышью так же, как привыкли делать это на своем компьютере.
Просто выберите нужные файлы (один или несколько сразу) на своем компьютере, перетяните их мышью в файловый менеджер — и файлы уже загружены! Нужно переместить файлы на сайте в другую папку? Перетащите их мышью так же, как привыкли делать это на своем компьютере.
Редактор изображений
Редактируйте и настраивайте картинки прямо в файловом менеджере: кадрируйте, меняйте размер, наклон, фон картинки, выбирайте цвет пипеткой, регулируйте вес/качество, масштабируйте.
Регулируйте вес изображений, закачиваемых на страницы сайта. Это влияет и на скорость загрузки страниц (что особенно важно на мобильных устройствах), и на поисковую оптимизацию сайта. Но не переусердствуйте: слишком сжатая картинка выглядит некачественно. В UMI.CMS легко настраивать вес/качество картинок — при помощи встроенного инструмента в редакторе изображений.
Загружайте файлы для скачивания
Создавайте файлы, доступные для скачивания посетителями сайта и отслеживайте статистику загрузок. При создании скачиваемого файла автоматически формируется страница (элемент структуры сайта). Этой странице можно задать те же параметры, что и другим элементам структуры сайта:
При создании скачиваемого файла автоматически формируется страница (элемент структуры сайта). Этой странице можно задать те же параметры, что и другим элементам структуры сайта:
- разграничить права доступа к файлу;
- прописать ключевые слова и описания для SEO, теги и пр.;
- страницу скачиваемого файла можно перемещать по структурному дереву сайта, делать ее копии, включать/выключать.
Водяной знак
Защищайте изображения своего сайта водяным знаком. Просто загрузите водяной знак в модуле «Файловая система», настройте его прозрачность и расположение, и знак будет автоматически накладываться на все изображения, публикуемые на сайте. Функция поддерживает мультисайтовость: для каждого домена можно загрузить отдельный водяной знак.
Быстрые клавиши
Привычные вам сочетания клавиш работают и в файловом менеджере! Быстрое управление файлами на интуитивном уровне доставит вам удовольствие: скопировать (ctrl/cmd + C), вставить (ctrl/cmd + V), вырезать (ctrl/cmd + K), найти (ctrl/cmd + F).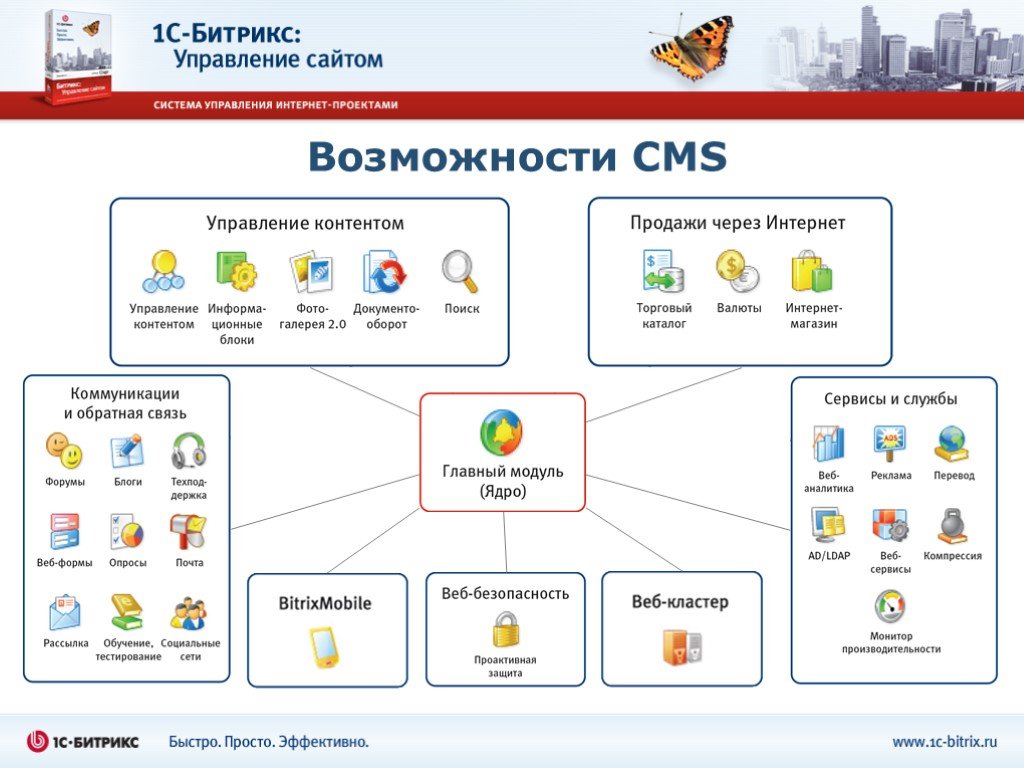
Настройка ограничений
По умолчанию объем загружаемых файлов ограничивается только параметрами сервера, на который установлена ваша CMS. Но при необходимости вы самостоятельно устанавливаете лимиты на размер загружаемых файлов и ограничения на занятое дисковое пространство для директорий.
Защита от некорректной загрузки
Вам больше не нужно беспокоиться о корректности названий файлов. Кириллица в именах файлов при закачке автоматически переводится в латиницу. Пробелы автоматически заменяются подчеркиванием. А если вы загружаете файл с именем, которое уже существует в системе, то UMI.CMS защитит вас от безвозвратной утраты старого файла и автоматически переименует новый файл, сохранив оба.
Другие возможности модуля
- Быстро получайте прямые ссылки на файлы прямо из окна файл-менеджера.
- Создавайте неограниченное количество директорий и папок, загружайте неограниченное количество файлов.
- Отслеживайте статистику скачивания файлов посетителями сайта.

- В целях безопасности файлы .php невозможно делать скачиваемыми и удалять.
Файловая структура CMS — документация NespiCMS
Файловая структура CMS — документация NespiCMS
Документация
Загрузка и установка CMS
Файловая структура CMS
Первичные настройки CMS
Понятия и сущности CMS
Работа с конструктором страниц
Собственные модули CMS
Работа со стилями сайта
Разделы
Разделы сайта. Основные понятия.
Товары
Добавление товара
Массовая загрузка товаров
NespiCMS разработана на известном MVC (Model View Controller) фреймворке Code Igniter 4.
Файловая структура CMS полностью соответствует структуре фреймворка, поэтому с детальной документацией по структуры, Вы можете ознакомиться в документации самого фреймворка Code Igniter 4.
Файлы веб сайта, находятся в папке «/application», в которой расположены папки с файлами MVC («models», «views», «controllers»).
Папка «controllers» — в данной папке лежат файлы контролеров CMS.
Папка «models» — в данной папке лежат модели для работы с базой данных.
Папка «views», содержит файлы отображения страниц сайта, а также папки «functions» и «moduls». На этой папке мы остановимся детальнее, так как в 90% случаев именно она является ключевой для «кастомизации» сайта.
Папка «/application/views».
В данной папке лежат файлы, которые являются шаблонами типовых страниц сущностей NespiCMS. Например такие, как: текстовые страницы, страницы каталога, страница карточки товара и т.д.
- «chapter.php» — данный файл, является шаблоном страниц сайта, которые управляются в пункте меню админ панели «разделы».
- «category.php» — данный файл, является шаблоном страниц сайта, которые управляются в пункте меню админ панели «каталог».
- «item.php» — данный файл, является шаблоном карточек товара.

- «article.php» — данный файл, является шаблоном страниц ленты элементов (блог, статьи, новости и т.д.).
- «search.php» — данный файл, является шаблоном страницы поиска.
- «account.php» — данный файл, является шаблоном страниц кабинета пользователя.
- «registration.php» — данный файл, является шаблоном страницы регистрации.
- «brand.php» — данный файл, является шаблоном страницы производителя.
- «cart.php» — данный файл, является шаблоном страницы корзины.
- «payment.php» — данный файл, является шаблоном страницы оформленного заказа.
Папка «/application/views/functions».
В данной папке лежат файлы модулей, встроенные в систему, и могут быть применены для отображения на любой странице сайта через конструктор расположения модулей.
Данные функции, получают глобальный объект $list, в котором содержатся все переменные полученные в соответствующем контроллере страницы.
Папка «/application/views/moduls».
В данной папке лежат файлы модулей, которые созданы администратором сайта в настройках сайта, в закладке «модули», и могут быть применены для отображения на любой странице сайта через конструктор расположения модулей.
Данные модули, также получают глобальный объект $list, в котором содержатся все переменные полученные в соответствующем контроллере страницы. То есть, с помощью данного объекта, разработчик или администратор может делать вывод данных в созданных модулях. Например, в переменной $list->chapters, находится массив разделов сайта, а в переменной $list->categorys, массив категорий из каталога.
Имейте в виду, что создание PDF-документов может вызвать проблемы с доступностью, особенно если . | Документы DOC и XLS — это старые форматы, созданные в Word 2007 или более ранней версии. ».
| Чтобы заменить существующий документ с таким же именем, обязательно установите флажок « Overwrite Existing ». Видеоруководство в нижней части этой страницы с инструкциями покажет шаги в | Если у вас есть версии Adobe Acrobat Standard, Pro DC или Pro (не Reader). Просто щелкните раскрывающийся список «Документы», выберите «Уменьшить размер файла» и сохраните с помощью |
Загрузить | Поддержка Omni CMS
Загружайте изображения, видео, документы и другие файлы в Omni CMS.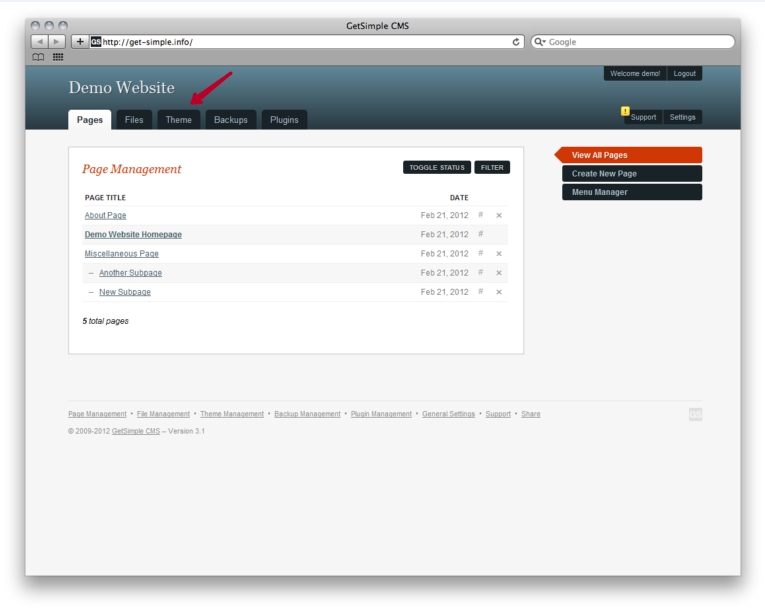 По умолчанию пользователи с уровнями от 6 до 10 могут загружать файлы, а пользователи с уровнями от 1 до 5 могут получить разрешение от администратора.
По умолчанию пользователи с уровнями от 6 до 10 могут загружать файлы, а пользователи с уровнями от 1 до 5 могут получить разрешение от администратора.
Загружать файлы, находясь в Content > Pages или при вставке изображения, мультимедиа или ссылки на страницу. Загрузка добавляет файлы в файловую структуру ваших страниц. Вы должны опубликовать загруженный файл, чтобы он был виден на вашем действующем веб-сайте.
Если вы загружаете изображения в папку, к которой применен набор размеров изображения, связанные копии этого изображения создаются в соответствии с предопределенными размерами, а к имени изображения добавляются суффиксы.
Перейдите к списку Контент > Страницы , в котором указано место, куда вы хотите загружать новые файлы. Если вы загружаете изображение, во многих школах есть специальные папки для изображений.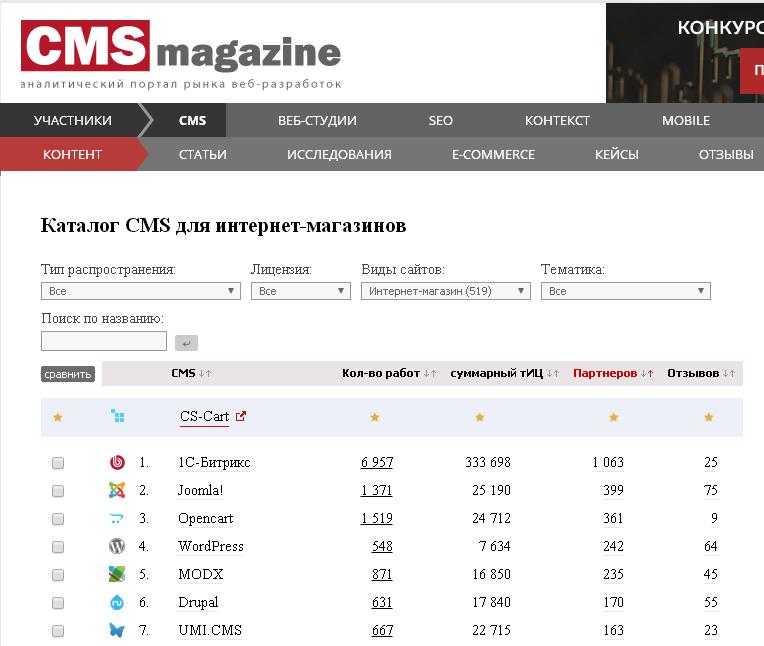 Обратитесь к администратору, чтобы убедиться, что вы находитесь в нужной папке.
Обратитесь к администратору, чтобы убедиться, что вы находитесь в нужной папке.
Существует два способа загрузки файлов.
- Перетащите файл(ы) в список файлов.
- Нажмите Загрузить .
- В поле «Загрузить» выберите следующее:
- Тип: Выберите переключатель «Загрузить файлы», «Редактировать и загрузить изображение», чтобы редактировать изображения после загрузки, или «Импорт ZIP-файла».
- Группа доступа: Выберите, какая группа имеет доступ к загруженным файлам.
- Перезаписать существующий: Загрузить файл с тем же именем и расширением, что и у другого файла в этом месте, чтобы заменить его и сохранить его тег зависимости. Уровни 9и 10 пользователей имеют эту возможность, хотя она может быть предоставлена другим.
- Файлы: Нажмите + Добавить , чтобы найти файлы или перетащите файлы со своего компьютера в поле «Загрузить».

- Файлы для загрузки отображаются в списке. Вы можете удалить файлы или переименовать их. Файлы, которые необходимо переименовать, чтобы они соответствовали соглашению об именах вашего сайта, выделены.
- Щелкните Начать загрузку .
- В поле «Загрузить» выберите следующее:
Опубликуйте загруженный файл, чтобы он появился на вашем сайте.
- При редактировании редактируемой области нажмите, чтобы вставить изображение, медиафайл или ссылку.
- В поле «Вставить/редактировать» нажмите кнопку выбора файлов , чтобы перейти туда, куда вы хотите загрузить файлы.
- Нажмите Загрузить .
- Если вы загружаете изображения, вы также можете выбрать Загрузить и редактировать .
- В поле «Загрузить» выберите следующее:
- Группа доступа: Выберите, какая группа имеет доступ к загруженным файлам.
- Перезаписать существующий: Загрузите файл с тем же именем и расширением, что и у другого файла в этом месте, чтобы заменить его и сохранить тег зависимости.



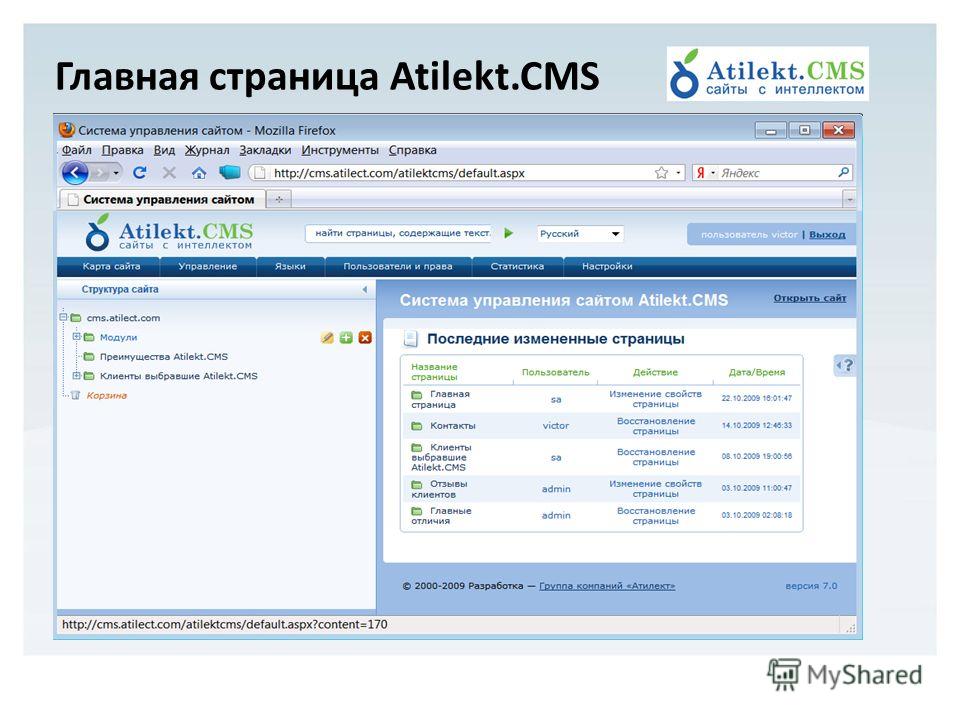
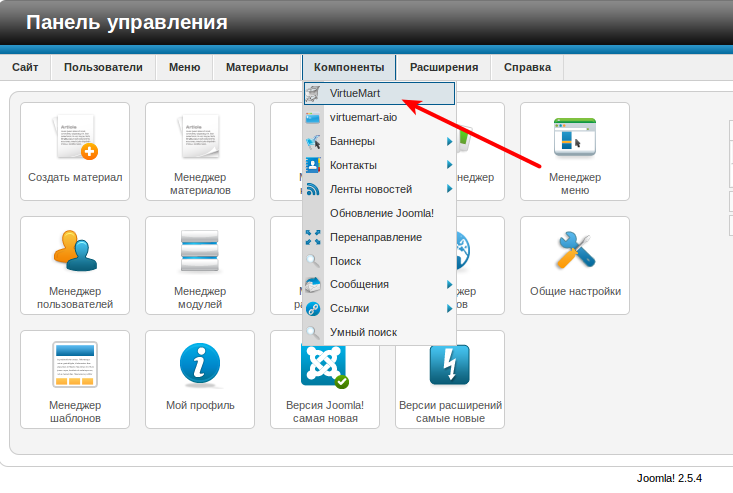 Колледж и все службы возобновят работу во вторник, 17 января, в 8:00.0020
Колледж и все службы возобновят работу во вторник, 17 января, в 8:00.0020 После того, как ваш файл загружен, есть инструкции о том, как связать
После того, как ваш файл загружен, есть инструкции о том, как связать
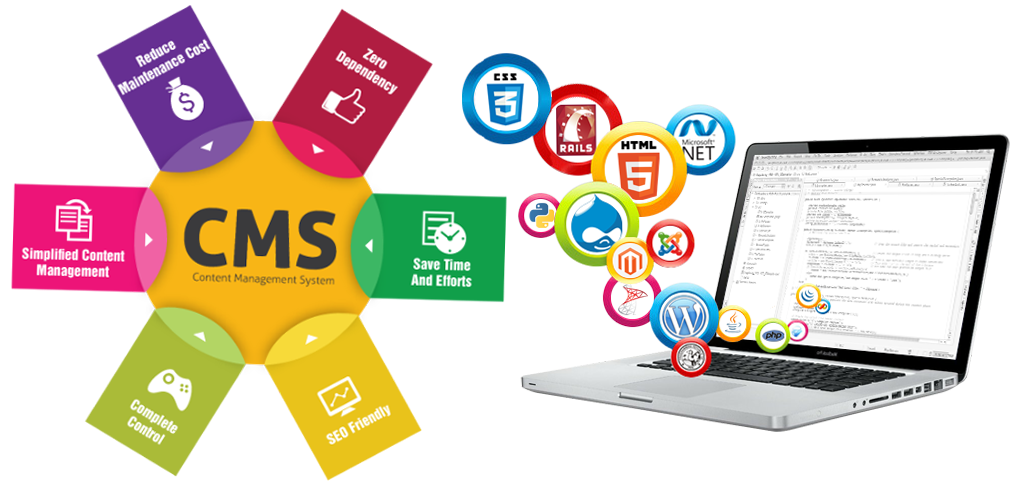 Используйте дату «последнего обновления» в теле сообщения.
Используйте дату «последнего обновления» в теле сообщения.
 Когда
Когда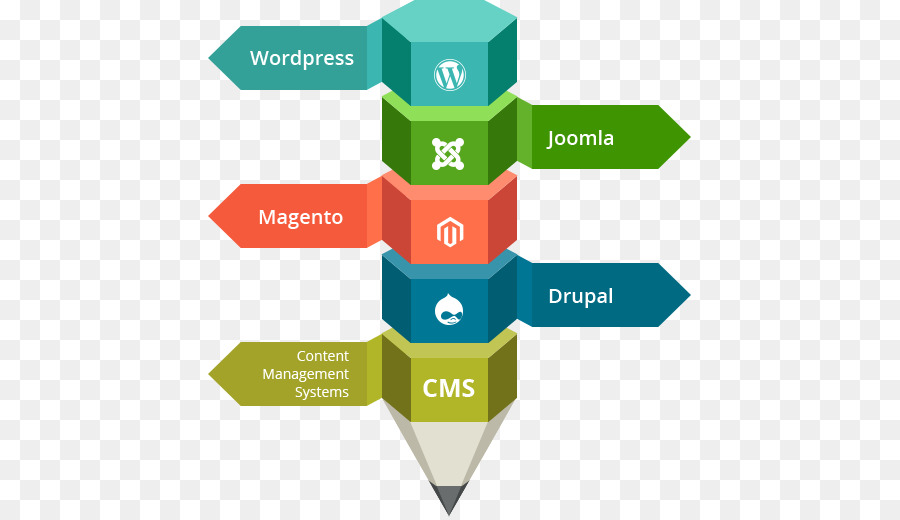
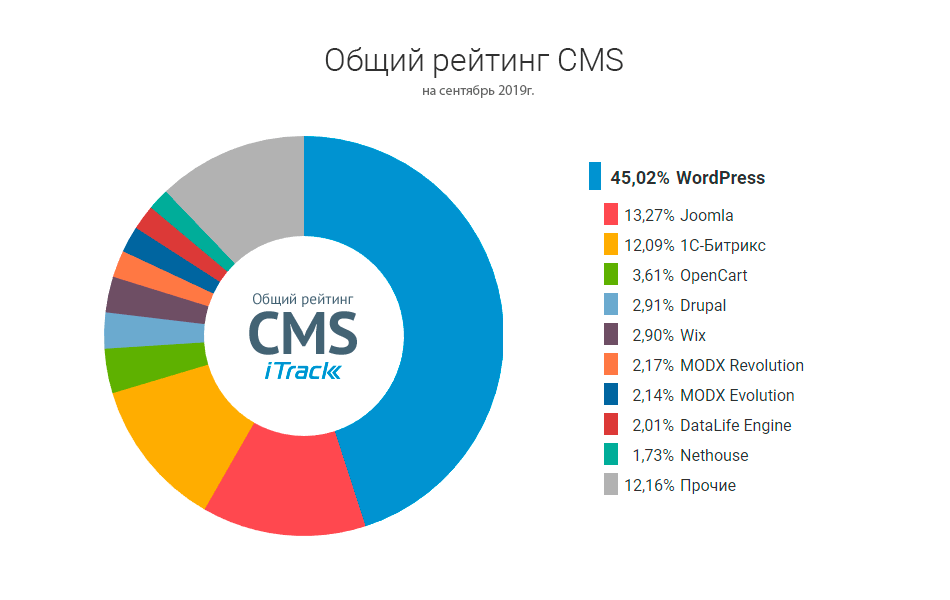
 Стандарт заключается в
Стандарт заключается в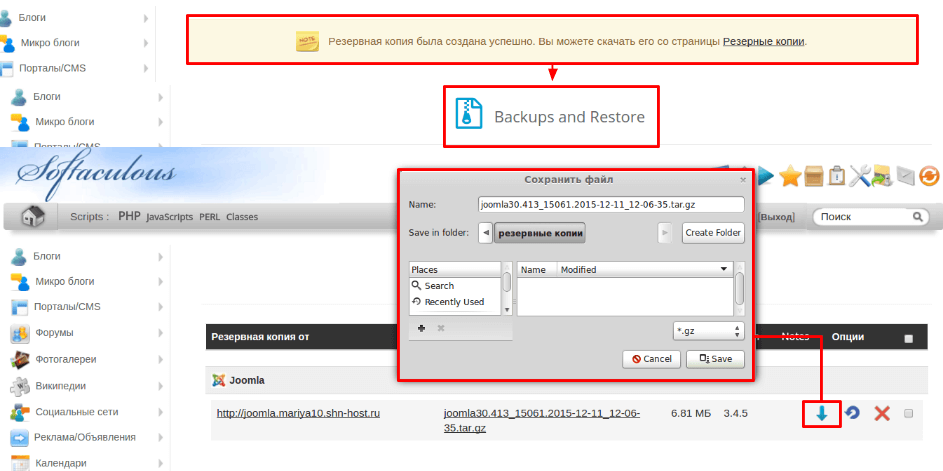 Вы можете навести курсор на документ
Вы можете навести курсор на документ Щелкните папку
Щелкните папку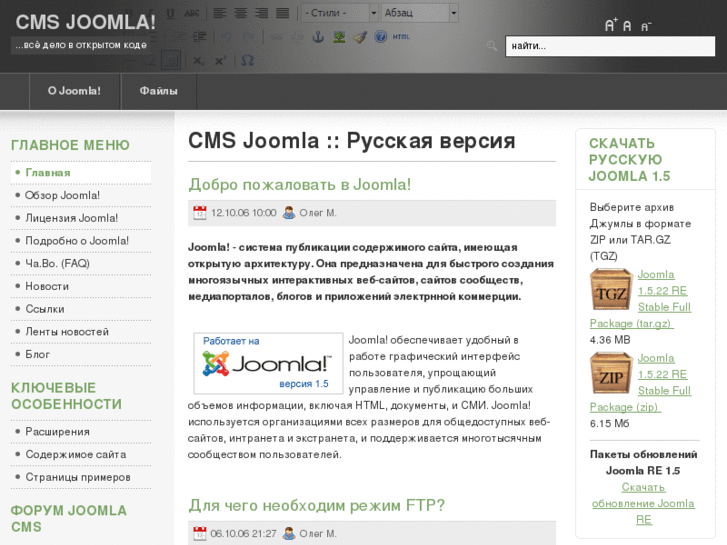 Можно уменьшить размер файла для
Можно уменьшить размер файла для