Содержание
Импорт товаров из CSV | Инструкция Moguta.CMS
Обычно прайс-листы поставщиков предоставляются или в XLS или в CSV форматах. Moguta.CMS позволяет загружать прайсы поставщиков в форматах CSV и XLS/XLSX.
CSV — это текстовый формат файлов, предназначенный для представления табличных данных. Такие файлы можно открыть и редактировать не только в текстовом редакторе Notepad++, но и в знакомом всем табличном редакторе Excel от компании Micfosoft, с помощью которого можно легко переделать CSV в формат XSL и наоборот. Скорость импорта будет выше, при работе с форматом CSV.
Несмотря на то, что табличные файлы поставщиков имеют расширение CSV или XSL, необходимо убедиться, что таблицы внутри них соответствуют необходимой для Moguta.CMS структуре и содержат все необходимые колонки.
Пример работы с прайсом поставщика
Структура CSV и импорт каталога
youtube.com/embed/ll0hwPVw1AI?rel=0&hd=1″>
Импорт изображений товаров
Для того, чтобы импортировать товары из CSV файла в каталог интернет-магазина, выполните следющие действия:
- Перейдите в раздел «Товары», нажмите кнопку «Загрузить из Excel или CSV», затем «Загрузить файл Excel или CSV»;
- Выберите прайслист вашего поставщика в формате CSV с вашего компьютера, кодировка файла должна быть Windows-1251.
На вашем хостинге может быть ограничение на размер загружаемого файла, что помешает загрузке больших каталогов. В таком случае файл CSV можно запаковать в zip-архив и загрузить его или сперва загрузить файл на сервер вручную. - В открывшемся окне выберите соответствия полей импорта. В столбце слева указаны названия полей в системе Moguta.CMS, в стоблце справа для каждого поля нужно выбрать соответствующее ему поле из вашего CSV файла.
 Обратите внимание, что в некоторых случаях важна последовательность полей и формат их названий.
Обратите внимание, что в некоторых случаях важна последовательность полей и формат их названий. - Убедитесь, что для каждого поля, которое нужно загрузить, выбрано соответствие, а для всех остальных отмечено «Не выбрано»;
- Если вам необходимо очистить каталог перед импортом, отметьте галочку «Удалить все имеющиеся товары, категории и свойства товаров». Это также удалить все переводы!
- Нажмите кнопку «Сохранить и начать импорт»;
- После импорта вам будет предложено загрузить архив с изображениями товаров. Если вы загружали изображения по ссылкам в CSV или хотите добавить их вручную, тогда пропустите этот пункт, импорт прайслиста из CSV для вас завершён, обновите страницу;
- Выберите с вашего компьютера ZIP-архив с изображениями, названия которых вы указывали в столбце Изображение в CSV файле;
- После загрузки обновите страницу, чтобы увидеть загруженные товары;
Назначение полей
Звездочкой * отмечены обязательные поля.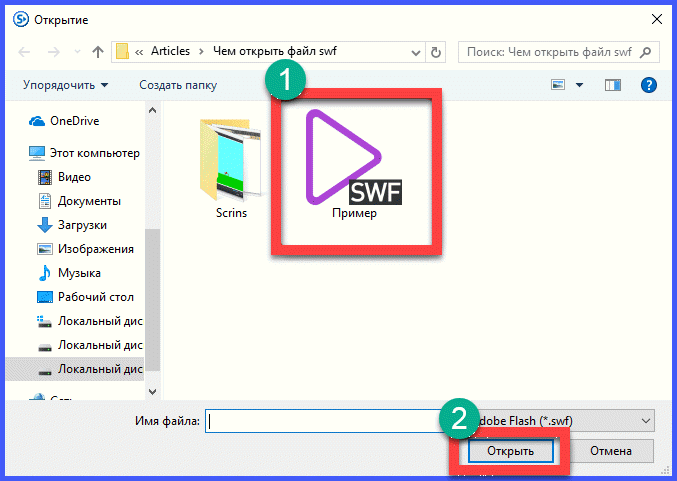
ID товара — уникальный идентификатор товара в Moguta.CMS.
Артикул — уникальный символьный код товара.
Категория* — название категории и подкатегорий через слешь.
Аксессуары/Головные уборы
URL категории — cодержит URL-адрес категории с учетом вложенностей. Следует заполнять, только, если вы хотите задать определённый URL, в противном случае URL для каждой категории будет заполнен автоматически транслитерацией из названия категории.
aksessuary/golovnye-ubory
Товар — название товара.
Вариант — нужно для создания вариантов, размеров и цветов товара. Позволяет задать название файла изображения, которое будет прикреплено к данному варианту товара.
Черный[:param:][src=image_name.jpg]
Краткое описание — содержит краткое описание товара, которое выводится в миникарточке. В данном поле имеется возможноть использовать HTML-разметку, но весь текст должен быть в одну строку и не нарушать целостность CSV файла.
В данном поле имеется возможноть использовать HTML-разметку, но весь текст должен быть в одну строку и не нарушать целостность CSV файла.
Описание — содержит полное описание товара. В данном поле имеется возможноть использовать HTML-разметку, но весь текст должен быть в одну строку и не нарушать целостность CSV файла.
Цена* — содержит цену товара или его варианта. Указывается только числовое значение, без пробелов и валюты.
Изображение — позволяет загрузить изображения для товара. Изображения можно загрузить ZIP архивом с компьютера, либо по ссылкам со сторонних источников.
Загрузка изображений в архиве
Загрузка изображений по ссылке
Изображение варианта — позволяет загрузить изображения для варианта товара. Изображения можно загрузить ссылкой.
Количество — остаток (количество) товара в магазине.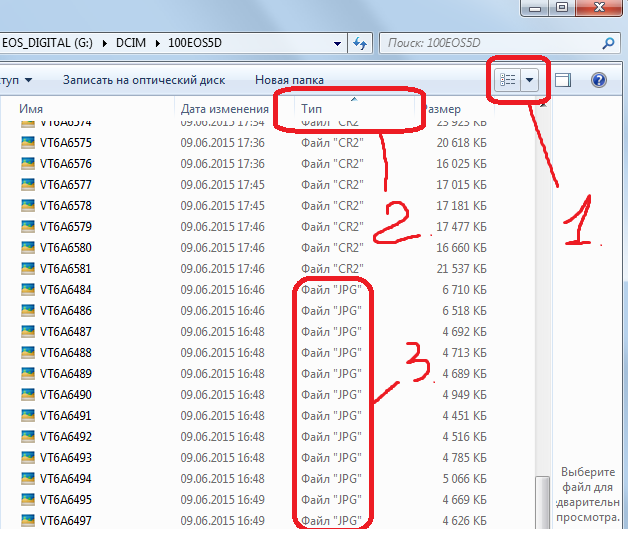
Активность — показывать или нет товар на сайте. Сменить активность можно будет вручную. В поле нужно указать число 1 или 0.
1 — товар будет отображаться в каталоге на сайте;
0 — товар будет скрыт;
Заголовок [SEO] — текст, который будет подставляться в мета-теге Title на странице товара. Если не указать его в CSV, он будет сгенерирован автоматически из названия товара.
Ключевые слова [SEO] — текст, который будет подставляться в мета-теге Keywords на странице товара, если не указать его в CSV, он будет сгенерирован автоматически.
Бейсболка мужская Demix купить, CN32, Бейсболка, мужская, Demix
Описание [SEO] — текст, который будет подставляться в мета-теге Description на странице товара, если не указать его в CSV, он будет сгенерирован автоматически из описания товара.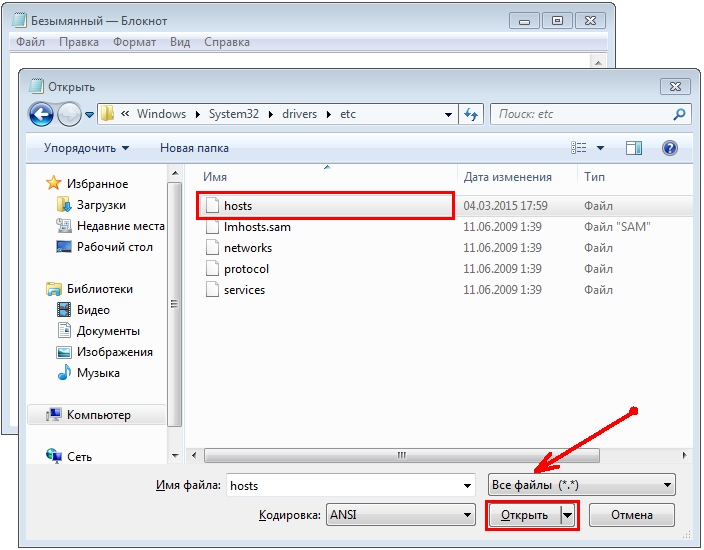
Старая цена — позволяет установить старую цену для товаров, обычно используеться для установки скидки у товара. Товары, имеющие старую цену, будут отображаться в блоке «Акции» на главной странице вашего интернет-магазина.
Рекомендуемый 1 — Выводить товар в блоке «Рекомендуемые товары» (Хиты) на главной странице вашего интернет-магазина. 0 — не выводить.
Новый 1 — Выводить товар в блоке «Новинки» на главной странице вашего интернет-магазина. 0 — не выводить.
Сортировка — Позволяет вручную указать порядок вывода товаров путём присвоения порядкового номера каждому товару.
Вес — Позволяет указать вес товара. Данный параметр обычно необходим для интеграции с сервисами доставки. Указывается только числовое значение в килограммах, дробные значения указываются через точку.
Связанные артикулы
Указываются артикулы товаров, которые будут показываться в блоке «С этим товаром покупают» на странице товара.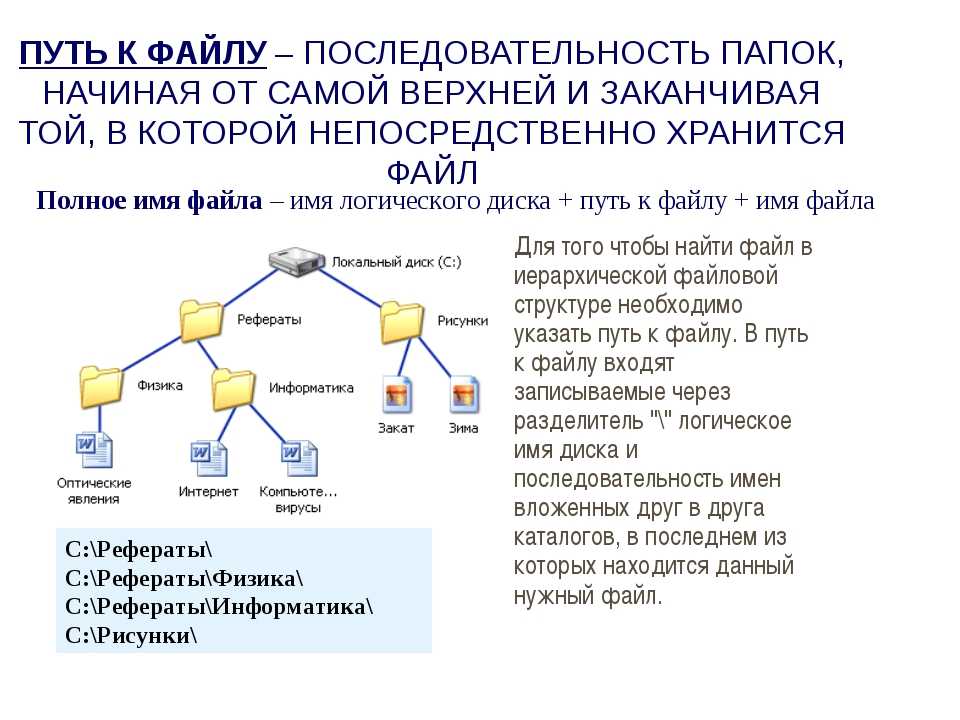
CN17,CN19,CN35,CN52,CN44
Смежные категории Указываются номера категорий, товары из которых будут показываться в блоке «С этим товаром покупают» на странице товара. Номера категорий можно посмотреть в разделе «Категории» в панели администратора.
17,3,12
Ссылка на товар — Если вы собираетесь продавать электронные товары (книги, документы, музыку, любые другие файлы), то в этом поле необходимо указать ссылку на файл, который будет отправлен покупателю после оплаты. Сами файлы можно размещать в папке uploads в корне сайта, тогда ссылка будет иметь вид: http://site.ru/uploads/file.pdf
Валюта — Позволяет установить валюту для определённого товара. Основная валюта магазина задаётся в разделе «Настроки» — «Валюта» в панели админстрирования сайта.
RUR
Единицы измерения — Устанавливает единицу измерения товара.
шт
Оптовые цены — в заголовке данного столбца нужно указать значение количества, от которого будет применяться цена, указанная в ячейках этого столбца.
Пример записи заголовка: Количество от 10 [оптовая цена]
Пример записи значения: 999
Обратите внимание на написания заголовков столбцов, текст в них должен быть такой же, изменять необходимо только число. Таких столбцов можно в CSV файле создать столько, сколько условий количества вам наобходимо, следовать они должны один за другим.
В ячейках указывается только числовое значение цены, без валюты и пробелов.
Склады — В заголовке столбца указывается название склада и обязательный параметр [склад], в ячейках столбца указывается количество данного товара на складе.
Пример записи значения: 9
Пример записи заголовка: Слад №1 [склад]
Таких столбцов можно в CSV файле создать столько, сколько складов вам наобходимо, следовать они должны один за другим.
Свойства начинаются с — в этом пукте необходимо указать с какого столбца у вас в CSV файле начинаются характеристики(свойства) товара, например:
В данном файле характеристики начинаются со столбца «Длина», именно его и следует указать в поле «Свойства начинаются с» при импорте.
Многостолбцовая структура. В заголовках вы указываете название свойства товара, а в самом поле указываете значение свойства. Если свойство является цветом или размером, в заголовке после названия свойства требуется прописать соответственно [size] или [color].
Если характеристика является текстовым полем, то аналогичным способом нужно приписать [textarea]. Если требуется задать несколько характеристик с одинаковым названием, необходимо у повторных характеристик указывать уникальный атрибут, например: Размер.
Примеры записи заголовка:
Производитель
Цвет [color]
Размер [size]
Размер [size]
Описание производства [textarea]
В ячейках под заголовком нужно вписать значение свойства товара, если это свойство «цвет», то после названия цвета можно сразу прописать соответствующий ему HEX-код цвета в квадратных скобках, например так: Белый [#ffffff].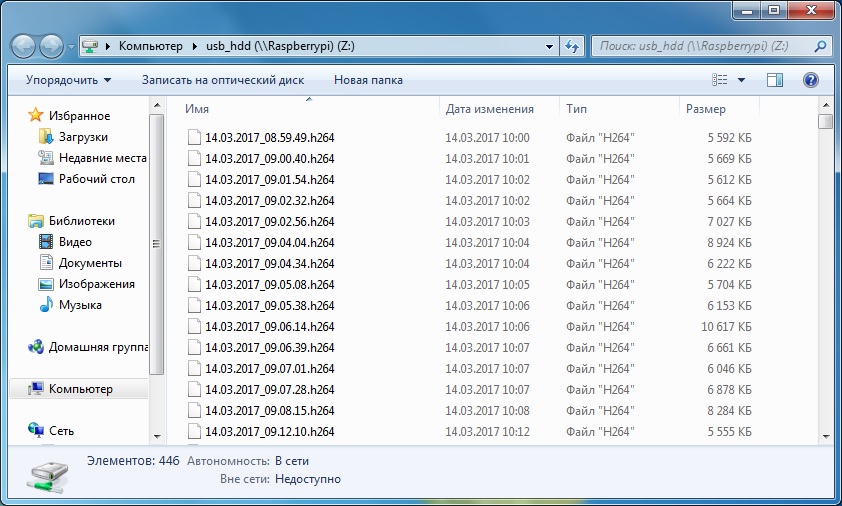
Если в вашем магазине уже заданы переводы, то после перезаписи характеристик через CSV переводы для них стираются!
Сложные характеристики Это поле не заполняется вручую, в него выгружаются сложные характеристики при экспорте каталога из магазина в CSV.
Изменение настройки импорта файла
Функционал изменения настройки импорта файла — позволяет обновить определенные товары. Определенные товары можно идентифицировать по артикулу или по категории и товару.
При выборе опции «Обновление конкретных товаров», с идентификацией по категории и товару, необходимо загружать csv файл, содержащий в себе все необходимые поля, с сохранением порядка.
При идентификации по артикулу, предоставляются поля на выбор, которые будут обновлены при импорте.
Например, если нам необходимо обновить только цену у определенных товаров, а искать определенные товары мы будем по артикулу, нам понадобится csv файл с 2 столбцами, а именно «Артикул» и «Цена».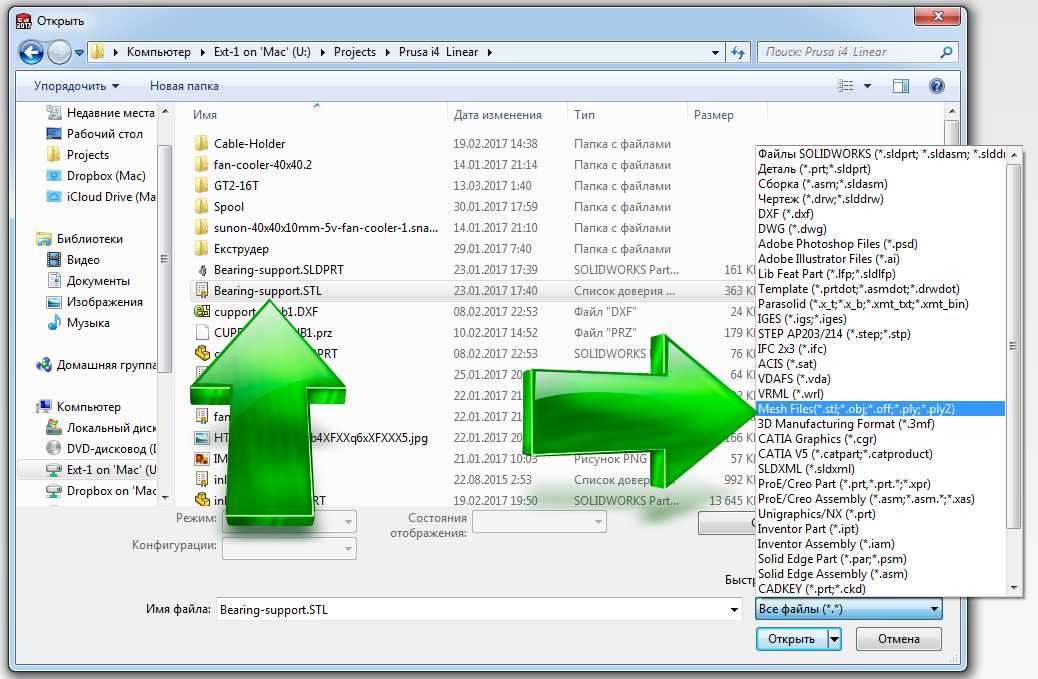
После импорта таким способ, изменится только цена и только у определенного товара с соответствующим артикулом.
Нулевая цена после импорта
Бывает при загрузке из CSV, пользователи сталкиваются с проблемой отображения нулевой цены. Связано это с тем, что в колонке «Валюта» указана несуществующая валюта.
Для решения проблемы заведите, в настройках, в разделе «Валюты» необходимое ISO обозначение или измените значения в столбце CSV на корректные.
Возможные ошибки при загрузке каталога разобраны здесь: http://wiki.moguta.ru/faq/oshibki/ne-zagrujaetsya-csv-fayl-s-tovarami-na-server
Где находится файл hosts и как его изменить
Где находится файл hosts и как его изменить
файл hosts, где находится файл hosts, как изменить файл hosts, где лежит файл hosts, где файл hosts, hosts linux, как найти файл hosts, файл hosts windows, как заблокировать сайт через hosts, как изменить hosts, как добавить в файл hosts строку, как выглядит файл hosts, как отредактировать файл hosts, редактирование файла hosts, как редактировать файл hosts, как редактировать hosts, как внести изменения в файл hosts, содержимое файла hosts, файл hosts linux, изменение файла hosts, как добавить в hosts строку, как отредактировать hosts, как внести изменения в hosts, как найти hosts , как проверить hosts, sudo nano etc hosts, как добавить в hosts, как прописать в hosts
Файл Hosts: что это, как выглядит, где лежит и как заблокировать сайт в ОС Windows и Linux? Просто и доступно
Главная
Помощь
DNS
Как найти и отредактировать файл Hosts
Иногда бывает необходимо отредактировать файл hosts на своей машине, чтобы избежать хакерских атак и простых шалостей
T1M51S
Как найти и отредактировать файл Hosts
2019-05-29
true
640
360
youtube.com/embed/HCm__Ysbv_s» frameborder=»0″ allowfullscreen=»»/>
Файл hosts — это текстовый документ, который содержит в себе информацию о домене и IP-адресе, который ему соответствует. Располагается hosts на локальных машинах.
С помощью этого файла вы можете управлять маршрутизацией трафика и разрешением IP-адресов в имена DNS. Приоритет данного файла позволяет обрабатывать сетевые запросы до их передачи публичным или частным DNS-серверам. Таким образом, реализуется возможность создания своеобразной локальной системы DNS на самой машине.
Сегодня данный файл практически не используется, его функции выполняет служба DNS, преобразующая «имя в адрес» и «адрес в имя». Тем не менее его использование возможно и сегодня.
Где располагается файл hosts
Месторасположения файла hosts зависит от ОС:
- Windows 7-11 — c:\windows\system32\drivers\etc\hosts;
- Linux, Unix, BSD — /etc/hosts;
- MacOS — /private/etc/hosts.

Файл hosts — это системный файл, для его редактирования нужны права администратора.
Как вносить изменения в файл hosts
Открыть для редактирования файл host можно любым текстовым редактором. В Windows среде можно использовать стандартный блокнот, а в Linux среде — VIM или Nano.
Редактирование файла hosts в Windows 7,10,11
- Запустите блокнот от имени администратора. Найти блокнот проще всего через поиск:
Щелкните правой кнопкой мыши по блокноту и выберите пункт — «Запустить от имени администратора».
- Откройте меню «Файл», пункт «Открыть», вставьте путь: c:\windows\system32\drivers\etc\hosts и нажмите «Открыть»:
- Внесите запись в конец файла в следующем формате: IP-адрес ресурса, пробел, название ресурса:
Обратите внимание на знак #. Его не должно быть вначале вашей записи.
- Сохраните файл. В некоторых случаях для применения изменений может потребоваться перезагрузка системы.

Редактирование файла hosts в Linux
- Откройте файл hosts в любом доступном вам текстовом редакторе от имени суперпользователя (Мы используем VIM): sudo vim /etc/hosts;
- Внесите в файл новую запись и сохраните его:
Для сохранения в VIM воспользуйтесь короткой командой wq в режиме навигации — кнопка Esc. Синтаксис записи везде одинаковый: IP-адрес ресурса, пробел, название ресурса.
После сохранения файла hosts можно перейти в браузер и набрать имя домена, указанное в hosts файле. Если статья была для вас полезной и вам интересна работа с DNS, в нашей базе знаний есть статьи, которые могут вас заинтересовать:
- Основы работы со службой DNS;
- Услуга «DNS-хостинг»: краткое руководство.
Работать всегда приятнее удобными, простыми и понятными инструментами. 1cloud предлагает удобный и бесплатный сервис по управлению DNS через Web-консоль или с помощью API.
Попробовать услугу
Поделиться в соцсетях:
Средняя оценка: 5,0, всего оценок: 15
Спасибо за Вашу оценку!
К сожалению, проголосовать не получилось. Попробуйте позже
Попробуйте позже
ru
191014
Санкт-Петербург
ул. Кирочная, 9
+7(812)313-88-33
235
70
1cloud ltd
2022-04-08
Как найти и отредактировать файл Hosts
191014
Санкт-Петербург
ул. Кирочная, 9
+7(812)313-88-33
235
70
1cloud ltd
2022-04-08
Как найти и отредактировать файл Hosts
600
auto
Последнее обновление: 08.04. 2022
2022
Файл CMS — Самый простой способ открыть файлы .cms в 2023
Многие люди делятся файлами .cms , не прикрепляя инструкции по их использованию. Однако не для всех очевидно, с помощью какой программы можно редактировать, конвертировать или печатать файл .cms . На этой странице мы пытаемся помочь с обработкой файлов .cms .
В нашей базе данных найдено 8 расширений файлов.
- Данные поставщика услуг диспетчера подключений
- Секвенсор песен Casio WK-3000
- Симулятор автомеханика Модель автомобиля
- Сценарий случая CaseMap
- Данные дела TrialDirector
- Архив проекта Coach
- Данные простой модели Celestia
- Скрипт CimEdit ЧМИ Cimplicity
- Проблемы, связанные с файлом .cms
.cms — данные поставщика услуг диспетчера подключений
Файлы конфигурации CMS связаны с пакетом администрирования диспетчера подключений Windows. Файл CMS представляет собой данные поставщика услуг диспетчера подключений. Использование мастера CMAK для создания профилей служб диспетчера подключений, представляющих образ, который вы хотите предоставить своим пользователям. Вы можете поддерживать управляемый коммутируемый доступ к поставщикам услуг Интернета (ISP) и корпоративным сетям, а также создавать виртуальные частные сети ( VPN) подключений к корпоративным сетям путем создания настраиваемых профилей службы диспетчера подключений.
Файл CMS представляет собой данные поставщика услуг диспетчера подключений. Использование мастера CMAK для создания профилей служб диспетчера подключений, представляющих образ, который вы хотите предоставить своим пользователям. Вы можете поддерживать управляемый коммутируемый доступ к поставщикам услуг Интернета (ISP) и корпоративным сетям, а также создавать виртуальные частные сети ( VPN) подключений к корпоративным сетям путем создания настраиваемых профилей службы диспетчера подключений.
- Применение:
- Комплект администрирования диспетчера подключений Windows
- Категория:
- Файлы конфигурации
- Mime-тип:
- приложение/октетный поток
- Магия:
- — / —
- Псевдонимы:
- —
- Расширения, связанные с данными поставщика услуг диспетчера подключений:
- .опн
- Настройки оптимизатора Opera
- .
 umprofile
umprofile - Профиль дисплея UltraMon
- .доступ
- Данные управления доступом к Java
- .sldreg
- Сохраненные настройки SolidWorks
- .ttb
- BRLTTY Данные текстовой таблицы
- .dxc
- Конфигурация CA Directory DX-сервера
.cms — Секвенсор песен Casio WK-3000
Файлы конфигурации CMS связаны с Casio Data Manager. Файл CMS представляет собой секвенсор песен Casio WK-3000. Casio WK-3000 — портативная музыкальная клавиатура производства Casio.
- Заявка:
- Менеджер данных Casio
- Категория:
- Файлы конфигурации
- Mime-тип:
- приложение/октетный поток
- Магия:
- — / —
- Псевдонимы:
- —
- Casio WK-3000 Song Sequencer связанные расширения:
- .rtax
- Экспорт конфигурации шлюза RTA
- .
 qdr
qdr - Конфигурация Q-Dir
- .esc
- Escape-коды PRTWIN
- .ini
- Файл инициализации
- .pjsua
- Конфигурация PJSUA
- .отоконфиг
- Данные конфигурации OTOsuite
.cms — Модель автомобиля симулятора автомеханика
Файлы данных игры CMS относятся к Car Mechanic Simulator. Файл CMS представляет собой модель автомобиля Car Mechanic Simulator. Симулятор автомеханика — это симулятор от первого лица, который позволяет игроку взять на себя роль автомеханика.
- Применение:
- Симулятор автомеханика
- Категория:
- Файлы игровых данных
- Mime-тип:
- приложение/октетный поток
- Магия:
- — / —
- Псевдонимы:
- —
- Car Mechanic Simulator Модель автомобиля связанные расширения:
- .
 3до
3до - Полное уничтожение 3D Объект
- .sgd
- Игровая база данных SmartGo
- .dat
- Данные приключений Алана И.Ф.
- .bmx
- Данные игровой миссии Delta Force
- .ddpokersave
- Сохраненная игра DD Poker
- .msn
- Данные миссии по спуску
- .
.cms — сценарий дела CaseMap
Файлы данных CMS связаны с CaseMap. Файл CMS представляет собой сценарий CaseMap. CaseMap — это приложение базы данных для управления фактами, используемое для управления, организации и подключения дел.
- Применение:
- КейсМап
- Категория:
- Файлы данных
- Mime-тип:
- приложение/октетный поток
- Магия:
- — / —
- Псевдонимы:
- —
- Расширения, связанные с CaseMap Case Script:
- .
 см1
см1 - Данные CaseMap 1
- .см10
- Данные CaseMap 10
- .см3
- CaseMap 3 Данные
- .см4
- Данные CaseMap 4
- .см6
- Данные CaseMap 6
- .см7
- Данные CaseMap 7
- .
.cms — данные дела TrialDirector
Файлы данных CMS связаны с TrialDirector. Файл CMS представляет собой данные дела TrialDirector. TrialDirector — это программа для презентаций, разработанная inData Corporation специально для адвокатов, которые могут представлять доказательства в судебных процессах, медиациях и арбитражах.
- Применение:
- Судебный директор
- Категория:
- Файлы данных
- Mime-тип:
- приложение/октетный поток
- Магия:
- — / —
- Псевдонимы:
- —
- Расширения, связанные с данными дела TrialDirector:
- .
 ccs
ccs - Сценарий клипа TrialDirector
- .cds
- Входные данные TrialDirector
- .cpl
- Данные о соответствии TrialDirector
- .dcb
- База данных согласования TrialDirector
- .dii
- Загрузка данных TrialDirector
- .lpt
- Загрузка данных TrialDirector
- .
.cms — Архив проекта Coach
Файлы проекта CMS связаны с Coach. Файл CMS представляет собой архив проекта Coach. Coach — это среда обучения, которая предлагает инструменты для измерений, управления, данных, видео и моделирования.
- Применение:
- Тренер
- Категория:
- Файлы проекта
- Mime-тип:
- приложение/октетный поток
- Магия:
- — / —
- Псевдонимы:
- —
- Архив проекта Coach, связанные расширения:
- .
 cma
cma - Файл активности тренера
- .cmr
- Файл результатов тренера
- .
.cms — Данные простой модели Celestia
Файлы данных CMS относятся к Celestia. Файл CMS представляет собой данные простой модели Celestia. Celestia — программа 3D-астрономии, созданная Крисом Лорелом. Программа основана на каталоге Hipparcos (HIP) и позволяет пользователям путешествовать по обширной вселенной, смоделированной по образцу реальности, с любой скоростью, в любом направлении и в любое время в истории.
- Применение:
- Селестия
- Категория:
- Файлы данных
- Mime-тип:
- приложение/октетный поток
- Магия:
- — / —
- Псевдонимы:
- —
- Простая модель Celestia Расширения, связанные с данными:
- .celx
- Файл сценария Celestia
- .
 cfg
cfg - Данные конфигурации Celestia
- .cmod
- Модель Селестия
- .dat
- Двоичная база данных Celestia
- .dsc
- Celestia Deep Space Каталог
- .ssc
- Солнечная система Celestia Каталог
.cms — Скрипт CimEdit ЧМИ Cimplicity
Файлы данных CMS относятся к CIMPLICITY HMI. Файл CMS представляет собой сценарий CimEdit HMI Cimplicity. CIMPLICITY HMI — это клиент-серверное решение для визуализации и управления, которое обеспечивает визуализацию процессов, сбор данных и диспетчерский контроль над производственными и технологическими средами.
- Применение:
- ЧМИ CIMPLICITY
- Категория:
- Файлы данных
- Mime-тип:
- приложение/октетный поток
- Магия:
- — / —
- Псевдонимы:
- —
- Cimplicity HMI CimEdit Script, связанные расширения:
- .
 hbp
hbp - Данные заголовка CLIC RAW
- .дте
- Данные генеалогического древа DoroTree
- .tba
- Основное определение текстовой базы DB/TextWorks
- .spc
- Данные саундтрека SNES
- .из
- Выходные данные симулятора динамики пожара
- .gtfs
- Общие технические характеристики фида транзита
- .
Естественно, другие приложения также могут использовать расширение файла .cms . Даже вредоносные программы могут создавать файлы .cms . Будьте особенно осторожны с файлами .cms , полученными из неизвестного источника!
Не удается открыть файл .cms?
Когда вы дважды щелкаете файл, чтобы открыть его, Windows проверяет расширение имени файла. Если Windows распознает расширение имени файла, она открывает файл в программе, связанной с этим расширением имени файла. Когда Windows не распознает расширение имени файла, вы получаете следующее сообщение:
Windows не может открыть этот файл:
example.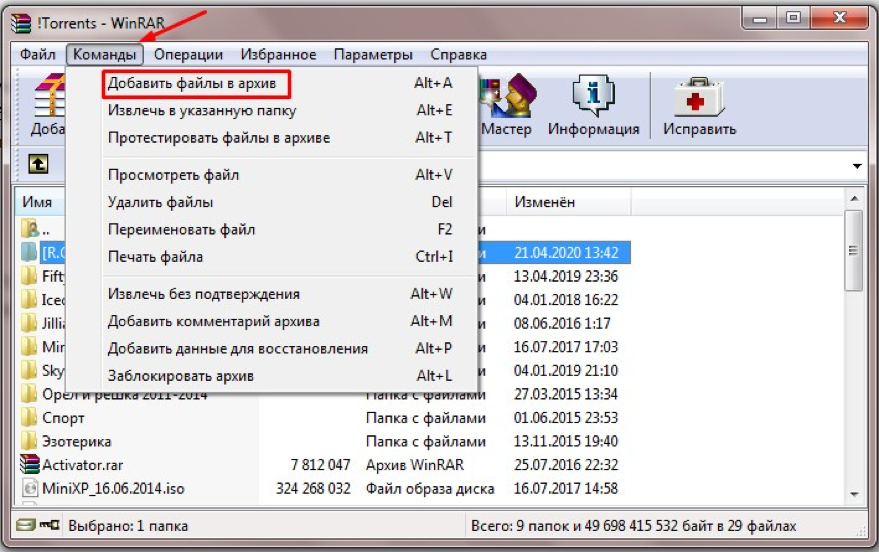 cms
cms
Чтобы открыть этот файл, Windows необходимо знать, какую программу вы хотите использовать для его открытия. Windows может выйти в интернет для автоматического поиска, или вы можете вручную выбрать программу из списка программ, установленных на вашем компьютере.
Чтобы избежать этой ошибки, необходимо правильно установить ассоциацию файлов.
- Откройте «Панель управления» > «Панель управления» > «Программы по умолчанию» > «Установить ассоциации».
- Выберите тип файла в списке и нажмите «Изменить программу».
Расширение файла .cms часто указывается неверно!
Согласно поиску на нашем сайте, эти орфографические ошибки были самыми распространенными в прошлом году:
чс ,
СЖС ,
скс ,
класс ,
см ,
см5,
смк,
смотри,
смв,
смх,
смз,
ЦНС,
КС,
см,
дмс
Возможно ли, что расширение имени файла написано с ошибкой?
Похожие расширения файлов в нашей базе:
- .
 cls
cls - Модуль класса Visual Basic
- .cme
- Эксперимент с сумасшедшими машинами
- .cjs
- Сценарий CommonJS
- .vms
- Файл сохранения Dreamcast VMU
- .см5
- Данные молекулы диспетчера клонов
- .cls
- Данные классификации геокодирования ArcInfo
Операционные системы
В настоящее время DataTypes.net поддерживает следующие операционные системы:
Windows XP/Vista, Windows 7/8, Windows 10 , CentOS, Debian GNU/Linux, Ubuntu Linux, FreeBSD, Mac OS X , iOS, Android
Если вы найдете информацию на этой странице полезной, пожалуйста, дайте ссылку на эту страницу.
https://datatypes.net/open-cms-files
Если у вас есть полезная информация о формате файла .cms , то напишите нам!
Файловое поле | Webflow University
Используйте поле файла, чтобы добавить популярные типы файлов в элементы CMS, которые посетители сайта смогут просматривать или загружать одним щелчком или касанием.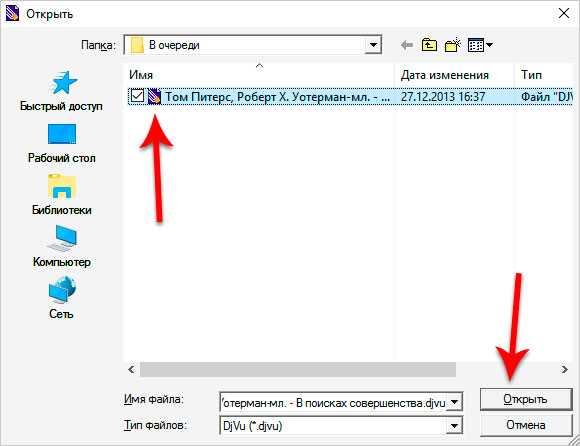
В этом видео старый пользовательский интерфейс. Скоро будет обновленная версия!
Клонировать этот проект
Стенограмма
Поле файла — это поле «Коллекция», которое позволяет добавлять несколько популярных типов файлов в элементы CMS, которые посетители сайта могут просматривать или загружать одним щелчком или касанием.
Для использования поля файла вам потребуется CMS или хостинг для бизнеса.
Обычное использование
- Позвольте своим клиентам загружать PDF-файлы (меню, расписания, карты местоположения и т. д.) через редактор. Клиенты любят PDF-файлы.
- Покажите загружаемую брошюру, технический документ, тематическое исследование, электронную книгу и многое другое в успешном состоянии ваших форм на шаблонной целевой странице. Бум, закрытый контент!
- Добавьте ссылку для скачивания CV/резюме для каждого члена команды на странице вашей команды
- Предоставьте загружаемую графику, такую как обои, инфографику и многое другое, в сообщениях блога
В этом уроке
- Схема коллекции
- Загрузка файлов в файловое поле элемента Коллекции
- Подключение файловых полей к файловым ссылкам
- Фильтрация списка Коллекции по файловому полю
- Установка условной видимости по файловому полю
Добавление поля файла в коллекцию
Вы можете добавить поле файла в новую или существующую коллекцию.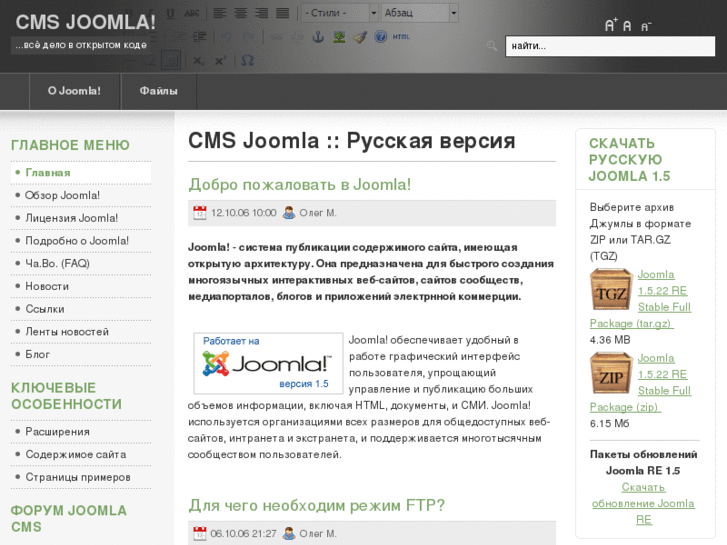 В настройках коллекции → Поля коллекции добавьте новое поле и выберите поле Файл .
В настройках коллекции → Поля коллекции добавьте новое поле и выберите поле Файл .
Загрузка файлов в поле файла элемента коллекции
Чтобы добавить файлы к элементам коллекции, перетащите поддерживаемый файл или щелкните поле файла, чтобы загрузить его. Подождите, пока файл будет загружен, прежде чем сохранять элемент коллекции.
Загрузка файлов в Менеджер коллекций Дизайнера. Загрузка файлов в менеджер коллекций редактора.
Поддерживаемые типы файлов
Поле файла поддерживает следующие типы файлов изображений:
- PNG
- JPEG /JPG
- GIF
- BMP
- SVG
- DOC / DOCX
- XLS / XLSX
- PPT / PPTX
- TXT
- CSV
- ODT
- ODS
- ODP
- Добавьте элемент ссылки в список коллекций или страницу шаблона коллекций
- Выберите файл в настройках ссылки, которые отображаются рядом с кнопкой.
 Вы также можете получить доступ к настройкам ссылки двумя другими способами:
Вы также можете получить доступ к настройкам ссылки двумя другими способами: - Выбрав элемент ссылки и щелкнув значок настроек рядом с меткой элемента на холсте
- Выбрав элемент ссылки и перейдя на панель настроек (D)
- Выберите Получить файл из
- Выберите поле файла из раскрывающегося списка
- Создайте поле изображения и поле файла в своей коллекции
- Загрузите одно и то же изображение в оба поля. Вы можете загрузить уменьшенную версию в поле изображения, если она вам нужна только в качестве эскиза.
- Добавьте блок ссылок в список «Коллекция» или на страницу «Коллекция»
- Либо поместите элемент изображения внутрь блока ссылок и получите изображение из поля изображения, либо задайте размеры блока ссылок и добавьте фоновое изображение. Установите его на обложку и получите изображение из поля изображения.
 Узнайте больше об использовании полей изображений.
Узнайте больше об использовании полей изображений. - Выберите блок ссылок и получите ссылку на файл из поля файла. Выберите открыть в новой вкладке , если вы не хотите, чтобы изображение открывалось в той же вкладке.
- Выберите список коллекции, который вы хотите отфильтровать
- Перейдите на панель настроек (D) → настройки списка коллекции → фильтры не задано
- Сохранить фильтр
- Не задано про фильтры.
Настройка условной видимости с помощью поля файла
Вы можете установить правило условной видимости для элемента ссылки, связанного с файлом в списке или странице коллекции. Это гарантирует, что этот элемент виден только тогда, когда файл установлен в этом конкретном поле файла.

- Выберите элемент ссылки, который подключен к полю файла
- Перейти на панель настроек (D) → условная видимость
- Добавить условие (когда этот элемент виден): поле файла — Есть установить
- Сохранить условие
Узнайте больше об условной видимости.
Пример: Кнопка загрузки
Чтобы создать кнопку динамической загрузки на странице коллекции:
- Добавьте кнопку на страницу шаблона коллекции. Стиль это, как вам нравится. Измените текст на что-то вроде: «Скачать».
- На панели настроек → настройки ссылки выберите тип ссылки file и получите файл из вашего поля поля .
- В панели настроек → условная видимость, добавить (+) условие : поле файла — установлено .
Пример: Список загружаемых файлов
Вот несколько примеров списков, которые вы можете создать для отображения содержимого полей файлов на вашем сайте.

Если в вашей коллекции есть одно поле файла:
- Добавьте список Коллекция на свою страницу. Подключите его к своей коллекции.
- Добавьте текстовую ссылку внутри элемента коллекции
- На панели настроек → настройки ссылки выберите тип ссылки файл и получите файл из вашего поля поля . Получить текст из имени элемента коллекции или любого другого текстового поля.
- Под панелью настроек → Настройки списка коллекций → фильтры, добавить (+) фильтр: поле файла — установлено .
- Настройте список коллекций и текстовую ссылку по своему усмотрению.
Если у вас есть Коллекция с несколькими файловыми полями, скажем, двумя, и вы хотите отобразить их в виде текстовых ссылок рядом с названием элемента вашей коллекции:
- Добавьте список Коллекция на свою страницу.
 Подключите его к своей коллекции.
Подключите его к своей коллекции. - Добавьте блок div внутрь элемента Collection. Установите дисплей на гибкий .
- Добавьте текстовый блок в блок div. Получить текст из имени элемента коллекции.
- Добавьте текстовую ссылку рядом с текстовым блоком. На панели настроек → настройки ссылки выберите тип ссылки на файл и получите файл из вашего первого поля . В панели настроек → условная видимость, добавить (+) условие : поле файла (выбрать первое поле файла) — установлено .
- Добавьте еще одну текстовую ссылку и снова выберите тип ссылки файла и получите файл из вашего второго поля поля . Также добавить (+) условие : поле файла (выбрать второе поле файла) — установлено.

- Дважды щелкните текст каждой текстовой ссылки и замените текст на «файл 1» и «файл 2» или «PDF» и «DOCX» или любое имя по вашему выбору.
- Стиль элементов по вашему желанию
Вы можете заменить текстовые ссылки ссылками с изображениями, которые вы можете создать, добавив блок ссылок и изображение внутри. Затем выберите блок ссылок, выберите файл тип ссылки и получите файл из вашего поля поля . Также добавить (+) условие : поле файла — установлено.
Попробуйте Webflow — это бесплатно
Был ли этот урок полезен? Дайте нам знать!
Спасибо за отзыв! Это поможет нам улучшить наш контент.
Свяжитесь с нашим сообществом
Обратитесь в службу поддержки
Что-то пошло не так при отправке формы.
Связаться со службой поддержки
У вас есть предложение по уроку? Дайте нам знать
Спасибо! Ваша заявка принята!
Ой! Что-то пошло не так при отправке формы.

OLES
APLEAL WEBLEARLIS
. документы:
Максимальный размер файла составляет 4 МБ для изображений и 4 МБ для документов.
Пожалуйста, загружайте только те файлы, которые вы имеете право использовать и распространять.
После того, как ваш файл будет загружен, вы можете увидеть предварительный просмотр файла, щелкнув значок ссылки в правом верхнем углу. В любой момент вы можете заменить файл или даже удалить его из поля файла.
Предварительный просмотр, замена или удаление файла из поля файла в Дизайнере.Предварительный просмотр, замена или удаление файла из поля файла в Редакторе.
Использование поля файла в списках и страницах Коллекций
Чтобы использовать поле файла в списках и страницах Коллекций, соедините его с любым элементом ссылки: текстовой ссылкой, блоком ссылок или кнопкой.
Вы также можете использовать поле файла для фильтрации списка коллекций или установки условной видимости элементов в списках коллекций или на страницах коллекций. Узнайте больше ниже.
Подключение полей файла к ссылкам на файлы
Чтобы создать динамическую ссылку на файл:
Необходимо знать
При нажатии на ссылку, связанную с полем файла, файлы изображений и документов будут открываться на одной вкладке. Другие типы файлов будут загружены на ваш компьютер. Если вы хотите, чтобы изображения и документы открывались в новой вкладке, установите флажок
открыть в новой вкладке .
Должен знать
При подключении ссылки к полю динамического файла любой файл, который вы ранее прикрепили к полю файла с панели ресурсов , будет перезаписан файлом, указанным для элементов коллекции. Удаление соединения восстановит предыдущее вложение файла к ссылке.
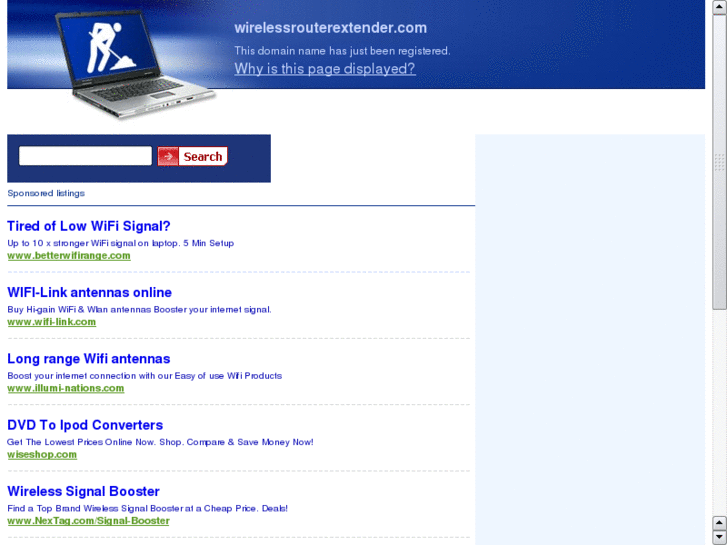
Совет для профессионалов — вложения файлов изображений
На данный момент вы можете получить ссылок на вложения файлов только из полей файла , а не полей изображений. Итак, если вы хотите прикрепить изображения к элементам ссылки, используйте поле файла для загрузки ваших изображений.
Если вы хотите связать миниатюру изображения с тем же изображением, сделайте следующее:
Фильтрация списка коллекции с помощью поля файла
Вы можете фильтровать список коллекции с помощью поля файла.
Правила фильтрации, которые можно использовать с полем файла: 9

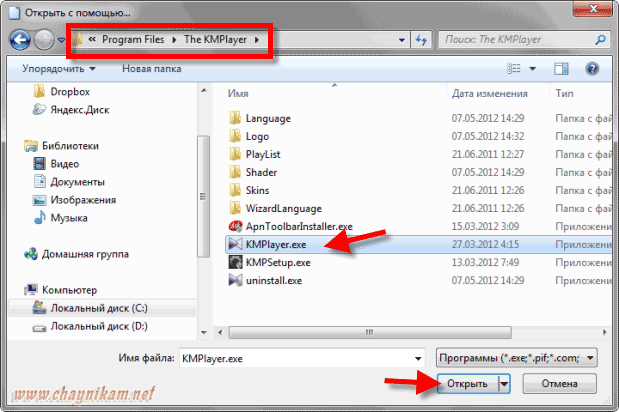 Обратите внимание, что в некоторых случаях важна последовательность полей и формат их названий.
Обратите внимание, что в некоторых случаях важна последовательность полей и формат их названий.
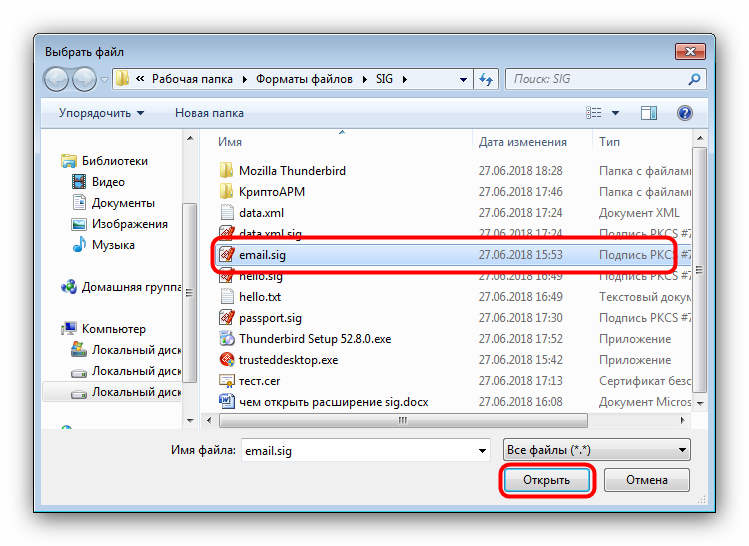
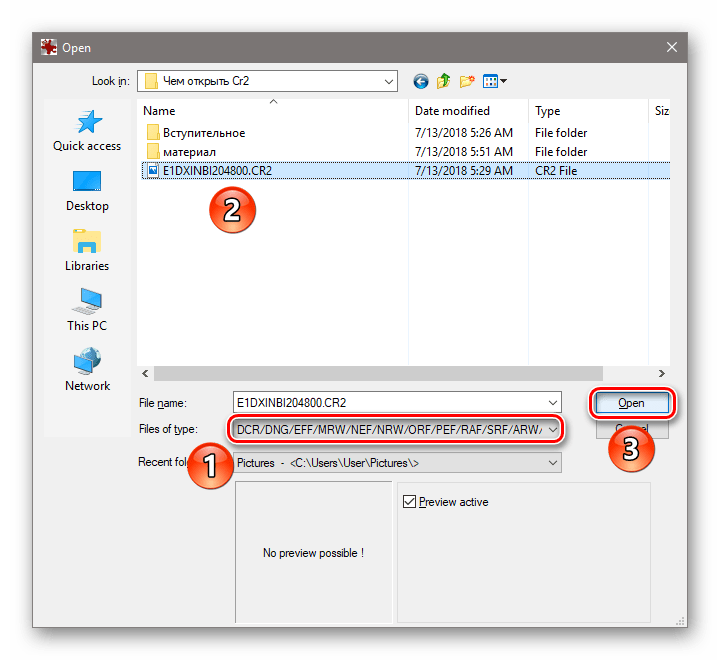 umprofile
umprofile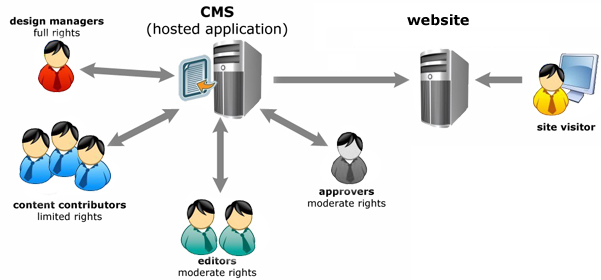 qdr
qdr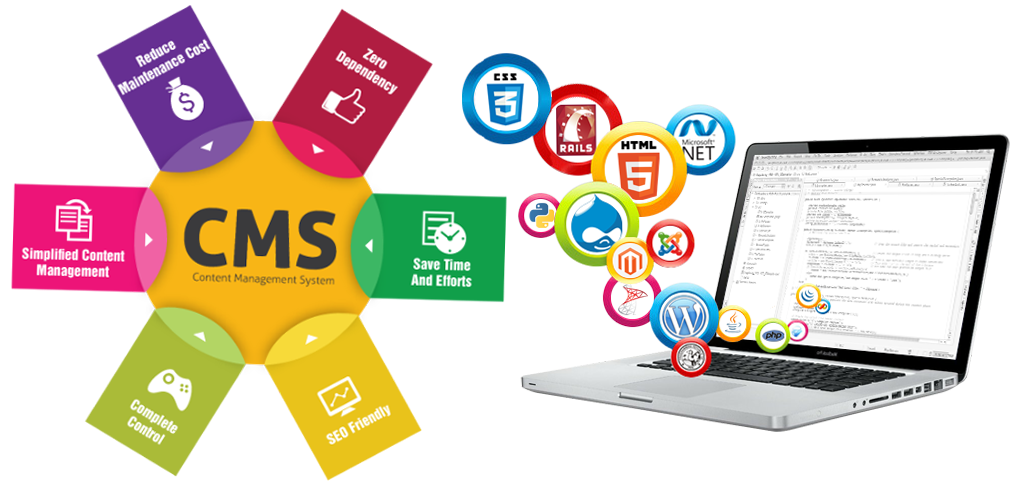 3до
3до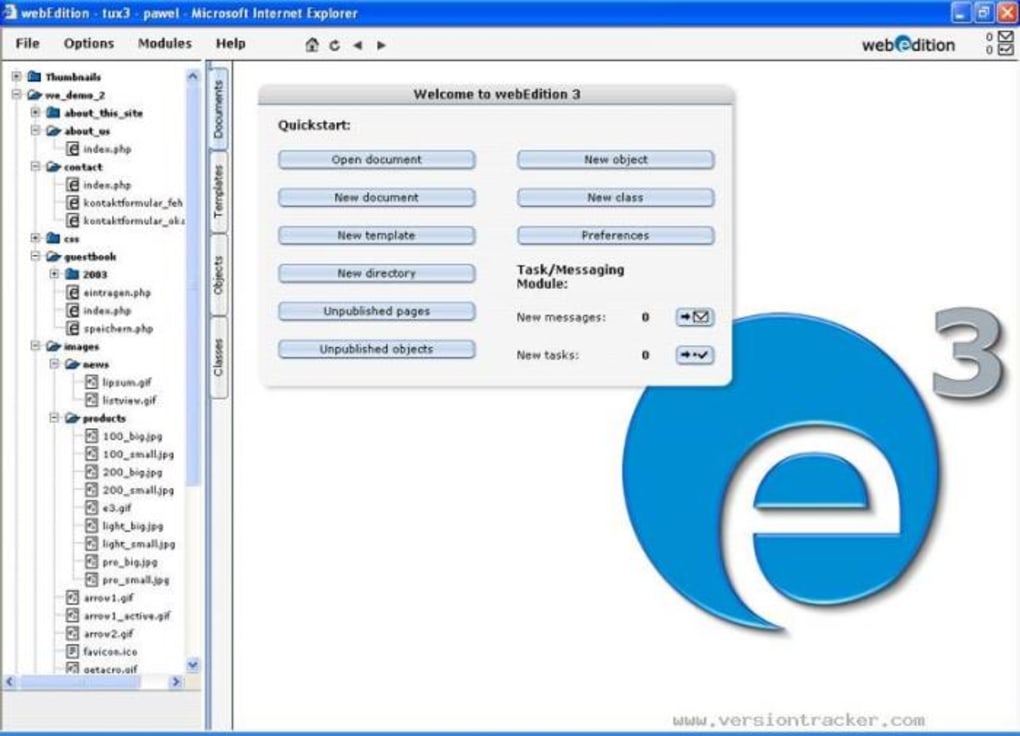 см1
см1 ccs
ccs cma
cma cfg
cfg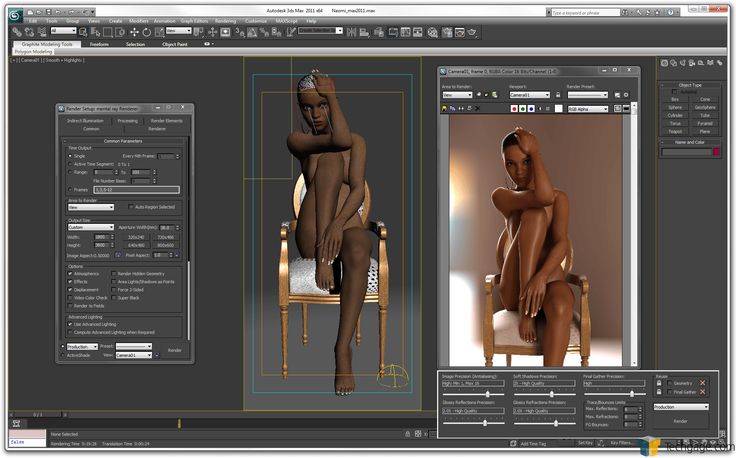 hbp
hbp cls
cls
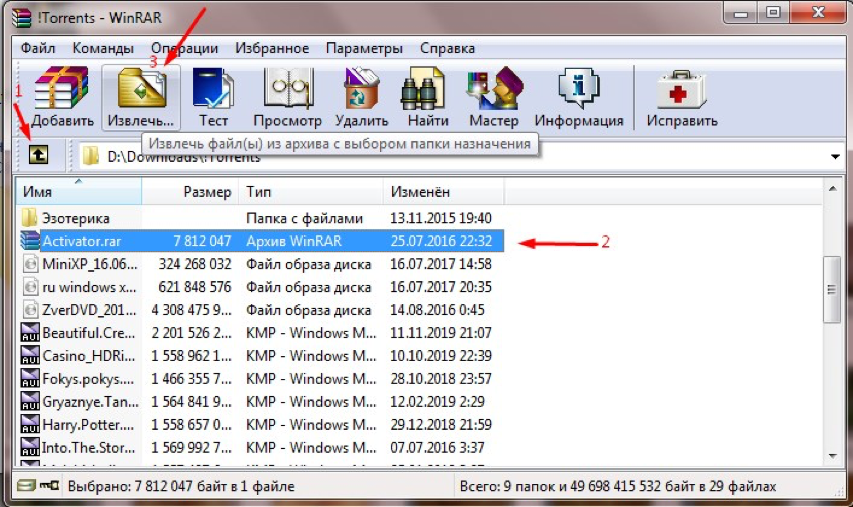 Вы также можете получить доступ к настройкам ссылки двумя другими способами:
Вы также можете получить доступ к настройкам ссылки двумя другими способами: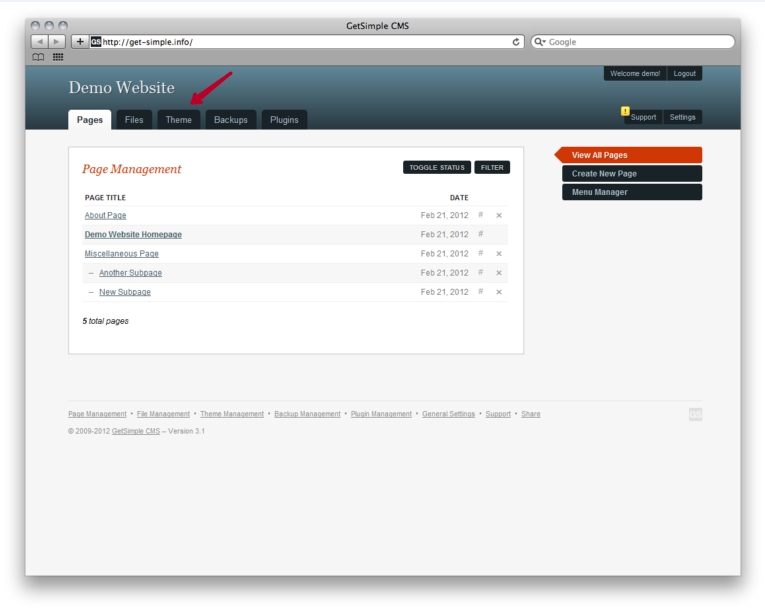 Узнайте больше об использовании полей изображений.
Узнайте больше об использовании полей изображений.
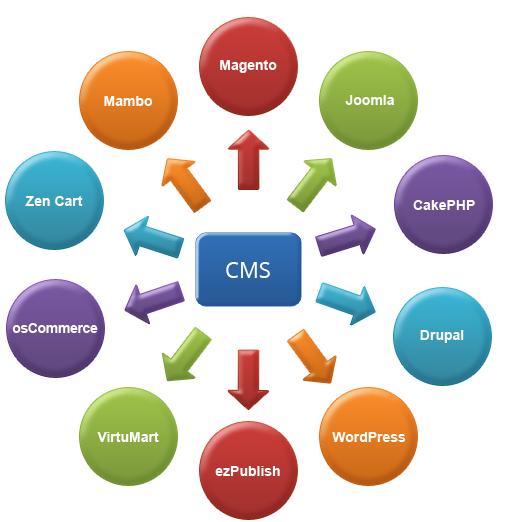
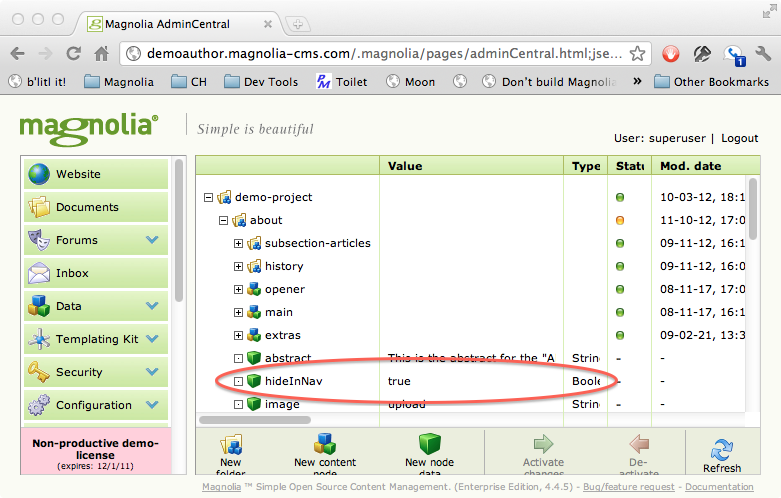 Подключите его к своей коллекции.
Подключите его к своей коллекции.
