Содержание
Joomla 3.9 — Набор инструментов конфиденциальности Joomla
Обеспечьте простую работу с персональными данными пользователей
Соответствовать требованиям стало проще
Пользователям необходимо соглашаться на вашу политику конфиденциальности и/или условия? В Joomla 3.9 это всё делается автоматически. Быстро и легко настраивайте ваши формы для запроса согласия на сбор персональных данных.
Также можно настроить срок истечения соглашения с пользователем. Система даст вам знать, когда вам необходимо связаться с пользователями для обновления согласия.
Отслеживайте согласия пользователей, управляйте изменениями политики сайта и многим другим, всё в единой панели управления.
Запросы информации о пользователе? Очень просто.
Начните использовать новые функции
Легко отслеживайте и управляйте запросами на доступ к информации или ее удаление от ваших пользователей. После того, как запрос сделан, просто войдите в систему, экспортируйте их данные и/или удалите их. Запросы на удаление пользовательских данных обрабатываются автоматически, при этом все персональные данные будут анонимизированы, вас это избавит от рутинных операций.
Запросы на удаление пользовательских данных обрабатываются автоматически, при этом все персональные данные будут анонимизированы, вас это избавит от рутинных операций.
Вы никогда не забудете о запросе. Просто настройте напоминания в Joomla 3.9.
Обеспечьте прозрачность, когда речь заходит о конфиденциальности…
С помощью экрана дополнительных возможностей расширения и API
Если вы разработчик расширения — протяните вашим потенциальным пользователям руку помощи, чётко определив, какие данные собирает ваше расширение. Когда вам нужно сообщить о функциональных возможностях в вашем расширении, которые могут нуждаться в доступе к персональным данным, просто используйте новое событие плагина (onPrivacyCollectAdminCapabilities). С помощью этого простого действия ваши пользователи получают четкое представление о вашем расширении, и о том, должны ли они изменить свою собственную документацию, такую как политика конфиденциальности или условия обслуживания.
Знайте, кто что сделал, и когда
Просмотр, экспорт и очистка журналов действий пользователя
Хотите узнать, какие административные действия были выполнены на вашем сайте? Благодаря Joomla 3. 9, Суперпользователи могут легко увидеть, какой пользователь что сделал и когда. Это также работает с поддерживаемыми расширениями! Просмотрите журнал действий, экспортируйте его и очистите записи. Вы никогда не попадёте впросак, благодаря модулю последних действий, который можно добавить в панель управления. Нужно больше? Тогда включите новый плагин ротации логов — это позволит вам ротировать и удалять ваши файлы логов.
9, Суперпользователи могут легко увидеть, какой пользователь что сделал и когда. Это также работает с поддерживаемыми расширениями! Просмотрите журнал действий, экспортируйте его и очистите записи. Вы никогда не попадёте впросак, благодаря модулю последних действий, который можно добавить в панель управления. Нужно больше? Тогда включите новый плагин ротации логов — это позволит вам ротировать и удалять ваши файлы логов.
Продолжайте с расширениями JED
Разработчики Joomla позаботились о вас
Нужно больше способов соответствовать требованиям без головной боли? Вам нужны удобные расширения, такие как Cookie Consent? Перейдите в новый раздел расширений Data Privacy в каталоге Joomla Extensions Directory (вы можете сказать, что наши разработчики были заняты!).
Стоп! Joomla 3.9 — это больше, чем просто конфиденциальность
Управление материалами, которое повернет время вспять
Маленькие функции, которые имеют большое значение, когда дело доходит до легкого управления контентом. ..
..
- Вы уже добавляете заметки в модули, категории и пункты меню, чтобы помочь вам управлять вашим сайтом. И теперь вы можете сделать то же самое с вашими материалами. Кроме того, вы также можете фильтровать свои статьи по заметкам.
- Ищите определенный контент для редактирования? Joomla 3.9 экономит ваше время на поиск. Просто введите content:mycontenthere в строке поиска, и система найдет это для вас в мгновение ока.
Гибкость на уровне акробатики для ваших пользовательских полей
Joomla 3.9 повышает гибкость пользовательских полей с помощью двух совершенно новых опций…
- Повторяемое (repeatable) настраиваемое поле теперь позволяет иметь более одного значения и более одного типа поля для настраиваемого поля.
- Благодаря поддержке нашей системы макетов, теперь вы можете создавать альтернативные макеты — для пользовательских полей, которые работают так, как вы пожелаете.
Две новые опции. Один улучшенный фронтенд
Ваши пользователи ПОЛЮБЯТ наши последние изменения в интерфейсе фронтенда. ..
..
- Свежий способ использования модуля новостей! Хотите отобразить изображения для вступительного или полного текста в вашем модуле? Теперь вы можете сделать это, просто изменив настройку.
- Несколько совсем новых фильтров для еще большей универсальности! В модуле последних материалов вы можете показывать материалы только определенного автора, в то время как модуль категории материалов позволяет отображать метки, группировать ваши материалы по меткам и отображать их по дате.
В Joomla 3.9 еще больше …
Еще больше возможностей и улучшений для разработчиков, интеграторов и дизайнеров!
- Используйте URL возврата для кнопки Cancel #20144
- Генерируйте URL из бэкенда на фронтенд и наоборот #16879
- Проверка контрольной суммы для обновлений ядра и сторонних расширений #17632 #17619
- Загружайте модуль по ID в ваш материал #19362
- Отображайте ваши метки на своём языке #19509
- Контакты: Связывайте имя автора с URL или электронной почтой #18258
- Создавайте пользовательские меню администратора для материалов #20890
- Многоязычные сайты: новая кнопка панели инструментов для редактирования ассоциаций #21022
- Многоязычные сайты: размножение существующих ассоциаций #21321
- Отображайте и редактируйте родительскую категорию материала #20740
- Поддержка паролей Argon2id #20855
- Удаление &limitstart=0 / &start=0 в com_content #19467
- Реализована невидимая reCAPTCHA #18146
(Нажмите на номер с решеткой, чтобы прочитать подробнее о новой функции на GitHub).
Готовы к Joomla 3.9?
Проверьте лично все новые функции
* Набор инструментов конфиденциальности Joomla
Как установить Joomla на хостинге, установка CMS Джумла
В этой статье расскажем, как установить Joomla на хостинг автоматически и вручную. Перед установкой убедитесь, что хостинг соответствует требованиям CMS (их можно посмотреть на официальном сайте Joomla) и работает под управлением ОС Linux. Windows-хостинги не подходят для этого движка.
Дальнейшая инструкция подразумевает, что вы уже зарегистрировали домен и привязали его к хостингу.
Создаем базу данных
И в процессе автоматической, и в процессе ручной установки нам понадобится подключить Joomla к базе данных. Поэтому лучше подготовить БД заранее. Если у вас есть старая база — очистите ее, удалив все таблицы. Если нет — создайте новую. Это можно сделать в панели управления хостингом или же через веб-приложение для управления базами данных — phpMyAdmin. Ссылку и логин/пароль для подключения к нему вам предоставит хостер.
Запомните имя сервера баз данных, имя самой БД и логин/пароль пользователя базы. Эти данные нужно будет указывать при подключении Joomla к БД в процессе инсталляции.
Автоматическая установка Joomla
Многие веб-хостеры предлагают автоматическую установку различных CMS, в том числе Joomla. Для этого в панели управления хостингом находим соответствующий раздел:
- в Cpanel — приложение Softaculous в разделе программного обеспечения;
- в Plesk — также Softaculous; здесь его можно найти в разделе дополнительных услуг на вкладке «Сайты и домены»;
- в ISPmanager — опция автоустановки CMS в разделе инструментов. Откроется все тот же Softaculous.
Выбираем из списка CMS нужную нам — Joomla. Далее следуем инструкциям установщика:
- указываем протокол (HTTP или HTTPS) и домен;
- заполняем имя и описание сайта — обратите внимание, это будут метатеги Title и Description для поисковых систем;
- создаем логин и пароль администратора сайта.
 Лучше не использовать распространенные логины administrator, admin, чтобы не упрощать злоумышленникам взлом вашего сайта путем подбора пароля и логина. Пароль ставьте как можно более сложный.
Лучше не использовать распространенные логины administrator, admin, чтобы не упрощать злоумышленникам взлом вашего сайта путем подбора пароля и логина. Пароль ставьте как можно более сложный. - в разделе дополнительных настроек указываем реквизиты нашей базы данных;
- настраиваем язык, подключаем плагины, если они предлагаются и нужны, и т. д.
Все, Joomla установлена.
Ручная установка Joomla
Если ваш провайдер не предлагает опцию автоматической инсталляции Joomla или по каким-то причинам вы хотите установить ее самостоятельно, используйте ручную установку. Процесс состоит из следующих этапов:
- Создание базы данных — это мы уже сделали выше.
- Загрузка Joomla на хостинг. Точнее, дистрибутива этой CMS.
- Запуск мастера установки в браузере.
- Настройка в мастере параметров сайта.
- Подключение БД.
- Проверка установки.
Далее опишем процесс подробнее.
Загружаем файлы Joomla на хостинг
Сначала нужно скачать дистрибутив Joomla. Безопаснее всего — с официального сайта. Это будет файл архива.
Далее нужно загрузить файлы Joomla в директорию сайта. Это можно сделать через файловый менеджер вашей панели управления хостингом или по FTP-протоколу.
Для загрузки через панель управления в ISPmanager открываете Менеджер файлов, в Plesk и cPanel заходите в директорию вашего сайта в разделе доменов.
Если в папке сайта есть файлы вашей старой CMS или парковочной страницы — удалите их. После этого загрузите архив с Joomla и распакуйте его — на панели инструментов для этого есть кнопка «Извлечь».
Для загрузки по FTP установите на компьютер Filezilla — популярный бесплатный FTP-клиент. Подключитесь в нем к хостингу (данные для входа вам должен предоставить хостер) и дальше действуйте, как и в панели: удалите ненужные файлы, загрузите и распакуйте дистрибутив.
Запускаем процесс установки CMS
Теперь пишем в браузере адрес нашего сайта и заходим на него.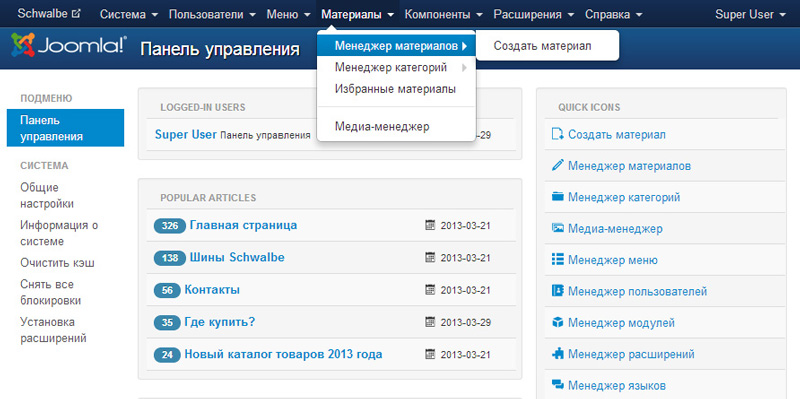 Откроется окно со специальной утилитой Joomla для установки на хостинг. Мастер инсталляции проведет вас через 3 этапа:
Откроется окно со специальной утилитой Joomla для установки на хостинг. Мастер инсталляции проведет вас через 3 этапа:
- Настройку параметров сайта. Здесь пишете имя и описание сайта, указываете логин, пароль и email администратора и т. п.
- Подключение к Joomla базы данных. На этом шаге введите имя сервера баз данных, самой базы и логин/ пароль для подключения — те, что мы заполняли при создании базы.
- Завершение установки. На этом этапе мастер предлагает проверить основные параметры установленной CMS, а также загрузить демо-материалы. Последнее необязательно.
После окончания установки удалите папку с инсталляционными файлами, которая была распакована из архива в директорию сайта.
Все, можно приступать к корректировке шаблонов и скриптов Joomla.
Как перенести сайт на другой хостинг
Установка Opencart на хостинг
Какой хостинг лучше выбрать?
Создать сайт с Joomla
Веб-строительство
Создание
17 ноября 2022 г.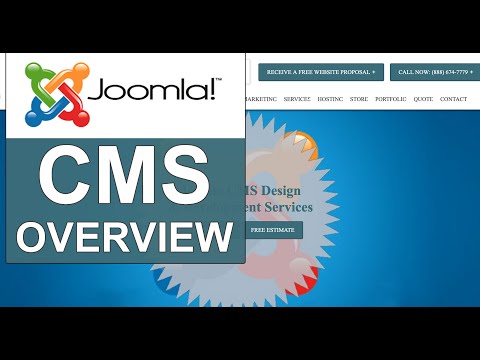
Набилла Р.
12 минут Чтение
Joomla — это система управления контентом (CMS) с открытым исходным кодом, на которой работают почти 2 миллиона веб-сайтов в Интернете.
Платформа предлагает множество дополнительных функций, позволяющих легко создать веб-сайт или приложение.
Считающаяся одной из лучших альтернатив WordPress, Joomla поддерживает различные типы контента и настраиваемые поля, включая галерею, календарь и флажки. Это позволяет создать динамичный сайт без использования сторонних плагинов.
В этой статье содержится пошаговое руководство по установке Joomla и ее основных компонентов. Он также проведет вас через процесс создания контента и даст несколько советов о том, как ускорить работу вашего сайта.
Знакомство с Joomla
Joomla предоставляет все инструменты, необходимые пользователям для управления, обновления и публикации контента. Кроме того, платформа позволяет создавать веб-сайты любого типа, будь то личный или бизнес-проект.
От управления сайтом до улучшения ядра Joomla также помогает расширить функциональность вашего сайта с помощью огромного количества доступных расширений. Они подпадают под следующие типы:
- Компоненты — основные расширения, которые вы можете изменять из серверной части и просматривать на интерфейсной части вашего сайта. Некоторые примеры: com_content , com_newsfeeds и com_weblinks .
- Модули — легкие расширения или виджеты, которые отображают определенные типы контента, такие как последние статьи, категории статей или окна поиска.
- Плагины — части программного обеспечения, которые предоставляют дополнительные функции, такие как добавление музыкального проигрывателя или кнопки обмена в социальных сетях для повышения производительности вашего веб-сайта.
- Шаблоны — наборы дизайна и макетов, управляющие внешним видом сайта.
 Шаблон определяет, как компоненты и модули Joomla отображаются на веб-сайте.
Шаблон определяет, как компоненты и модули Joomla отображаются на веб-сайте. - Languages — предлагает пакеты перевода для создания многоязычного сайта.
- Библиотеки — наборы кода, связанного с функциями, которые используются в модулях, компонентах или плагинах.
Вы можете найти их в официальном каталоге Joomla! Каталог и другие сторонние источники, такие как Joomlart и Joomdev.
Благодаря гибкости многие известные бренды и организации используют эту платформу для своих веб-сайтов, в том числе Гарвардский университет, Linux.com, Guggenheim, MTV Greece и UNRIC.
Конечно, эта платформа также имеет более крутую кривую обучения по сравнению с другими CMS. Не беспокойтесь, так как есть много статей, руководств, видео, форумов и документации, которые помогут вам в этом.
Установка Joomla
Установить эту платформу можно двумя способами – автоматически и вручную.
Использование автоматического установщика Hostinger
Большинство провайдеров веб-хостинга включают автоматические установщики, позволяющие вам устанавливать программное обеспечение из панели администратора.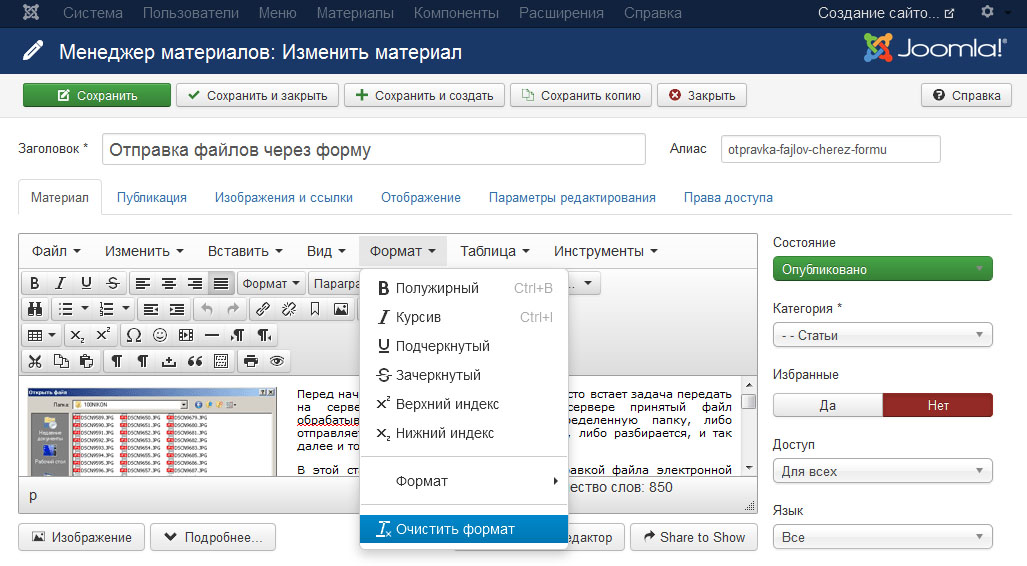 На hPanel Hostinger пользователи могут получить доступ к автоустановщикам в меню Website .
На hPanel Hostinger пользователи могут получить доступ к автоустановщикам в меню Website .
Если вы используете веб-хостинг Joomla, процедура будет такой же.
- Откройте Auto Installer , найдите Joomla, и нажмите Select.
- Укажите детали конфигурации, такие как домен, предпочитаемый язык, адрес электронной почты администратора, пароль и имя пользователя. Когда закончите, нажмите Установить .
- После завершения установки вы можете войти в панель управления и начать создавать свой веб-сайт Joomla.
Pro Tip
Получите доступ к панели администратора Joomla, добавив «/administrator» в конце URL-адреса (например, www.mydomainname.com/administrator )
Установка Joomla вручную 9006 9006 Настройка Joomla осуществляется через ручную установку.
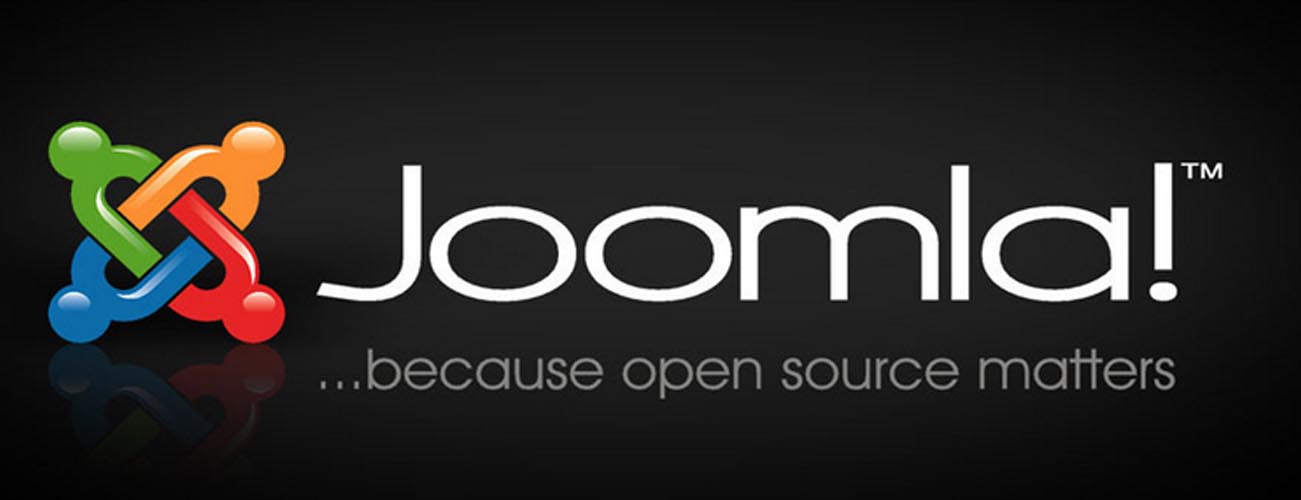 Этот метод потребует от вас создания базы данных, которая будет служить хранилищем контента.
Этот метод потребует от вас создания базы данных, которая будет служить хранилищем контента.
Прежде чем приступить к установке, скачайте последнюю версию Joomla с ее официального сайта.
После завершения загрузки войдите в панель управления веб-хостингом, чтобы создать базу данных.
- Перейдите к своей hPanel -> MySQLDatabase -> Базы данных .
- Укажите имя базы данных, имя пользователя и пароль в соответствующих полях. Затем нажмите кнопку Создать .
- Когда база данных настроена, загрузите загруженный файл .zip со своего компьютера на сервер с помощью файлового менеджера Hostinger .
Откройте папку public_html и нажмите кнопку Загрузить файлы в правом верхнем углу.
Выберите файл на своем компьютере и нажмите Загрузить , чтобы начать процесс.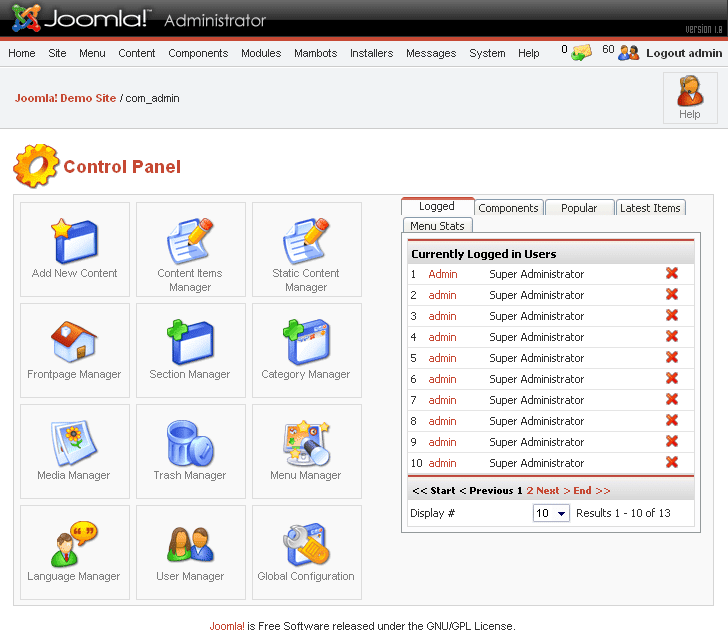
После того, как файл будет успешно загружен в папку, вы должны увидеть имя файла в списке.
- Извлеките файл, чтобы извлечь содержимое, щелкнув правой кнопкой мыши и выбрав параметр Извлечь .
- Доступ к вашему доменному имени через любой браузер. Вы попадете на главную страницу конфигурации Joomla .
Выберите предпочитаемый язык и заполните пустые поля.
- Введите учетные данные базы данных MySQL из предыдущих шагов.
- Просмотрите конфигурации и нажмите Установить , чтобы закончить.
Когда процесс установки завершится, страница сообщит вам, что Joomla успешно установлена.
Теперь вы можете получить доступ к панели администратора Joomla через yourdomain.com/administrator и начать работу над своим проектом.
Создание веб-сайта с помощью Joomla
Следующий раздел поможет вам ознакомиться с основами Joomla и продемонстрирует, как выполнять различные задачи из панели управления .
Добавление статей
Статьи в Joomla относятся к сообщениям в блогах, которые пользователи отображают на своих веб-сайтах.
- Чтобы создать его, войдите в панель администратора и нажмите Контент -> Статьи -> Добавить новую статью .
- Окно откроет редактор WYSIWYG, где вы можете написать и изменить статью.
Когда вы закончите, выберите один из трех предоставленных статусов — Опубликовано , Неопубликовано или В архиве .
- Нажмите кнопку Сохранить или выберите Сохранить и закрыть , чтобы перейти на страницу Статьи . Как только сообщение будет создано, оно появится в разделе Последние статьи вашего веб-сайта.
Создание категорий
Категория в Joomla позволяет пользователям организовывать свои сообщения на основе соответствующих тем. Если вы планируете создавать разнообразный контент, создание категорий позволит людям легко находить информацию на вашем сайте.
Если вы планируете создавать разнообразный контент, создание категорий позволит людям легко находить информацию на вашем сайте.
Чтобы присвоить категории своему контенту, создайте их заранее:
- Нажмите Контент -> Категории -> Добавить новую категорию в меню верхней панели.
- Заполните Заголовок , Описание и Псевдоним (необязательно).
- Выберите Сохранить или Сохранить и закрыть , чтобы создать новую категорию.
Помимо присвоения категории сообщению, Joomla позволяет классифицировать другие компоненты, включая баннеры, контакты и веб-ссылки.
Добавление избранных статей
Чтобы выделить статью, перейдите к Контент -> Статьи . Там вы увидите список опубликованных постов на вашем сайте. Просто нажмите на значок Star рядом с нужной статьей, чтобы сделать ее популярной.
С помощью этой функции вы можете отображать и выделять определенные сообщения из нескольких категорий на своей домашней странице.
Меню Joomla играют важную роль в определении структуры вашего сайта и улучшении взаимодействия с пользователем. Чем проще меню вашего сайта, тем легче людям будет ориентироваться на нем.
Вы можете отобразить страницу избранных статей и другие специальные страницы на своем веб-сайте, создав меню.
- Перейдите к Меню -> Главное меню и выберите опцию Добавить новый пункт меню .
- Введите название пункта меню, например, «Избранные статьи» , затем определите Тип пункта меню . Для этого руководства по Joomla мы выберем Articles -> Featured Articles .
- Выберите Отобразится пункт меню , нажмите кнопку Сохранить или Сохранить и закрыть .

Теперь новое меню должно быть доступно с вашего сайта.
Помимо меню Избранные статьи , в Joomla есть другие типы пунктов меню, которые вы можете установить, в том числе:
- Блог категории статей – показывает категории сообщений блога в макете блога.
- Одиночная лента новостей – выделяет одну RSS-ленту.
- Contact Featured — отображает список избранных контактов.
- Результаты поиска – включает форму поиска посетителей.
Создание компонентов
Под компонентами в Joomla понимаются расширения, отвечающие за основные элементы сайта. Они состоят из двух основных категорий – администратор и сайт.
Сторона администратора позволяет изменять аспекты компонентов на серверной части. Часть сайта работает для отображения страниц, запрошенных вашими посетителями.
В этом руководстве показано, как создать компоненты Joomla по умолчанию, такие как Лента новостей , Страница контактов и Баннер .
Ленты новостей
Диспетчер лент новостей позволяет отображать новости с других веб-сайтов на вашем сайте Joomla.
- Чтобы начать работу, перейдите к Components -> News Feeds -> Feeds .
- Нажмите Новый и заполните необходимые данные – Заголовок , Ссылка источника, который вы хотите отобразить, и Категория .
- Нажмите кнопку Сохранить .
Страница обратной связи
Еще одна функция Joomla, которая может помочь пользователю, — это компонент контактов . Это позволяет вам получать отзывы от посетителей и повышать вовлеченность, создавая страницу «Свяжитесь с нами ».
- Чтобы создать страницу контактов, перейдите на Компоненты -> Контакты .

- Нажмите Новый и введите свои контактные данные.
- Используйте вкладку Разная информация , если вы хотите добавить описание.
- Сохраните страницу, когда закончите.
Совет для профессионалов
Создайте меню для страницы «Свяжитесь с нами» , чтобы сделать контактную форму видимой и доступной с вашего основного веб-сайта.
Баннеры
Joomla предоставляет banners компонент, позволяющий создавать и редактировать рекламные баннеры, а также слайдеры изображений или карусели.
- Чтобы создать баннер, нажмите Компоненты -> Баннеры -> Баннеры .
- Нажмите Новый в верхнем левом углу и введите имя для вашего баннера.
- Загрузите свое изображение и заполните необязательные данные, такие как размер, замещающий текст и описание.

- Когда закончите, нажмите Кнопка «Сохранить и закрыть» .
Чтобы опубликовать новый модуль и отобразить новый баннер, перейдите на страницу Extensions -> Modules . Нажмите кнопку Новый .
Появится список модулей – выберите Баннеры . Установите Title и Position для модуля. Наконец, Сохраните вашу конфигурацию.
В качестве примера мы добавили баннер с избранным изображением в нижний колонтитул нашего проекта «Hostinger Joomla Tutorial».
В дополнение к основным компонентам, указанным выше, в каталоге расширений Joomla доступно множество других. Каждое расширение выполняет определенную функцию, от структуры сайта и навигации до стиля и дизайна.
Установка расширений Joomla
Расширение Joomla относится к программному пакету, расширяющему функциональные возможности веб-сайта.
Вы можете управлять своими расширениями через раздел Extensions -> Manage .
Чтобы выполнить установку вручную, выполните следующие действия:
- Загрузите пакет .zip из каталога расширений Joomla.
- Перейти к Расширения -> Управление -> Установить раздел .
- Перейдите на вкладку Загрузить файл пакета .
- Выберите файл и загрузите архив .zip .
Pro Tip
Включите вкладку Установить из Интернета , чтобы вы могли искать и устанавливать любые расширения Joomla, не выходя из панели администратора.
С тысячами вариантов в каталоге расширений поиск подходящего для вашего веб-сайта может стать проблемой. Ниже приведен список обязательных расширений для вашего веб-сайта Joomla, которые помогут вам начать работу:
- AllVideos — позволяет встраивать внутренние или сторонние видео и аудио в ваш контент.
 Он также интегрируется с Unsplash для создания изображений для аудиофайлов.
Он также интегрируется с Unsplash для создания изображений для аудиофайлов. - Резервная копия Akeeba — создает резервную копию вашего сайта с открытым исходным кодом в одном архиве. Система на основе AJAX помогает избежать тайм-аутов во время процессов резервного копирования и восстановления.
- Инструменты администратора — исправляет ваши права доступа к файлам и каталогам, включая пароль. Программное обеспечение также регулярно уведомляет и устанавливает новую версию Joomla.
- JSitemap — создает XML-карту сайта, позволяющую поисковым системам лучше индексировать ваш сайт. Он обеспечивает интеграцию с Google Search Console и Google PageSpeed Insights.
Установка шаблонов Joomla
У Joomla есть множество бесплатных и платных шаблонов, доступных онлайн, хотя и не так много, как WordPress или Drupal. Процесс установки шаблонов практически идентичен установке расширений.
- Загрузите шаблон и перейдите к Extensions -> Manage -> Install .
- Перейти к Расширения -> Шаблоны -> Стили . Коснитесь значка Star рядом с шаблоном, который вы хотите включить.
Щелчок по значку звездочки активирует шаблон в качестве пользовательского интерфейса по умолчанию, но вы можете применять разные шаблоны для внешнего и внутреннего интерфейса.
Шаблон внешнего интерфейса определяет, как ваш основной веб-сайт будет представлен вашим посетителям. Между тем, внутренний шаблон управляет тем, как элементы отображаются на панели администратора.
Резервное копирование Joomla
Для владельца веб-сайта регулярное резервное копирование является важной задачей. С помощью резервного копирования веб-сайта вы можете отменить изменения, внесенные техническими или человеческими ошибками, без потери каких-либо данных.
Некоторые хостинги предлагают автоматическое резервное копирование файлов и баз данных вашего сайта независимо от того, какую CMS вы используете. Hostinger автоматически создает еженедельные или ежедневные резервные копии, в зависимости от типа вашего хостинга.
- Чтобы получить доступ к этим резервным копиям и загрузить их, войдите в hPanel и перейдите к Файлы .
- Нажмите Backups , и он представит два варианта резервного копирования — базу данных MySQL и файлы веб-сайта. Если вы используете CMS, например Joomla, вам понадобятся обе резервные копии.
- Чтобы загрузить файлы веб-сайта, нажмите Резервные копии файлов . Что касается баз данных, выберите резервных копий базы данных.
- Выберите данные резервной копии, которые вы хотите восстановить позже, и нажмите Подготовьтесь к загрузке. Система автоматически начнет процесс загрузки и уведомит вас, когда он будет завершен.

Кроме того, вы также можете самостоятельно создавать резервные копии файлов и баз данных Joomla.
Резервное копирование Joomla вручную
Чтобы создать резервную копию вручную, вам необходимо сначала заархивировать все файлы и базы данных Joomla.
- Доступ к диспетчеру файлов через панель hPanel
- Откройте основную папку установки Joomla и выберите все файлы.
- Нажмите кнопку Сжать .
- Выберите файл .zip после его создания, затем нажмите кнопку Загрузить в верхнем меню.
Pro Tip
В качестве альтернативы вы можете использовать FTP-клиент. Процесс прост — все, что вам нужно сделать, это перейти в папку Joomla, выбрать все файлы и нажать кнопку «Загрузить».
В Hostinger можно создать резервную копию базы данных напрямую через Меню баз данных MySQL вместо использования инструмента phpMyAdmin .
- Доступ к базам данных MySQL на панели hPanel. Нажмите кнопку с тремя точками рядом с используемой в данный момент базой данных Joomla. Затем выберите параметр Backup .
Pro Tip
Узнайте, какую базу данных использует Joomla, открыв файл configuration.php в папке public_html .
Система начнет процесс резервного копирования. Как только это будет сделано, на вашем экране появится сообщение об успешном резервном копировании.
Имейте в виду, что вы можете создать только одну резервную копию в течение 24 часов.
Кроме того, каждый раз, когда вы создаете новую, она автоматически переопределяет старые файлы резервных копий.
Использование Akeeba для резервного копирования Joomla
Akeeba Backup — самое популярное расширение Joomla с открытым исходным кодом. Однако его нет в официальном каталоге, поэтому вам нужно будет загрузить расширение с официального сайта Akeeba.
Чтобы настроить его, следуйте инструкциям ниже:
- Перейдите к Extensions -> Install для загрузки и установки Akeeba через вкладку Upload Package File .
- Перейти к Компоненты -> Akeeba Backup .
- Щелкните Конфигурация -> Мастер настройки , чтобы активировать мастер сравнительного анализа, который оптимизирует производительность резервного копирования для вашего сайта.
- После завершения процесса сравнительного анализа вам будет предложено три варианта:
- Резервное копирование сейчас — сразу создает резервную копию вашего сайта.
- Расписание автоматического резервного копирования — устанавливает время и дату для автоматического резервного копирования.
- Конфигурация – изменяет настройки, установленные мастером сравнительного анализа.

Pro Tip
После создания резервной копии рекомендуется сохранить ее локальную копию. Щелкните Управление резервными копиями и нажмите кнопку Загрузить , чтобы сохранить его на своем компьютере.
Тем не менее, бесплатный пакет Akeeba Backup не поддерживает удаленное резервное копирование через FTP, Google Drive и Google Storage. Это также ограничивает вас от создания отдельных резервных копий для вашей базы данных и файлов сайта. Чтобы включить такие задачи, вы можете подписаться на его премиум-версию за 50 евро в год .
Обновление Joomla
Поддержание Joomla в актуальном состоянии очень важно из-за нескольких факторов:
- Безопасность — Joomla регулярно выпускает обновления и исследует уязвимости для обеспечения безопасности вашего сайта.
- Новые функции — каждый раз, когда Joomla выпускает новое обновление, оно содержит новые функции и изменения для улучшения функциональности вашего сайта.

- Производительность — последняя версия Joomla исправляет ошибки и технические проблемы, повышая производительность сайта.
Каждый раз, когда вы входите в систему, Joomla автоматически проверяет наличие новых версий.
Вы увидите новое уведомление в верхней части панели управления, если в официальном репозитории есть новая версия. Он будет содержать название обновления вместе с цифрой 9.0026 Кнопка «Обновить сейчас» .
Нажмите на кнопку, чтобы перейти на страницу обновления Joomla. Вы увидите информацию о вашей текущей и новой версиях Joomla. Нажмите Установить , чтобы начать установку.
Важно! Перед началом обновления рекомендуется создать резервную копию.
Ускорение работы Joomla
Независимо от того, ведете ли вы бизнес-сайт или ведете личный блог, скорость загрузки является одним из важнейших факторов, определяющих взаимодействие с пользователем. Google также определяет производительность сайта как фактор ранжирования, влияющий на SEO (поисковую оптимизацию).
Медленно загружаемая веб-страница может иметь более высокий показатель отказов. Кроме того, это может повлиять на коэффициент конверсии в среднем на 2,11% за каждую дополнительную секунду.
Имея это в виду, мы покажем вам два способа улучшить производительность вашего сайта и скорость загрузки.
Включение сжатия Gzip
Сжатие — это процесс уменьшения размеров файлов, включая HTML , CSS , PHP и JavaScript . Сжатие Gzip помогает уменьшить общий размер файлов вашего веб-сайта, сокращая время загрузки вашего сайта.
- Чтобы включить сжатие Gzip, перейдите к Система -> Глобальная конфигурация на панели администратора.
- Нажмите на Сервер -> Настройки сервера -> Сжатие страницы Gzip . Выберите Да и Сохраните ваши изменения.
Сжатие Gzip теперь включено для вашего веб-сайта.
Активация кэша Joomla по умолчанию
Кэш — это место временного хранения, в котором собираются данные, такие как файлы, сценарии и изображения, для ускорения загрузки веб-сайтов.
Когда люди заходят на ваш веб-сайт, система Joomla автоматически выполняет запросы к вашей базе данных, чтобы получить данные из Интернета и предоставить их посетителям. По мере расширения базы данных системе потребуется больше времени для получения этой информации.
При включении кэширования система будет извлекать файлы из сохраненного кэша каждый раз, когда люди посещают ваш сайт. Таким образом, время отклика вашего сайта будет намного быстрее.
Чтобы включить кэширование для вашего веб-сайта, следуйте этому руководству:
- Перейдите в тот же раздел Global Configuration и выберите вкладку System .
- В настройках кэша выберите, какой обработчик кэша вы хотите использовать.
 На большинстве провайдеров виртуального хостинга следует применять обработчик кэша File .
На большинстве провайдеров виртуального хостинга следует применять обработчик кэша File . - Оставьте Путь к папке кэша пустым, если вы не хотите сохранять файлы кэша в пользовательском каталоге.
- Время кэширования определяет, как долго кэшированное содержимое остается неизменным перед обновлением — значение по умолчанию — 15 минут.
Pro Tip
Если ваш веб-сайт часто обновляется, вы можете сократить значение времени кэширования. В противном случае можно увеличить количество.
- Оставьте Кэширование для конкретной платформы как Нет , если вы не предоставляете другой HTML-контент на мобильных устройствах.
- Включите Системный кэш , выбрав один из двух доступных вариантов.
Pro Tip
Выберите Консервативное кэширование , если у вас огромный веб-сайт. В противном случае выберите значение по умолчанию Прогрессивное кэширование вариант, который лучше всего подходит для большинства сайтов Joomla.
- Сохраните ваши изменения.
Использование подключаемых модулей кэширования
Еще один способ включить кэширование — включить подключаемый модуль кэширования.
- Для этого перейдите к Расширения -> Плагины .
- Найдите плагин Page Cache через поле поиска. Отметьте столбец Status зеленой галочкой.
После этого скорость загрузки вашего сайта должна улучшиться.
Pro Tip
Для дальнейшей оптимизации рекомендуется использовать масштабированное изображение.
Заключение
Joomla — это система управления контентом с открытым исходным кодом, которая обладает мощными встроенными функциями и возможностями. По сравнению с другими CMS эта платформа имеет ряд преимуществ, в том числе:
- Расширенное управление пользователями — позволяет нескольким администраторам управлять и контролировать среду и конфигурацию сайта.

- Многоязычная поддержка – имеется встроенная система перевода, позволяющая создавать многоязычный контент.
- Гибкие шаблоны — установите разные шаблоны для внешнего и внутреннего интерфейсов.
Joomla имеет более крутую кривую обучения по сравнению с WordPress. Однако, благодаря постоянно растущему количеству широкодоступной документации, руководств и форумов, изучение Joomla стало более доступным.
В общем, мы надеемся, что эта статья помогла вам больше узнать об этой платформе. После того, как вы настроили свой веб-сайт Joomla, не забудьте выполнить резервное копирование, обновление и кэширование, чтобы оптимизировать его производительность.
Прочее Рекомендуем к прочтению
Объяснение руководства по Drupal для начинающих
12 Лучшее программное обеспечение для форума для создания интернет-сообщества
Часто задаваемые вопросы о Joomla
Вот некоторые из наиболее часто задаваемых вопросов о Joomla.
Насколько проста в использовании Joomla?
Joomla — одна из самых простых в использовании систем управления контентом, и большинство веб-хостингов даже предлагают автоустановщик Joomla. Расширения Joomla помогают расширить функциональность сайта. Чтобы изменить дизайн веб-сайта, выберите один из бесплатных и премиальных шаблонов, доступных на таких торговых площадках, как TemplateMonster.
Что можно делать с Joomla?
С помощью Joomla вы можете создавать все виды веб-сайтов, например, форумы, портфолио, интернет-магазины, бизнес-сайты, онлайн-журналы и личные веб-сайты. Часто для достижения наилучших результатов вам понадобятся соответствующие расширения. Доступно более 5000 расширений, охватывающих более 30 различных категорий.
Как изменить существующий веб-сайт Joomla?
Войдите в панель администратора Joomla. Чтобы отредактировать опубликованный контент, перейдите на Содержание -> Статьи , чтобы увидеть список статей на вашем сайте. Нажмите на тот, который вы хотите отредактировать. После завершения редактирования нажмите Сохранить и закрыть .
Нажмите на тот, который вы хотите отредактировать. После завершения редактирования нажмите Сохранить и закрыть .
Чем Joomla лучше WordPress?
WordPress, возможно, лучше, чем Joomla, благодаря простоте использования и обширной коллекции тем и плагинов. Он также имеет огромное сообщество пользователей, что упрощает поиск помощи и поддержки, если у вас возникнут проблемы.
Как сменить шаблон Joomla?
Если вы хотите переключить шаблоны, перейдите к Extensions -> Templates . Это приведет вас к диспетчеру шаблонов , где можно отредактировать параметры шаблона, удалить его или установить новый шаблон по умолчанию.
Набилла — писатель цифрового контента в Hostinger. У нее есть страсть к хостингу и разработке веб-сайтов, и она стремится поделиться своими знаниями, чтобы помочь людям продолжить свое онлайн-путешествие. Когда она не занята писательством, ей нравится исследовать природу и отправляться в приключения.
Подробнее от Nabilla R.
Как создать веб-сайт Joomla, пошаговое руководство
Joomla — это система управления контентом (CMS) с открытым исходным кодом для публикации веб-контента. Как и многие другие CMS, Joomla позволяет создавать веб-сайты без использования HTML или CSS. Это и его нулевая цена делают его любимым вариантом среди многих предприятий и некоммерческих организаций.
В этом пошаговом руководстве по Joomla мы узнаем, как использовать платформу для создания любого веб-сайта, который вам нужен. Мы расскажем, как установить Joomla на ваш сервер, и дадим обзор ее функциональности.
В конце концов, мы хотим, чтобы вы чувствовали себя комфортно, начав самостоятельно изучать Joomla и продолжая углублять свои знания.
Как построить веб -сайт Joomla (Соглашение):
- GET Доменное имя и услуга веб -хостинга
- Установка и установка
- Выберите шаблон для вашего сайта
- Install your Joomla template
- Customize the design
- Create content using Joomla modules
- Assign modules to positions
- Create new pages
- Assign страницы в меню навигации Joomla
- Добавить раздел блога
- Установить расширения
99599599595959595959595959595959599595995995995995995995995995995999599595995995995959009н. Основы Joomla
Основы Joomla
Общее время создания веб-сайта с использованием Drupal: ~2-3 часа
Уровень навыков: Начальный/средний уровень
Готов? Давайте начнем.
1. Получить план веб-хостинга и выбрать доменное имя
Совет: если у вас уже есть доменное имя и веб-хостинг, перейдите к шагу 2.
Прежде чем приступить к созданию сайта Joomla, нужно доменное имя и веб-хостинг. Если вы даже не знаете, с чего начать по этой теме, прочитайте наш пост о том, как выбрать доменное имя и наше сравнение услуг веб-хостинга.
Мы рекомендуем выбрать что-нибудь дешевое, чтобы начать свой проект. Тем не менее, какой бы веб-хостинг вы ни выбрали, убедитесь, что он соответствует системным требованиям Joomla.
2. Установка и настройка Joomla
Первый шаг руководства: как установить и настроить Joomla. Есть два способа:
2а. Использование Bluehost и Quick Install
После того, как вы зарегистрировались и получили домен на Bluehost, войдите в свою учетную запись и нажмите Advanced в левом столбце.
Прокрутите вниз, найдите значок Joomla и нажмите на него.
На следующем экране нажмите Установить сейчас .
Это приведет вас к экрану установки.
<
Вот как его заполнить:
- Настройка программного обеспечения — Вы заметите, что ваш домен Bluehost включен по умолчанию. Если у вас нет веских причин для его изменения, просто оставьте все как есть.
- Настройки сайта — Это имя и описание сайта, которое будет отображаться в поисковых системах.
 Поэтому рекомендуется изменить значение по умолчанию. Тем не менее, вы также можете сделать это позже в самой Joomla, так что не слишком зацикливайтесь на этом.
Поэтому рекомендуется изменить значение по умолчанию. Тем не менее, вы также можете сделать это позже в самой Joomla, так что не слишком зацикливайтесь на этом. - Настройки базы данных — это возможность включить образцы данных на ваш сайт. Поскольку в этом уроке мы хотим изучить Joomla с нуля, мы оставим значение None .
- Учетная запись администратора — Обязательно выберите безопасное имя пользователя и пароль для своей учетной записи администратора и введите свое настоящее имя и адрес электронной почты.
- Выберите язык — Если вы хотите установить Joomla на любом другом языке, кроме английского, вы можете изменить его здесь.
- Дополнительные параметры — здесь вы можете изменить имя вашей базы данных, префикс таблицы, отключить уведомления по электронной почте о доступных обновлениях и указать, должна ли Joomla автоматически обновляться или нет. Все эти настройки являются необязательными, и обычно их можно оставить как есть.

Когда вы закончите, нажмите Install внизу. Когда вы это сделаете, вы можете столкнуться с предупреждением ниже.
Однако не беспокойтесь об этом. Это просто по умолчанию index.php страница. Просто установите флажок и нажмите Установить еще раз. После этого установка будет выполняться до тех пор, пока вы не увидите этот экран успеха:
Поздравляем! Вы только что установили Joomla на свой домен Bluehost.
2б. Ручная установка (любой веб-хостинг)
Если вы работаете с хостинг-провайдером, у которого нет указанной выше опции, вам придется установить Joomla вручную. Не волнуйтесь, это очень просто.
1. Создание базы данных и загрузка файлов
Первым шагом является создание базы данных MySQL. Здесь Joomla хранит весь ваш контент, и это жизненно важная часть любого веб-сайта, созданного с помощью CMS. Вы должны найти варианты его создания в панели управления хоста.
Для установки Joomla вам потребуется следующая информация:
- Имя (пустой) базы данных
- Имя пользователя, связанного с этой базой данных
- Пароль этого пользователя
- Адрес сервера вашей базы данных
Как только вы это сделаете, пришло время загрузить Joomla на ваш сервер. Для этого перейдите в раздел загрузки на главной странице Joomla и нажмите большую зеленую кнопку скачать (на момент написания этой статьи Joomla 3 является последней основной версией, а Joomla 4 находится в статусе бета-версии).
Для этого перейдите в раздел загрузки на главной странице Joomla и нажмите большую зеленую кнопку скачать (на момент написания этой статьи Joomla 3 является последней основной версией, а Joomla 4 находится в статусе бета-версии).
Обязательно сохраните zip-файл на жесткий диск и, когда он будет готов, извлеките все файлы. После этого подключитесь к своему серверу через FTP (например, через FileZilla) и загрузите извлеченные файлы туда, куда указывает ваш домен (обычно это корневой каталог). Как только это будет сделано, пришло время перейти к следующему шагу.
2. Запустите ручную установку
Когда все файлы будут на вашем сервере, откройте окно браузера и введите URL вашего сайта. Если вы все сделали правильно, то должен начаться процесс установки Joomla.
<
Вверху обязательно выберите правильный язык для своего сайта. Ниже введите название вашего сайта и, при желании, описание. Как уже упоминалось, это то, что будет отображаться в поисковых системах, но вы также можете изменить все это позже, если вас не устраивают ваши первоначальные варианты.
Справа вам будет предложено ввести информацию для вашей учетной записи суперпользователя. Это главный администратор, поэтому обязательно введите действующий адрес электронной почты, имя пользователя, которое нелегко угадать, и безопасный пароль (дважды).
Наконец, внизу вы можете выбрать, чтобы перевести внешний интерфейс вашего сайта в автономный режим после установки. Таким образом, его увидят только авторизованные пользователи. Это может иметь смысл для проектов разработки и зависит от вас. Когда вы закончите, нажмите Далее .
3. Подключите Joomla к вашей базе данных MySQL
Следующий экран выглядит следующим образом:
Здесь вам понадобится информация о базе данных, полученная ранее. Заполните все следующим образом:
- Тип базы данных — В большинстве случаев вы можете просто оставить это как есть.
- Имя хоста — это место размещения вашей базы данных. Измените его, если он отличается от localhost .

- Имя пользователя — Имя пользователя, связанное с вашей базой данных.
- Пароль — В этом поле указывается пароль для вашей базы данных MySQL.
- Имя базы данных — Здесь укажите имя базы данных, которую вы хотите подключить к своему веб-сайту Joomla.
- Префикс таблицы — если у вас нет веских причин для его изменения, используйте случайно сгенерированный префикс, предлагаемый при установке.
- Старый процесс базы данных — Если в вашей базе данных уже есть какие-либо данные, вы можете выбрать, следует ли Joomla удалить или сохранить их.
Опять же, как только вы будете готовы, нажмите кнопку Next .
4. Завершите установку
Последний экран установки Joomla в основном является кратким изложением всего, что вы уже сделали в соответствии с руководством.
Вверху вы можете выбрать, устанавливать ли какие-либо образцы данных. Для целей этого руководства по Joomla оставьте значение None . В разделе Обзор определите, должна ли установка отправлять конфигурацию на адрес электронной почты вашего привилегированного пользователя.
Для целей этого руководства по Joomla оставьте значение None . В разделе Обзор определите, должна ли установка отправлять конфигурацию на адрес электронной почты вашего привилегированного пользователя.
Кроме того, вам нужно только проверить, все ли так, как вам нравится, и соответствует ли среда вашего сервера требованиям Joomla. Когда все это так, вы можете нажать Установить . Затем Joomla установит CMS на вашем сервере. После завершения вы увидите этот экран:
(в идеале) он говорит вам, что Joomla успешно установлена. У вас также есть возможность добавить больше языков. Если вы не хотите этого делать, не забудьте удалить установку , нажав желтую кнопку. Это избавит вас от конфиденциальных файлов на вашем сервере.
Вот оно! Крутые бобы, вы только что полностью вручную установили Joomla.
3. Знакомство с основами Joomla
На этом этапе, когда вы переходите по адресу, где находится ваш новый веб-сайт Joomla, интерфейс выглядит так:
Не очень впечатляюще, правда? Чтобы внести какие-либо изменения, мы сначала должны войти в серверную часть Joomla. Для этого перейдите по адресу yourdomain.com/administrator.
Для этого перейдите по адресу yourdomain.com/administrator.
На следующем экране введите выбранное имя пользователя и пароль, чтобы попасть в панель управления Joomla.
Мы будем использовать многие из меню, которые вы видите здесь в этом руководстве по Joomla, однако давайте начнем с краткого обзора.
Очевидно, что вы можете избавиться от двух синих прямоугольников, включив или отключив сбор статистических данных Joomla, а затем прочитав (и спрятав) сообщения после установки.
Слева вы найдете ярлыки для часто используемых частей административной области, таких как создание новых статей, изменение структуры меню или установка расширений. Справа важная информация о состоянии вашего сайта.
Сердце Joomla: панель задач
Однако наиболее важной частью является панель задач вверху.
Здесь вы найдете те же параметры, что и в панели управления, а затем некоторые другие. Вот что содержится в различных меню:
- Система — доступ к панели управления, настройкам сайта, ожидающим или заблокированным элементам контента, возможность очистить кэш и просмотреть информацию о системе (сайт, сервер и среда).

- Пользователи — Управление пользователями, группами пользователей и уровнями доступа, добавление заметок о пользователях, обработка запросов, связанных с конфиденциальностью, просмотр журналов пользователей и массовая рассылка электронных писем всем на вашем сайте.
- Меню — Как следует из названия, содержит все параметры создания меню и управления ими.
- Контент — добавляйте статьи и таксономии, назначайте рекомендуемый контент и управляйте медиафайлами вашего сайта.
- Компоненты — создание и управление баннерами сайта, контактами, обновлениями сайта, личными сообщениями, многоязычными ассоциациями и новостными лентами. Он также предоставляет доступ к сообщениям после установки (мы уже рассмотрели их), позволяет настраивать перенаправления (хотя для этого вам нужен плагин), просматривать условия поиска по сайту, использовать интеллектуальный поиск (опять же, для этого нужен плагин) и управлять тегами.

- Расширения — Позволяет устанавливать, обновлять, управлять, настраивать, находить и устранять неполадки расширений. В этом меню вы также можете увидеть состояние вашей базы данных и обновить свой сайт.
- Справка — Прямой доступ к важным разделам справки в официальной документации.
Пока все ясно? Тогда давайте двигаться дальше.
4. Выберите шаблон для своего сайта
Как и другие CMS, Joomla предлагает способ изменить дизайн вашего сайта без кодирования, что мы и рассмотрим на этом этапе руководства. В Joomla внешний вид, ощущение и функциональность всего вашего веб-сайта полностью зависят от так называемых шаблонов .
Доступны бесплатные и премиальные (платные) шаблоны Joomla. Однако найти его может быть сложно. К сожалению, в CMS нет для этого центрального каталога. Поэтому вам нужно искать в магазинах, чтобы найти их. Многие из тех, кто продает премиальные темы, также предлагают бесплатные версии, которые вы можете протестировать. Вот несколько мест, с которых можно начать:
Вот несколько мест, с которых можно начать:
- TemplateMonster
- Joomlart
- Joomdev
- JoomShaper
При выборе шаблона, помимо собственного вкуса, обратите внимание на несколько важных характеристик:
- Служба поддержки — Здорово, когда есть служба технической поддержки, когда есть кто-то, кто может помочь в решении проблем.
- Обновления — Joomla постоянно обновляет свою систему. Убедитесь, что ваш поставщик шаблонов делает то же самое со своими продуктами, чтобы они работали с последней версией.
- Документация — Время от времени вам нужно будет проверять некоторые функции, чтобы узнать, как они работают. Убедитесь, что есть место, где вы можете это сделать.
- Настраиваемость — Узнайте, какие функции шаблона можно настроить самостоятельно. Например, ищите шаблоны, в которых много позиций модулей (подробнее об этом позже).

5. Установите свой шаблон Joomla
Установка шаблона в Joomla в принципе довольно проста. После того, как вы сделали выбор, вы обычно получаете его в виде zip-файла. Это вы можете просто загрузить в Extensions > Manage > Install .
Либо перетащите файл в поле, либо щелкните значок Или найдите файл , чтобы найти его на жестком диске. Выберите его, и Joomla сделает все остальное сама. Кроме того, вы также можете установить шаблон через его URL-адрес, если знаете, где находится пакет.
После этого нужно еще активировать шаблон в разделе Extensions > Template > Styles . Здесь щелкните значок звездочки справа от имени шаблона, чтобы сделать его шаблоном по умолчанию для всего сайта.
Когда вы вернетесь к внешнему интерфейсу своего сайта, вы увидите, что весь его дизайн изменился. Такова сила шаблонов.
Обратите внимание, что при загрузке шаблона вы можете получить дополнительные файлы, такие как quickstart , settings, и extension .
Первая полная версия Joomla, включая шаблон. Когда вы устанавливаете его, ваш новый дизайн готов к работе, когда ваш сайт настроен, часто включая демонстрационный контент. Это быстрый способ, когда вам нужен именно тот дизайн, который рекламирует шаблон. Осталось только обменяться контентом.
Два других файла ссылаются на элементы, которые вы могли видеть на демонстрационном сайте шаблона, такие как слайдеры и т. д.
6. Настройка дизайна
Большинство шаблонов имеют как минимум некоторые параметры настройки. Вы можете получить к ним доступ, нажав на название шаблона в списке.
В настройках можно настроить такие параметры, как цвета, шрифты, логотипы, размеры и многое другое. В этом случае шаблон даже поставляется со своей собственной страницей настроек, на которую мы попадаем, когда нажимаем Параметры шаблона .
Некоторые шаблоны Joomla также имеют функцию предварительного просмотра, где вы можете видеть изменения в режиме реального времени. В любом случае не забудьте проверить, что предлагает ваш шаблон, и сохранить любые изменения, которые вы внесли, чтобы перевести их на свой сайт. Например, ниже мы изменили социальные профили и контактную информацию в верхней панели, отключили брендинг внизу и переместили верхнюю панель в нижнюю часть страницы с помощью кнопки 9.1030 Макет вариантов.
В любом случае не забудьте проверить, что предлагает ваш шаблон, и сохранить любые изменения, которые вы внесли, чтобы перевести их на свой сайт. Например, ниже мы изменили социальные профили и контактную информацию в верхней панели, отключили брендинг внизу и переместили верхнюю панель в нижнюю часть страницы с помощью кнопки 9.1030 Макет вариантов.
7. Создавайте контент с помощью модулей Joomla
Прямо сейчас, даже если он выглядит лучше, ваш сайт все еще довольно пуст. Время изменить это. На этом этапе нашего руководства мы рассмотрим, как использовать Joomla для создания контента.
К сожалению, мы должны начать с одной из самых сложных тем, а именно с модулей. Это небольшие элементы контента, которые могут появляться во многих местах на странице, как стандартные блоки. К их использованию нужно привыкнуть, поэтому давайте попробуем их на главной странице.
Чтобы понять ваши варианты, лучше всего начать с включения режима предварительного просмотра для позиций модулей. Для этого перейдите в Система > Глобальная конфигурация > Шаблоны . Здесь установите Preview Module Positions на Enabled , сохраните и закройте.
Для этого перейдите в Система > Глобальная конфигурация > Шаблоны . Здесь установите Preview Module Positions на Enabled , сохраните и закройте.
Затем вернитесь к списку шаблонов и нажмите кнопку Предварительный просмотр (значок глаза). Это отобразит все доступные позиции на вашей странице, где вы можете добавить модули и названия позиций.
Примечание: не забудьте отключить предварительный просмотр, когда закончите назначать модули.
8. Назначьте модули позициям
Хорошо, теперь, когда вы знаете, куда могут поместиться ваши модули, как их назначить на эти позиции? Все это происходит в разделе Extensions > Modules .
Здесь вы можете увидеть все модули, которые в настоящее время активны на вашем сайте, а также позиции, страницы, пользователей и языки, которым они назначены. Чтобы избавиться от всего, что уже есть на вашем сайте, например от формы входа и хлебных крошек, просто нажмите кнопку со стрелкой вниз под 9. 1030 Статус и выберите Корзина .
1030 Статус и выберите Корзина .
Если вы хотите добавить на свой сайт больше модулей, под New в левом верхнем углу вы найдете множество вариантов.
Допустим, вы хотите разместить текст о себе и своем сайте на главной странице. Первое, что нужно проверить, это то, где на странице он должен располагаться. В данном случае это content-bottom .
Затем перейдите в меню Modules , создайте новый модуль с помощью зеленой кнопки в верхнем левом углу и выберите Пользовательский в качестве типа. Это позволяет вам создавать собственный блок контента с помощью редактора WYSIWYG (что видишь, то и получаешь).
Это просто инструмент для создания и форматирования контента, который позволяет вам просматривать то, что вы делаете. К сожалению, если бы мы просмотрели все параметры на этом экране, учебник по Joomla получился бы слишком длинным. Однако, если вы когда-либо пользовались текстовым процессором, все должно выглядеть очень знакомо.
Кроме того, вы можете навести курсор на любой из значков, чтобы получить описание того, что он делает. Таким образом, вы сможете быстро понять, как писать и форматировать текст, вставлять заголовки, изображения и другие медиафайлы, а также все остальное, что он может предложить.
Когда вы закончите, убедитесь, что при сохранении Статус справа установлен на Опубликовано и что вы выбрали правильное расположение шаблона в Позиция (обратите внимание, что вы также выбрали свою активную тему!) . В этом случае мы также хотим скрыть заголовок модуля.
Затем перейдите к Назначение меню (вкладка под заголовком) и используйте раскрывающееся меню, чтобы выбрать страницы, на которых вы хотите показать этот модуль. В данном случае это Только на выбранных страницах , а затем Дом .
Сохраните, и вы должны увидеть его на своей домашней странице (и только там).
Вы можете использовать этот же метод для вставки других вещей на страницы Joomla, таких как сообщения в блогах (мы поговорим об этом позже в руководстве), баннеры, меню, изображения и фреймы. Кроме того, вы также можете добавлять новые модули через расширения (подробнее об этом ниже).
Кроме того, вы также можете добавлять новые модули через расширения (подробнее об этом ниже).
Например, так выглядит домашняя страница, когда мы добавляем основное изображение в виде слайдера на hero-section position с помощью плагина и переместите текстовый модуль в content-top :
Уже лучше, не правда ли?
9. Создание новых страниц
А теперь кое-что попроще: страницы. Первое, что нужно здесь усвоить, это то, что вы создаете их в одном месте, а заставляете появляться в другом. Это общая вещь, о которой следует помнить на протяжении всего руководства: все, что вы делаете в Joomla, не будет автоматически отображаться на вашем сайте.
В этой CMS страницы называются просто статьи . Это может немного сбивать с толку, если вы пришли из блога, но не позволяйте этому сбивать вас с толку. Вы можете создавать статьи через Content > Articles > Add New Article . Либо используйте ярлык на панели управления. Оба приведут вас к очень похожему экрану редактирования, который вы использовали раньше.
Создавайте и форматируйте содержимое так же, как и раньше. Когда вы закончите, под псевдонимом вы сможете определить постоянную ссылку (имеется в виду URL-адрес страницы). Часто имеет смысл поместить здесь ключевое слово, а не использовать заголовок статьи. До 9 лет1030 Статус перед сохранением убедитесь, что для него установлено значение Опубликовать .
10. Назначение страниц меню навигации Joomla
Чтобы посетители могли получить доступ к вашей новой странице, пора назначить ее меню. Для этого в разделе Menus найдите тот, которому присвоен значок дома. Это ваш текущий активный.
Чтобы присвоить ему новую ссылку, наведите на него курсор и выберите Добавить новый пункт меню . Это приведет вас к экрану ниже.
В разделе Тип элемента меню выберите Товар > Отдельный товар . Затем в разделе «Выбрать статью», вы можете выбрать существующий контент на вашем сайте с помощью «Выбрать », а затем щелкнуть заголовок того, который вы хотите назначить.
Теперь вам нужно только ввести Название меню вверху (это текст, который появится в меню) и убедиться, что меню для его назначения выбрано справа. Теперь, когда вы сохраняете и закрываете, вы можете использовать трехточечный значок слева, чтобы перетаскивать элементы меню и изменять их порядок.
Когда вы вернетесь на свой сайт, новый элемент должен появиться.
11. Добавить раздел блога
Публикация сообщений в блогах в Joomla в основном работает так же, как и создание страниц. Единственное отличие: вы присваиваете своим сообщениям в блоге категорию. Для этого нам сначала понадобится один.
Перейдите к Содержимое > Категории > Добавить новую категорию . Вы попадете в тот же редактор, что и раньше. В этом случае вам нужно только ввести имя вверху (например, Блог ), затем сохраните и закройте.
После этого вы можете присвоить категорию своему меню так же, как вы делали это со страницей ранее. Только на этот раз в разделе Тип элемента меню выберите Статьи > Блог категории .
Обязательно выберите категорию Блог в разделе Выберите категорию . Затем убедитесь, что он назначен правильному меню, и дайте ему название меню, которое имеет смысл. Сохраните и закройте, чтобы получить его на своем сайте. Отныне любая статья, которую вы назначите своему Категория блога будет отображаться в виде сообщения в блоге под этим пунктом меню.
12. Установка расширений
Последнее, о чем мы хотим поговорить в этом руководстве для начинающих по Joomla, — это расширения. С их помощью вы можете привнести новые функции и функции на свой сайт. Вы найдете их в официальном каталоге расширений Joomla.
Просто введите поисковый запрос, используйте категории или расширенный поиск, чтобы найти то, что вы ищете. Имея более 6000 доступных расширений, может быть сложно сделать выбор, поэтому вы можете начать с таких коллекций:
- Расширения Joomla: 101 необходимое расширение, которое вам нужно в жизни
- Расширения Joomla с самым высоким рейтингом
Когда вы знаете, что установить на свой сайт, у вас есть несколько способов сделать это. Все расширения можно найти в разделе Расширения > Управление > Установить . Когда вы там впервые, вверху используйте опцию для настройки Установить из Интернета . Когда вы это сделаете, это даст вам доступ ко всему в каталоге расширений Joomla прямо из вашей серверной части.
Все расширения можно найти в разделе Расширения > Управление > Установить . Когда вы там впервые, вверху используйте опцию для настройки Установить из Интернета . Когда вы это сделаете, это даст вам доступ ко всему в каталоге расширений Joomla прямо из вашей серверной части.
Щелкните любое расширение, а затем нажмите кнопку Установить (дважды), чтобы автоматически загрузить его на свой сайт. Если это по какой-то причине не работает для вас, вы можете просто скачать расширение или скопировать URL-адрес, где оно находится. После этого вы можете использовать вкладки Загрузить файл пакета и Установить с URL-адреса , чтобы загрузить его на свой сайт.
Обратите внимание, что вам, возможно, придется активировать части расширения в разделе Extensions > Manage 9.1031 .
Отсюда вы также можете деактивировать и удалить расширения, которые вам больше не нужны. К сожалению, это немного запутанно и многолюдно, поэтому вам, возможно, придется искать расширение по имени.

 Лучше не использовать распространенные логины administrator, admin, чтобы не упрощать злоумышленникам взлом вашего сайта путем подбора пароля и логина. Пароль ставьте как можно более сложный.
Лучше не использовать распространенные логины administrator, admin, чтобы не упрощать злоумышленникам взлом вашего сайта путем подбора пароля и логина. Пароль ставьте как можно более сложный. Шаблон определяет, как компоненты и модули Joomla отображаются на веб-сайте.
Шаблон определяет, как компоненты и модули Joomla отображаются на веб-сайте.