Содержание
Как подключиться к серверу по FTP и начать работу
Обратите внимание
В последних версиях популярных браузеров (Chrome, Opera, Edge, Яндекс.Браузер) поддержка FTP отключена. Подключиться по FTP можно другим способом. Для этого используйте инструкцию ниже.
В статье мы расскажем, что такое FTP, как подключиться к FTP серверу и как загрузить файлы сайта на сервер.
FTP (File Transfer Protocol) — это базовый протокол передачи файлов между компьютерами по локальной сети и интернету. С его помощью можно подключиться к FTP-серверам, просматривать содержимое их каталогов и загружать файлы с сервера или на сервер.
Доступ по FTP доступен для всех хостинг панелей. Также вы можете использовать бесплатный хостинг для сайтов html (тестовый период — 14 дней).
Доступы к FTP
Доступы для подключения по FTP высылаются после заказа услуги хостинга.
Закажите хостинг в REG.RU
Для подключения по FTP нужны специальные программы — FTP-клиенты. В этой статье мы расскажем про подключение и работу по FTP на примере FTP-клиента FileZilla.
В этой статье мы расскажем про подключение и работу по FTP на примере FTP-клиента FileZilla.
Как подключиться через FTP
Настройте FTP-клиент FileZilla по инструкции:
-
1.Скачайте и установите клиент FileZilla.
-
2.Запустите клиент. В меню «Файл» нажмите Менеджер Сайтов:
FTP. Сервер. Хостинг -
3.Нажмите Новый сайт и заполните поля:
- Протокол: FTP-протокол передачи файлов;
- Хост: имя сервера хостинга, IP-адрес сервера хостинга или домен. Используйте домен, только если он привязан к хостингу;
- Порт: можно не указывать или указать стандартный порт протокола FTP — 21;
- Шифрование: использовать явный FTP через TLS, если доступен;
- Тип входа: нормальный;
- Пользователь: логин хостинга вида «u1234567».
 Также можно создать дополнительный FTP-аккаунт и использовать, чтобы подключиться по FTP;
Также можно создать дополнительный FTP-аккаунт и использовать, чтобы подключиться по FTP; Пароль: пароль от хостинга «u1234567». Данные для подключения указаны на странице услуги хостинга в Личном кабинете: Пароли для доступа к хостингу, серверу, FTP и MySQL.
-
4.Затем перейдите во вкладку «Настройки передачи» и укажите следующие настройки:
- Режим передачи: пассивный;
- Ограничение одновременных подключений: поставьте галочку и укажите значение 8 в поле «Макс. число подключений». При работе по FTP с серверами REG.RU допустимо не более 8 одновременных FTP-подключений с одного IP-адреса.
Затем нажмите Соединиться.
-
5.Для пользователей виртуального хостинга доступ предоставляется только к корневой директории аккаунта.
 Чтобы при подключении по FTP сразу открывалась директория пользователя, нужно настроить каталог подключения. Для этого перейдите в настройки Быстрого соединения (вкладка «Дополнительно») и в графе Удаленный каталог по умолчанию пропишите нужный путь (до директории):
Чтобы при подключении по FTP сразу открывалась директория пользователя, нужно настроить каталог подключения. Для этого перейдите в настройки Быстрого соединения (вкладка «Дополнительно») и в графе Удаленный каталог по умолчанию пропишите нужный путь (до директории):
Хостинг. FTP. Сервер
Готово, вы настроили FTP-клиент и теперь вы можете загрузить сайт на хостинг через FileZilla.
Особенности работы с FTP:
- Файл ftpaccess на виртуальном хостинге не работает. При необходимости вы можете использовать его на сервере VPS.
- Для основного аккаунта хостинга «u1234567» доступ по FTP отключить нельзя. Вы можете отключить доступ по FTP только для дополнительных FTP-аккаунтов. Для этого просто удалите их.
Работа с файлами по FTP
Как попасть на FTP-сервер, описано в инструкции выше. Теперь расскажем, как начать работу в FTP-клиенте FileZilla после подключения.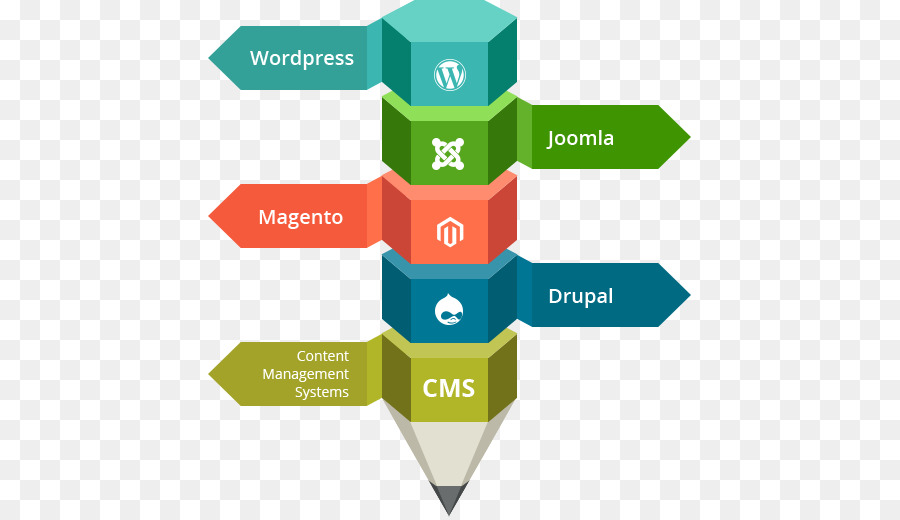
При подключении вы увидите разделённое пополам окно: слева — папка вашего локального ПК, справа — домашняя папка хостинга. Чтобы управлять папкой или файлом, кликните по нему правой кнопкой мыши:
Как закачать файлы на сервер
Чтобы загрузить сайт на хостинг через FTP, все файлы сайта необходимо размещать в каталог сайта. Определить нужный каталог вам поможет инструкция: В какой каталог нужно загружать файлы моего сайта.
В строке «Удаленный сайт» укажите путь до корневой папки сайта. В окне слева кликните правой кнопкой по нужной папке на локальном ПК и выберите Закачать на сервер:
Как залить сайт на хостинг через FileZilla
Как изменить права доступа к файлу или папке
Чтобы изменить права доступа, кликните правой кнопкой по нужной папке/файлу на хостинге (окно справа) и выберите Права доступа к файлу:
В открывшемся окне назначьте права: установите галочки напротив нужных пунктов и укажите числовое значение.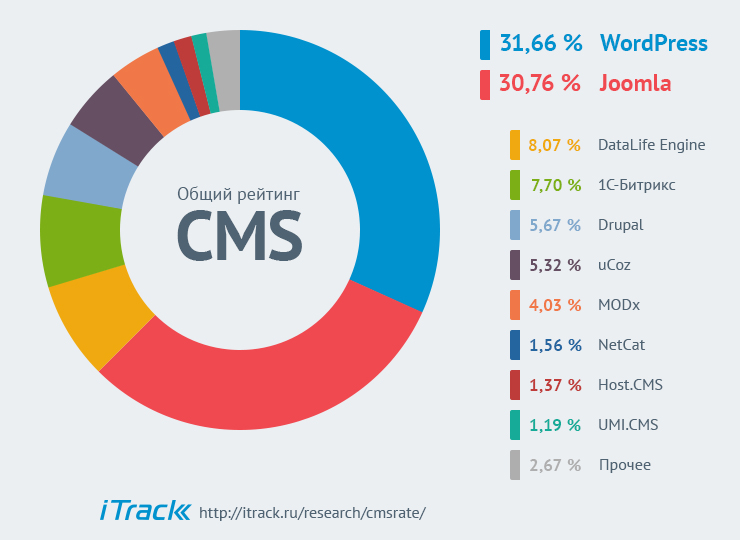 Чтобы рекурсивно изменить права, выберите опцию Перенаправить во вложенные каталоги — Применить только к каталогам:
Чтобы рекурсивно изменить права, выберите опцию Перенаправить во вложенные каталоги — Применить только к каталогам:
Как переименовать файл на хостинге
Кликните правой кнопкой по файлу на хостинге (окно справа) и выберите Переименовать:
Готово, вы подключились по FTP и загрузили файлы сайта на хостинг.
Если вам нужно добавить дополнительного пользователя или сменить пароль, обратитесь к инструкции: Работа по FTP: аккаунты и пароли. Если при работе по FTP у вас возникнут сложности, поможет статья: Ошибки при работе с FTP.
Как подключиться по SFTP
SFTP (SSH File Transfer Protocol) — SSH-протокол для передачи файлов. В отличии от протокола FTP, он не передаёт данные в сеть в открытом виде (включая логин и пароль). SFTP работает поверх протокола SSH, который обеспечивает защиту передаваемых данных.
Важно: соединение по SFTP возможно только для основного аккаунта хостинга (вида u1234567) на всех тарифных планах, кроме Host-Lite и услуг с Windows-хостингом.
Для подключения по протоколу SFTP мы рекомендуем использовать клиент FileZilla (файл зила):
-
1.Скачайте и установите клиент FileZilla.
-
2.Запустите клиент. В меню «Файл» нажмите Менеджер Сайтов:
-
3.Нажмите Новый сайт и заполните поля:
- Протокол: SFTP — SSH File Transfer Protocol;
- Хост: имя сервера хостинга, IP-адрес сервера хостинга или домен. Используйте домен, только если он уже привязан к хостингу;
- Порт: можно не указывать или указать порт 22;
- Тип входа: запросить пароль;
- Пользователь: логин хостинга вида «u1234567».

Логин и пароль от хостинга указаны на странице услуги хостинга в Личном кабинете: Пароли для доступа к хостингу, серверу, FTP и MySQL.
Затем нажмите Соединиться:
-
4.Чтобы при подключении всегда попадать в каталог своей услуги, а не каталог в home, во вкладке «Дополнительно» введите «Удаленный каталог по умолчанию» вида /var/www/u1234567/data, где u1234567 — ваша услуга хостинга.
-
5.Введите пароль от хостинга «u1234567».
-
6.Появится предупреждение. Чтобы сообщение не появлялось при следующих подключениях, выберите «Всегда доверять этому хосту, добавить ключ в хэш» и нажмите OK.

Готово, вы подключились по протоколу SFTP.
Помогла ли вам статья?
Да
21
раз уже помогла
как пользоваться ftp-клиентом, настройка сервера, как подключиться и настроить хостинг
FileZilla
FAR
Total Commander
Total Commander (версия 6.53)
iWeb
CuteFTP
FlashFXP
Macromedia Dreamweaver 8
FileZilla
Скачать FTP-клиент FileZilla вы можете на сайте http://filezilla-project.org/ . Для использования программы FileZilla вам необходимо ее настроить, выполнив следующие шаги, иллюстрированные изображениями.
1. Запустите программу FileZilla, после чего в верхнем меню нажмите пункт Файл, в открывшемся меню выберите пункт Менеджер сайтов.
2. В открывшемся окне нажмите на кнопку Новый сайт.
3. В соответствии с инструкцией FTP — загрузка файлов на сервер получите и укажите параметры для подключения:
Хост — адрес FTP-сервера.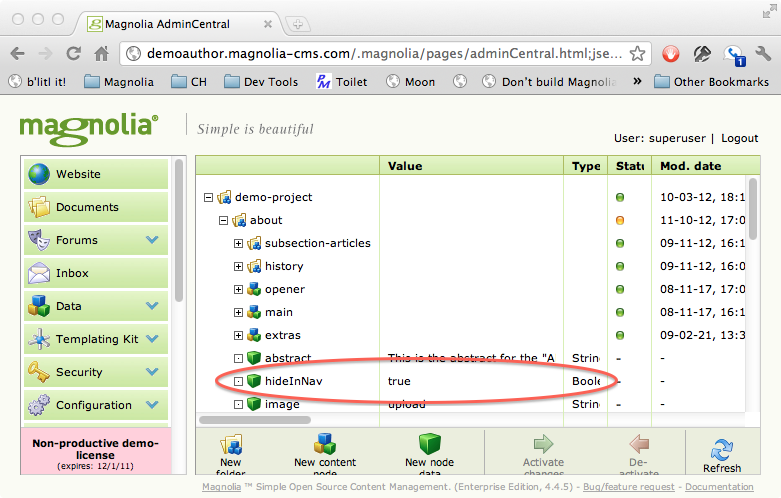
Тип сервера — FTP — File Transfer Protocol.
Тип входа — нормальный.
Пользователь — имя пользователя.
Пароль — пароль.
Encryption (Шифрование) — Use plain FTP.
4. Перейдите во вкладку Настройки передачи, выберите пассивный режим передачи, поставьте галочку Ограничение одновременных подключений и установите Максимальное количество подключений равное двум. Нажмите кнопку Соединиться.
5. Произойдет соединение с сервером, после чего можно работать в привычном режиме двухпанельного файлового менеджера.
Важно: Содержимое вашего сайта нужно разместить в папке /home/login/Ваш_домен/docs/.
FAR
Для использования программы FAR Вам необходимо ее настроить, выполнив следующие шаги, иллюстрированные изображениями.
1. Запустите программу FAR. Определите в какой панели Вы хотите сделать ftp-соединение. Допустим, справа. Тогда нажмите Alt F2 и в появившемся окне выберите строку FTP.
2. Нажмите Shift+F4, появится окно для ввода параметров соединения.
3. Заполните необходимые поля. В поле Descripton можете дать любое имя настраиваемому ftp-соединению, отметьте позицию Passive mode.
4. После этого, нажмите кнопку Save.
5. На выбранной вами панели программы FAR, у нас это — правая, появится строка с только что заведенным именем ftp-соединения. Находясь на этой строке, нажмите Enter.
6. Произойдет соединение с сервером и можно работать в привычном режиме двухпанельного файлового менеджера.
Total Commander
Скачать Total Commander вы можете на сайте http://www.ghisler.com.
1. Запустите программу Total Commander, после чего в верхнем меню нажмите пункт Сеть, в открывшемся меню выберите пункт Соединиться с FTP-сервером.
2. В открывшемся окне нажмите на кнопку Добавить.
3.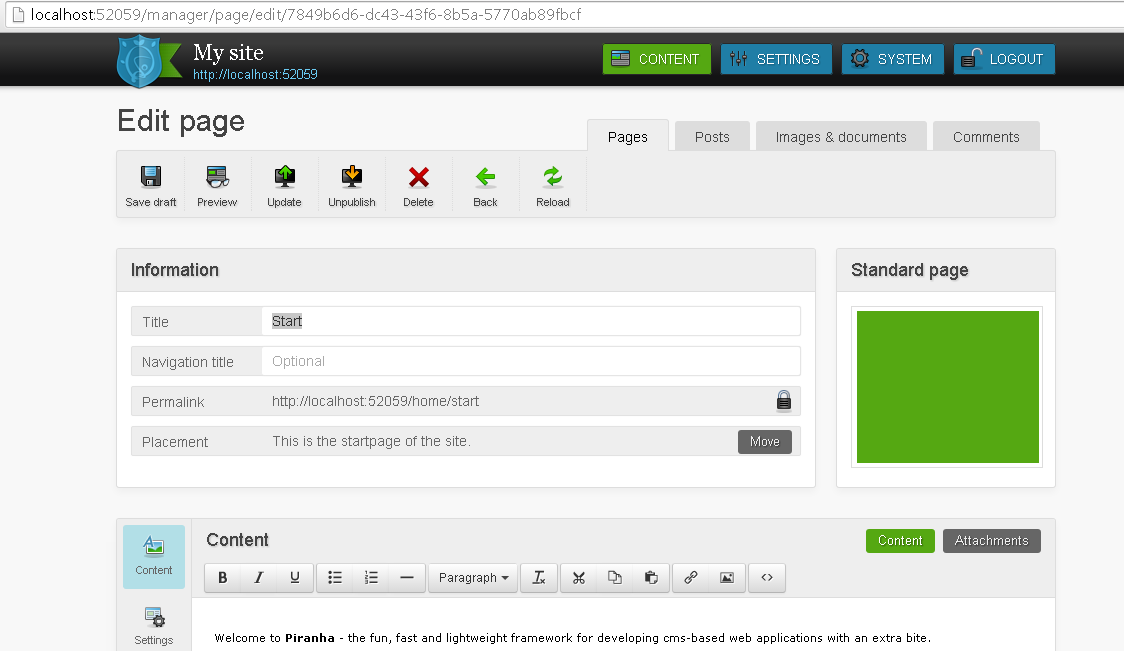 В соответствии с инструкцией FTP — загрузка файлов на сервер получите и укажите параметры для подключения:
В соответствии с инструкцией FTP — загрузка файлов на сервер получите и укажите параметры для подключения:
Имя соединения — придумайте название, например, «Хостинг login».
Сервер — адрес FTP-сервера.
Учетная запись — имя пользователя.
Пароль — пароль пользователя.
Установите флаг Пассивный режим обмена (как Web-браузер).
После этого нажмите кнопку ОК.
4. Выберите созданное подключение и нажмите кнопку Соединиться.
5. Произойдет соединение с сервером, после чего можно работать в привычном режиме двухпанельного файлового менеджера.
Важно: Содержимое вашего сайта нужно разместить в папке /home/login/Ваш_домен/docs/.
Total Commander (версия 6.53)
Русифицированная версия
1. Запустите программу TotalCommander, после чего, в верхнем меню нажмите пункт Конфигурация и выберите строку Настройка: FTP
2.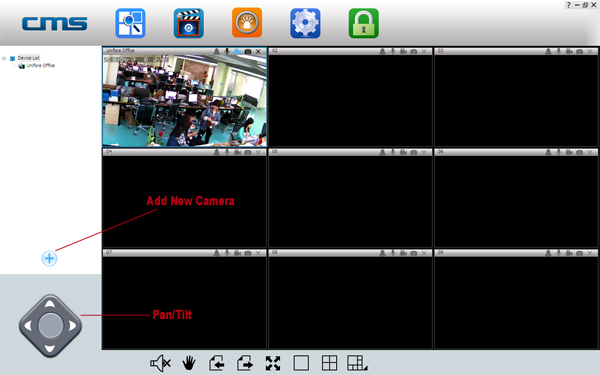 В следующем окне надо проверить наличие галочки в строке По умолчанию использовать пассивный режим и если ее нет, поставить.
В следующем окне надо проверить наличие галочки в строке По умолчанию использовать пассивный режим и если ее нет, поставить.
После чего, нажмите OK и окне исчезнет.
3. В верхнем меню нажмите пункт FTP и выберите строку Соединиться с FTP-сервером.
4. В появившемся окне нажмите на кнопку Добавить.
5. Появится новое окно, в котором надо задать необходимые параметры и поставить галочку в строке Пассивный режим обмена.
После чего, нажать кнопку OK.
6. В оставшемся окне нажмите на кнопку Соединиться.
7. Произойдет соединение с сервером и можно работать в привычном режиме двухпанельного файлового менеджера.
iWeb
После создания сайта на экране появится окно программы iWeb с содержимым вашего сайта.
В левой части окна кликните по названию сайта, который хотите опубликовать.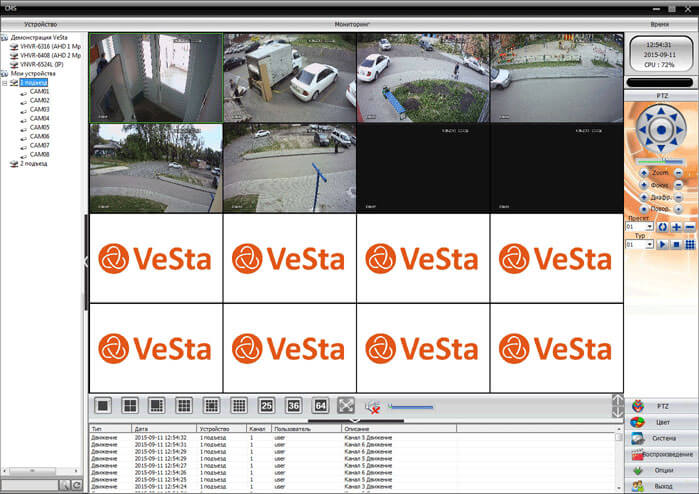 В данном примере сайт называется Мой сайт.
В данном примере сайт называется Мой сайт.
На открывшейся странице введите параметры, необходимые для публикации.
В разделе Публикация:
Опубликовать на: FTP
Имя сайта: Название вашего сайта
E-mail для связи: ваш электронный ящик
В разделе Параметры FTP-сервера:
Адрес сервера: ftp.ваш_логин.nichost.ru
Пользователь: имя_пользователя (обычно ваш_логин_ftp)
Пароль: ваш_пароль
Каталог/путь: ваш_сайт/docs
Протокол: FTP
Порт: 21
В качестве URL укажите адрес вашего сайта.
Далее нажмите кнопку Тестировать подключение. В случае успешного подключения появится сообщение: «Тестирование выполнено успешно». Теперь можно опубликовать сайт на выбранном сервере FTP.
В случае неудачи проверьте еще раз правильность введенных параметров.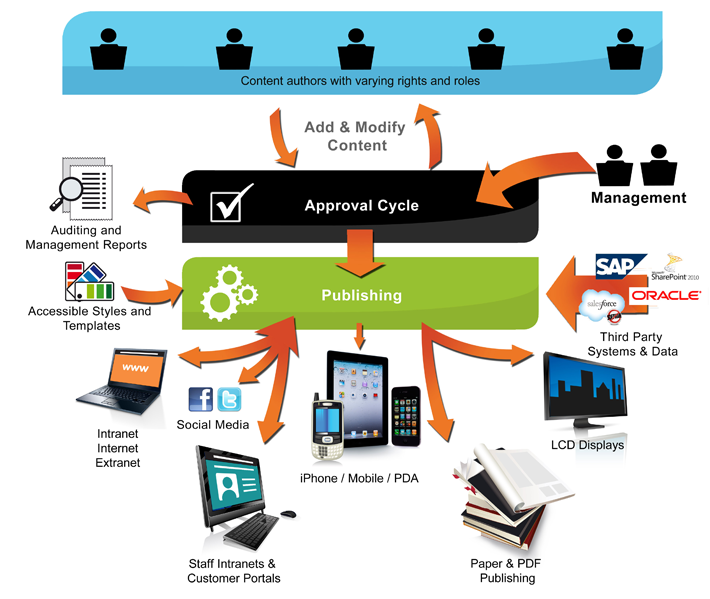
После того как тестирование успешно завершено, на нижней панели нажмите кнопку Опубликовать сайт.
В случае успешной публикации, появится сообщение: «Ваш сайт опубликован».
Важно: По умолчанию iWeb использует кодировку текста UTF-8. На нашем хостинге по умолчанию используется кодировка Windows-1251. Для корректного отображения вашего сайта, вам необходимо зайти в панель управления хостингом, раздел Веб-сервер → Сайты → ваш_сайт и выбрать из списка Кодировка сайта кодировку UTF-8.
CuteFTP (версия 7.0)
1. Запустите программу CuteFTP, после чего, в верхнем меню нажмите пункт Tools
2. Выберите строку Site Manager.
3. В появившемся окне выберите строку Display Site Manager.
4. В новом окне нажмите на кнопку New.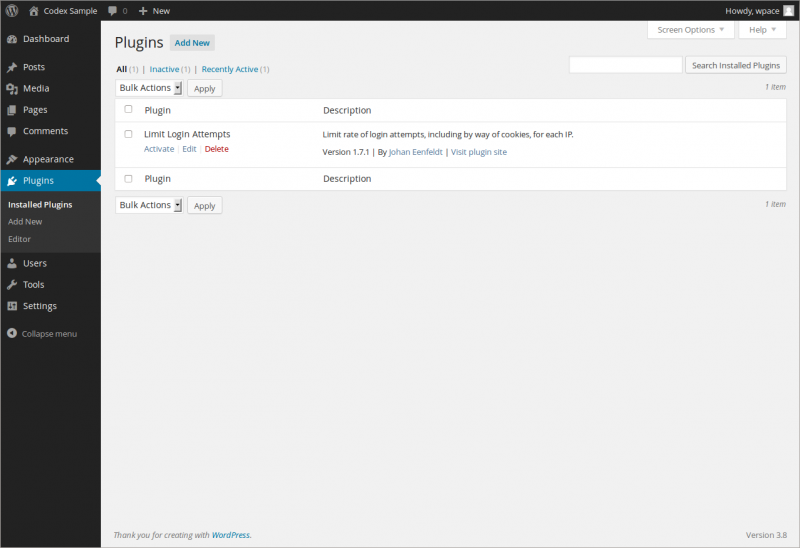
5. Внизу появятся две строчки подменю. Выберите строку FTP Site.
6. Появится окно:
7. Заполните поля в этом окне.
8. Затем, не выходя из этого окна, нажмите кнопку Type.
9. В сменившемся окне, в разделе Data Connection Type выберите строку Use PASV — это пассивный режим передачи данных.
10. Затем, в нижем ряду кнопок, нажмите на кнопку Connect.
11. Произойдет соединение с сервером и можно работать в привычном режиме двухпанельного файлового менеджера.
FlashFXP
Скачать trial версию вы можете здесь: http://www.inicom.net/pages/en.ffxp-download.php
После установки есть несколько способов подключиться к серверу: Записав через Менеджер сайтов и Быстрое подключение.
Быстрое подключение.
1. Для быстрого подключения вам необходимо нажать на значок молнии и выбрать пункт Quick Connect или же нажать кнопку F8.
2. После чего, в открывшейся форме:
3. Заполнить поля Server or Url, User Name, Password.
4. После этого откроется ваш FTP аккаунт.
5. После чего необходимо будет зайти в папку с названием вашего сайта и в ней в Папку Docs. После этого в левой части зайти в папку с файлами, необходимыми для сайта,
Менеджер Сайтов.
1. Для того чтобы войти в Менеджер сайтов вам необходимо зайти в закладку Sites → Site Manager либо нажать кнопку F4
2. Далее в открывшемся окне
3. Нажать на кнопку New Site. Далее в окне
4. Ввести название сайта и нажать на кнопку OK. Далее заполнить поля IP Adress, User name, Password
5.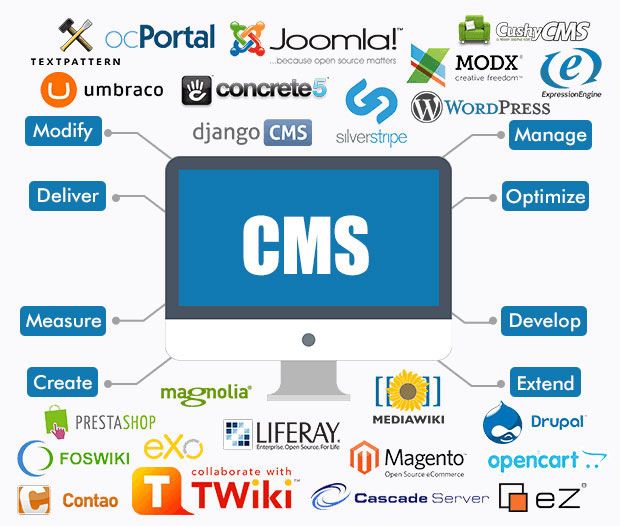 Вместо test111 подставьте ваш идентификатор хостинга. После чего нажмите кнопку Apply. После чего нажав на кнопку молнии в выпадающем меню выбираете имя вашего соединения.
Вместо test111 подставьте ваш идентификатор хостинга. После чего нажмите кнопку Apply. После чего нажав на кнопку молнии в выпадающем меню выбираете имя вашего соединения.
6. Нажав на него, попадете в ваш ftp аккаунт.
Macromedia Dreamweaver 8
1. При запуске приложения откроется окно:
2. Далее вам необходимо зайти в раздел Site → Manage Sites.
3. У вас откроется окно менеджера сайтов.
4. Далее необходимо нажать кнопку New и в выпадающем меню выбрать FTP & RDS Server.
5. Далее в выпавшем окне заполнить поля Name, FTP host, login, Password и поставить галочку на пункте Use passive FTP, после чего нажать ОК.
6. Если все пройдет нормально, то у вас справа должен появиться список файлов:
7. Далее необходимо зайти в директорию вашего сайта, далее в папку Docs, где и необходимо и разместить все файлы.
Далее необходимо зайти в директорию вашего сайта, далее в папку Docs, где и необходимо и разместить все файлы.
Туториал: что такое сетевой протокол FTP и зачем он нужен
каталог-cms-клиент · PyPI
API-клиент Python для Directory CMS.
Описание проекта
Клиент каталога CMS.
Клиент для API управления содержимым каталога только для чтения.
Установка
$ pip install directory-cms-client
Клиент API ожидает следующие настройки:
| Параметр | Примечания |
|---|---|
| DIRECTORY_CMS_API_CLIENT_BASE_URL | |
| DIRECTORY_CMS_API_CLIENT_API_KEY | Уникально для клиента.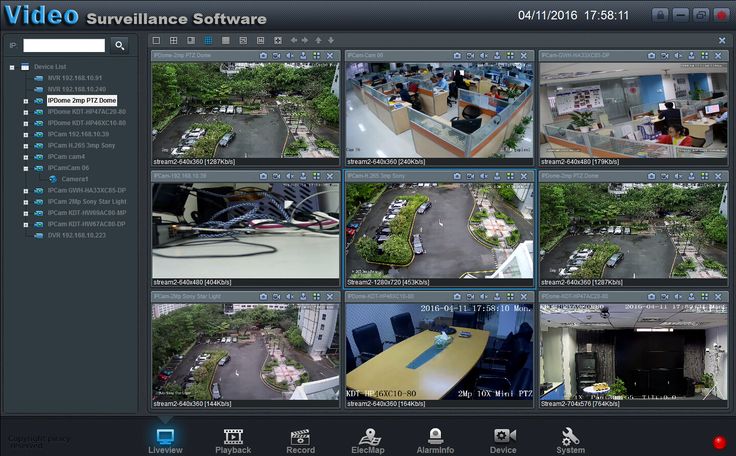 Получено в процессе регистрации. Получено в процессе регистрации. |
| DIRECTORY_CMS_API_CLIENT_SENDER_ID | Уникально для клиента. Получено в процессе регистрации. |
| DIRECTORY_CMS_API_CLIENT_DEFAULT_TIMEOUT | |
| DIRECTORY_CMS_API_CLIENT_SERVICE_NAME | Уникально для клиента, может быть жестко закодировано. |
Следующие основные параметры клиента каталога также применяются к клиенту каталога cms:
| Параметр | Примечания |
|---|---|
| DIRECTORY_CLIENT_CORE_CACHE_EXPIRE_SECONDS | Продолжительность хранения полученного содержимого в кэше. |
| DIRECTORY_CLIENT_CORE_CACHE_LOG_THROTTLING_SECONDS | Длительность ограничения событий журнала для заданного URL-адреса. |
А так же указать кеш с именем cms_fallback :
КЭШИ = {
'cms_fallback': ...
}
После этого можно использовать клиент API:
from directory_api_client. client import cms_api_client
client import cms_api_client
Разработка
$ git clone https://github.com/uktrade/directory-cms-client
$ cd каталог-cms-клиент
$ [создать виртуальную среду и активировать]
$ сделать test_requirements
Публикация в PyPI
Пакет должен быть опубликован в PyPI при слиянии с мастером. Если вам нужно сделать это локально, получите учетные данные от rattic и добавьте переменные среды на свой хост-компьютер:
| Настройка |
|---|
| DIRECTORY_PYPI_USERNAME |
| КАТАЛОГ_PYPI_ПАРОЛЬ |
Затем выполните следующую команду:
$ make publish
Детали проекта
Эта версия
12.0.0
11.1.1
11.1.0
11.0.0
10.2.0
10.1.0
10.0.1
10.0.0
9.0.0
8.3.0
8.2.0
8.1.0
8.0.0
7.0.0
6.3.0
6.2.0
6.1.0
6.0.0
5.5.0
5.4.0
5.3.0
5.2.0
5.1.0
5.0.0
4.3.2
4.3.1
4.2.1
4.2.0
4.1.0
4.0.2
4.0.1
4.0.0
3.0.0
2.1.1
2.1.0
2.0.0
1.1.0
1.0.0
0.6.0
0.5.0
0.4.0
0.3.0
0.2.0
0.1.1
0.1.0
0.0.1
Скачать файлы
Загрузите файл для своей платформы. Если вы не уверены, что выбрать, узнайте больше об установке пакетов.
Исходные дистрибутивы
Для этого выпуска нет исходных файлов дистрибутива.
См. руководство по созданию архивов дистрибутива.
Встроенный дистрибутив
directory_cms_client-12.0.0-py3-none-any.whl
(9,0 КБ
посмотреть хеши)
Загружено ру3
Закрывать
Хэши для directory_cms_client-12.0.0-py3-none-any.whl
| Алгоритм | Дайджест хэша | |
|---|---|---|
| ША256 | d9f54cad686154978d1f4d77d3747f7ec37d6d13b31beed42cc84b2564928347 | |
| MD5 | dfc517277c635768930e3029026c4c40 | |
| БЛЕЙК2б-256 | ada15939a702cd4512a53daa1565e95a96056e48dcbb5eba35e87f5c4ecf2c71 |
Управляйте своим веб-дизайном и контентом клиентов с помощью нашей CMS
Особенности.
Система управления контентом.
Пока вы разрабатываете свой сайт, Webydo автоматически создает удобную CMS для вас и вашего клиента.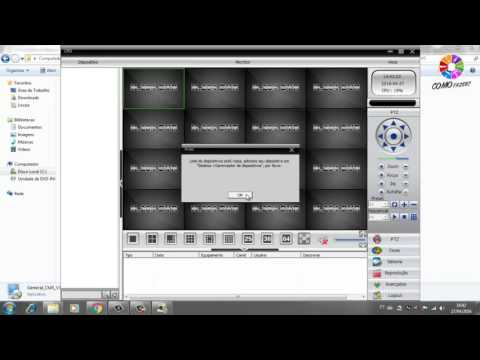 В CMS ваш клиент может самостоятельно изменить, удалить или обновить любой элемент контента на вашем сайте. Вы даже можете определить элементы дизайна, которые заблокированы для изменений CMS, защищая ваш дизайн и сохраняя полный художественный контроль.
В CMS ваш клиент может самостоятельно изменить, удалить или обновить любой элемент контента на вашем сайте. Вы даже можете определить элементы дизайна, которые заблокированы для изменений CMS, защищая ваш дизайн и сохраняя полный художественный контроль.
WYSIWYG Что видите, то и получаете.
Поисковая система
Оптимизация.
Специальные инструменты, которые вам нужны.
1 Панель инструментов, безграничные сайты.
Панель инструментов Webydo предоставляет вам эффективный способ управления веб-сайтами всех ваших клиентов с одной панели управления. Нет необходимости входить и выходить из учетных записей или устанавливать сторонние плагины.
Разрешения сайта.
Определите разрешения клиентов или настройки сайта с помощью CMS прямо с панели инструментов. Вы можете предоставить своему клиенту страницу прямого входа, чтобы ваш клиент мог получить доступ к CMS и вносить изменения в содержимое сайта.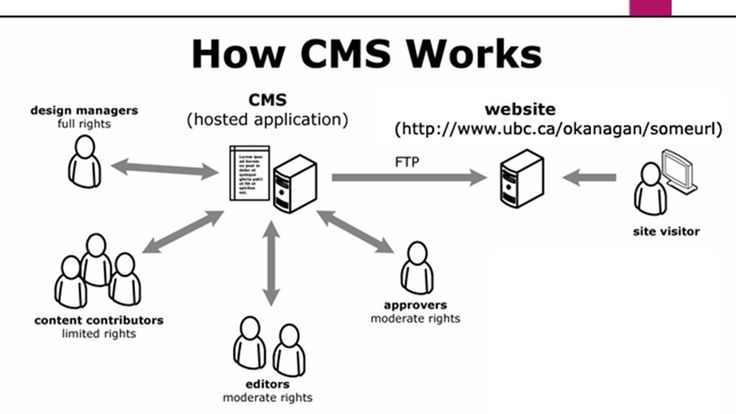
White Label и CMS.
Проведите полный ребрендинг системы Webydo, поместив свой бренд в центр внимания. Добавьте свой логотип на экран входа в систему вашего клиента, на вашу панель инструментов, в вашу онлайн-студию дизайна и в CMS вашего клиента. Сделайте систему своей собственной и создайте мощный бизнес веб-дизайна.
Выставьте счет вашему клиенту.
Без использования стороннего сайта дизайнеры теперь могут эффективно выставлять клиентам счета за свои услуги прямо с панели управления Webydo.
Участвуй, Голосуй!
Предлагайте новые функции, сообщайте об ошибках и голосуйте за функцию, которая должна быть добавлена первой.
Подобно холсту дизайна, ваш встроенный редактор CMS действительно WYSIWYG. Любые изменения, сделанные на холсте CMS, точно отражают то, как контент будет выглядеть для пользователей вашего сайта.
Webydo предоставляет вам и вашим клиентам функции SEO, которые позволяют отслеживать и оптимизировать позицию вашего веб-сайта в поисковых системах, обеспечивая максимальное присутствие и посещаемость вашего веб-сайта.

 Также можно создать дополнительный FTP-аккаунт и использовать, чтобы подключиться по FTP;
Также можно создать дополнительный FTP-аккаунт и использовать, чтобы подключиться по FTP;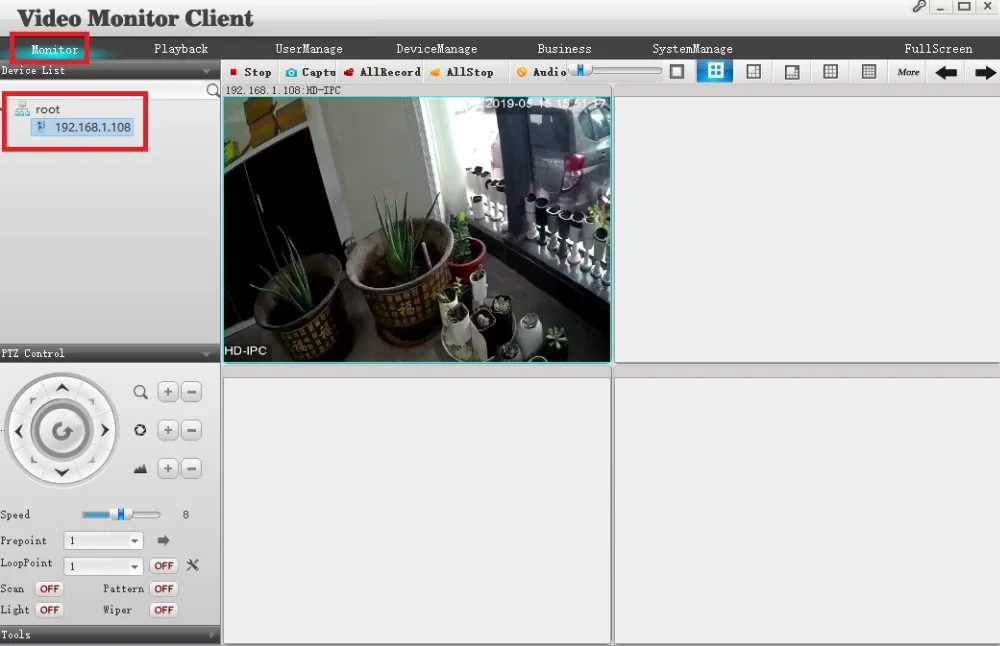 Чтобы при подключении по FTP сразу открывалась директория пользователя, нужно настроить каталог подключения. Для этого перейдите в настройки Быстрого соединения (вкладка «Дополнительно») и в графе Удаленный каталог по умолчанию пропишите нужный путь (до директории):
Чтобы при подключении по FTP сразу открывалась директория пользователя, нужно настроить каталог подключения. Для этого перейдите в настройки Быстрого соединения (вкладка «Дополнительно») и в графе Удаленный каталог по умолчанию пропишите нужный путь (до директории):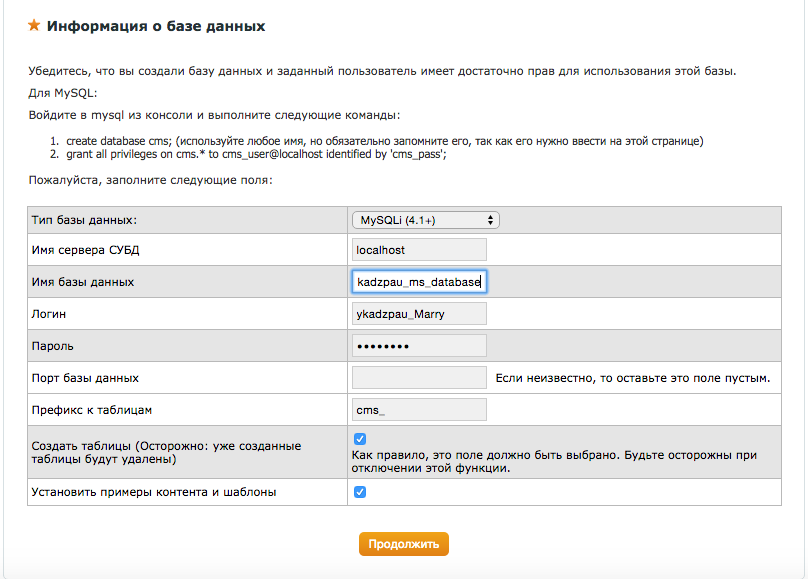
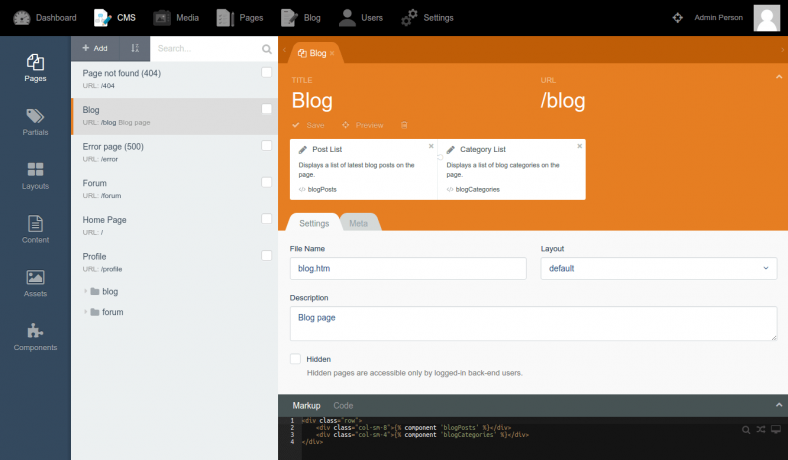
 client import cms_api_client
client import cms_api_client
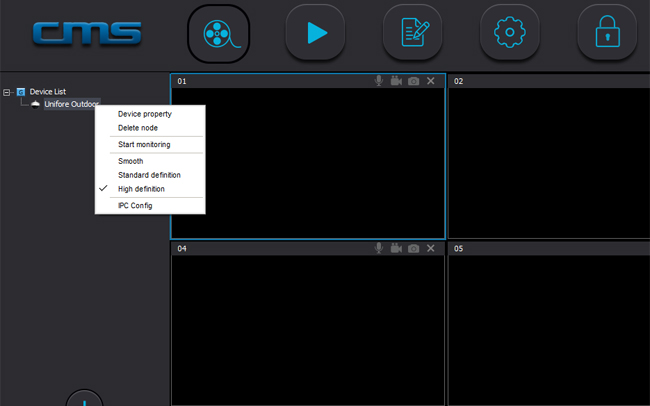 0.0-py3-none-any.whl
0.0-py3-none-any.whl