Содержание
HIP2P IP Camera CMS. Инструкция.
CMS IP-камеры используется для реализации централизованного мониторинга,
хранения, управления и контроля всех интерфейсных сетевых устройств видеонаблюдения
(включая сетевой видеосервер, IP-камеру).
Управляющее программное обеспечение может управлять устройствами мониторинга
внешней сети Max 96; может устанавливать и управлять любым устройством и
другими функциями; может поддерживать отображение 1/4/6/8/9/16/25/36 изображений
на одном экране, двустороннюю голосовую связь, поиск журналов и другие функции.
Благодаря мощной функции, дружественному интерфейсу и простому управлению
пользователям удобно реализовывать сетевые приложения для крупномасштабной
системы удаленного мониторинга сети.
Уведомление:
1. Содержимое, описанное в этом руководстве, может отличаться от используемой
вами версии. Если у вас есть какие-либо вопросы, которые не могут быть решены,
пожалуйста, свяжитесь с нашим отделом технической поддержки или поставщиком
продукции.
2. Содержание данного руководства будет обновляться нерегулярно, наша компания
оставляет за собой право без предварительного уведомления.
1. Установки
1.1. Требования к установке
Аппаратная среда:
1. Серия Pentium IV, базовая частота процессора более 2,0 ГБ
2. Объем памяти более 2 ГБ
3. Жесткий диск 120 ГБ или выше
4. Разрешение экрана 1024 x 768 или выше
Программная среда:
Windows2000 / Windows XP / Windows2003 / Windows Vista / Windows 7 /
Windows 10
1.2. Шаг установки
Дважды щелкните установочный пакет, он появится под интерфейсом:
Выберите путь установки, нажмите “Next”, для завершении установки.
После установки на рабочем столе появится значок:
В панели программы отобразится следующий интерфейс:
2. CMS подробная инструкция
2.1. Логин и инструкция
Вход в систему При входе в систему имя пользователя по умолчанию
— admin, а пароль — пуст, нажмите «ОК», чтобы войти в главный интерфейс
CMS.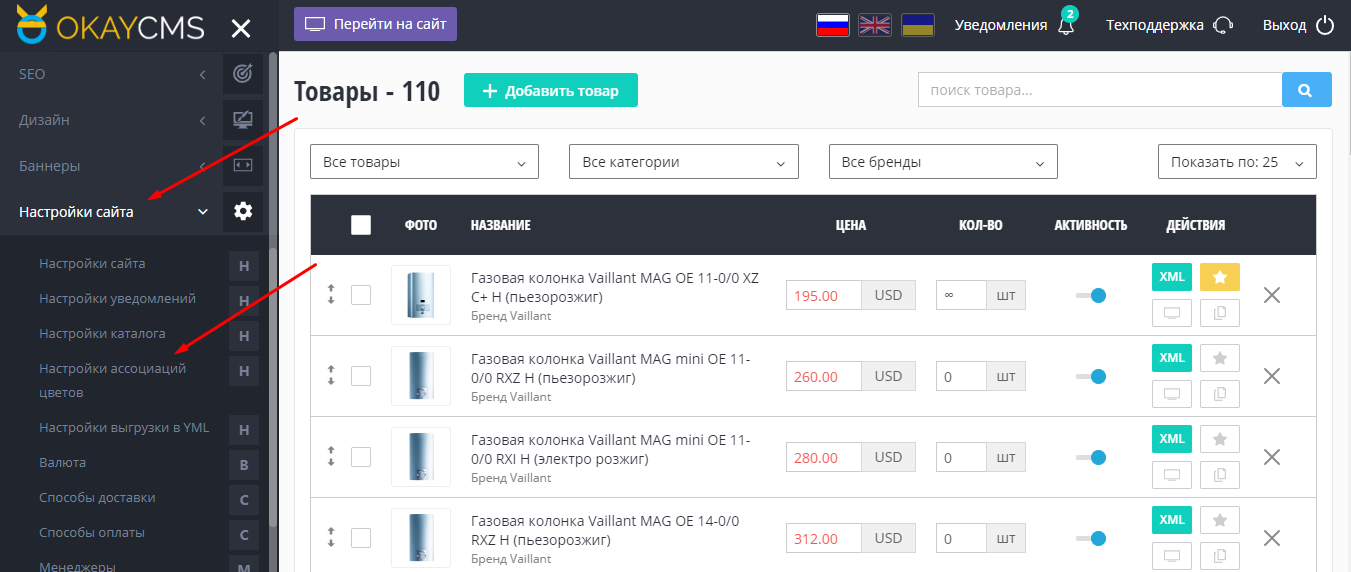
Выход Только пользователи с правами администратора могут выходить
из CMS, пользователь и гость не могут выходить из CMS.
При выходе из CMS необходимо ввести имя пользователя и пароль для
прав администратора.
2.2. Инструкция по программному интерфейсу
Интерфейс программного обеспечения, как показано выше, в основном разделен
на 6 разделов:
1 панель системных кнопок
2 панель вкладок
3 список устройств
4 предварительный просмотр в реальном времени
5 управление PTZ
6 список информации о сигналах тревоги
● Системные кнопки:
Помощь
Свернуть
Во весь
экран
Выход
● Панель вкладок:
Логотип
интерфейс
предварительного просмотра изображения
интерфейс
воспроизведения записи
настройка
интерфейса
интерфейс
управления
выход
из интерфейса управления и переключение пользователя
выход
из CMS.
● Список устройств:
Режим списка В соответствии с уровнем листинга конфигурации пользователя,
чтобы показать область, настройки и канал
Текущий экран показывает текущее подключенное устройство на экране,
отображается только в режиме списка
● Предварительный просмотр в реальном времени
Нажмите
кнопку электронного масштабирования и используйте мышь, чтобы нарисовать
область на экране, тогда можно будет увеличить область
Кнопка
«Голосовой разговор», выберите окно, необходимое для открытия разговора,
затем нажмите кнопку «Обратный разговор», статус окна покажет панель
, может
быть осуществлен обратный вызов, может быть открыт только обратный вызов
одного устройства одновременно.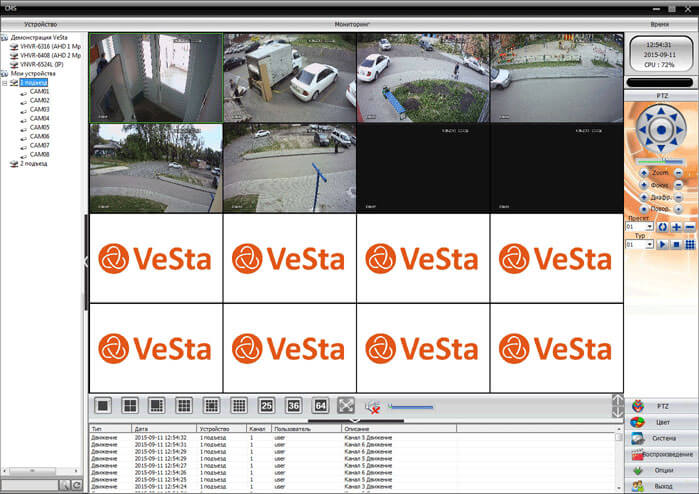
Кнопка
голосового мониторинга, нажмите ее, чтобы открыть голосовой мониторинг,
появится строка состояния окна
, нажмите
ее еще раз, чтобы закрыть голосовой мониторинг, можно открыть голосовой
мониторинг нескольких устройств одновременно.
Кнопка
записи, выберите окно, необходимое для записи, нажмите кнопку записи, чтобы
открыть запись вручную, отобразится строка состояния окна
, нажмите
ее еще раз, чтобы закрыть запись вручную.
Кнопка
захвата изображения, выберите окно, необходимое для захвата изображения,
нажмите кнопку захвата, чтобы реализовать захват изображения, если нажать
кнопку захвата непрерывно, 1 секунда может захватить 2 изображения максимум.
Кнопка
выбора нескольких изображений, нажмите на нее, чтобы выбрать отображение
нескольких изображений, 1,4,6,8,9,16 параметров изображения.
Кнопка
полноэкранного отображения, нажмите ее, тогда область предварительного просмотра
в режиме реального времени будет отображаться в полноэкранном режиме.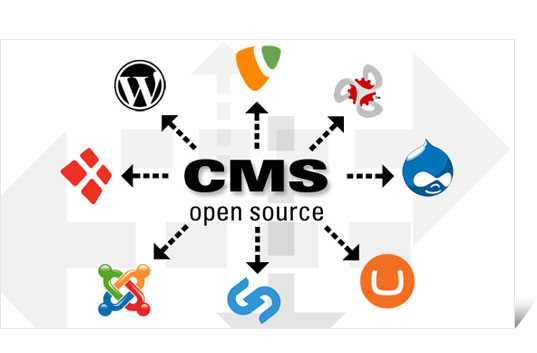
Кнопка
сокращения или расширения списка тревожных сообщений, нажмите на нее, чтобы
уменьшить список сообщений о тревоге, нажмите еще раз, чтобы расширить список
тревожных сообщений.
2.3. Управление устройством
2.3.1. Добавить устройство
Перед использованием CMS необходимо добавить устройство и конфигурацию.
Нажмите кнопку («Setting» «Настройка») на панели вкладок, войдите на страницу
управления устройством.
[Добавить в список]
При первоначальном запуске программного обеспечения дерево списка по
умолчанию пусто. Нажмите кнопку «Добавить область», всплывающее диалоговое
окно «Добавить область». После заполнения имени в столбце имени области,
нажмите кнопку ОК, чтобы добавить область в дерево списка. Поскольку добавленная
область является первой областью, поэтому эта область не существует и принадлежит
области, область является пустой.
Примечание. В дерево списка можно добавить до 128 областей.
Добавить область в дерево устройств
Изменить название выбранной области
Удалить выбранную область
Добавить устройство вручную, щелкните его, чтобы открыть диалоговое окно
добавления устройства
щелкните по нему, затем откройте диалоговое окно редактирования устройства
Удалить выбранное устройство
добавить найденные устройства в выбранную область
щелкните по нему для поиска устройств в локальной сети
выбрать все устройства в списке поиска
[ Добавить устройство ]
● Поиск, чтобы добавить устройство в локальной сети
Нажав кнопку поиска, CMS выполнит поиск всех устройств в локальной сети,
затем выберите устройство, которое необходимо добавить в список поиска,
и выберите область, нажмите
кнопку,
чтобы добавить устройство, чтобы вы могли добавить выбранное устройство
в эту область.
● Добавить устройство вручную
Нажмите
кнопку,
появится диалоговое окно добавления устройства, как показано ниже:
[ UID ] UID устройства, каждое устройство имеет разные UID
[Имя] имя устройства, оно определяется пользователем.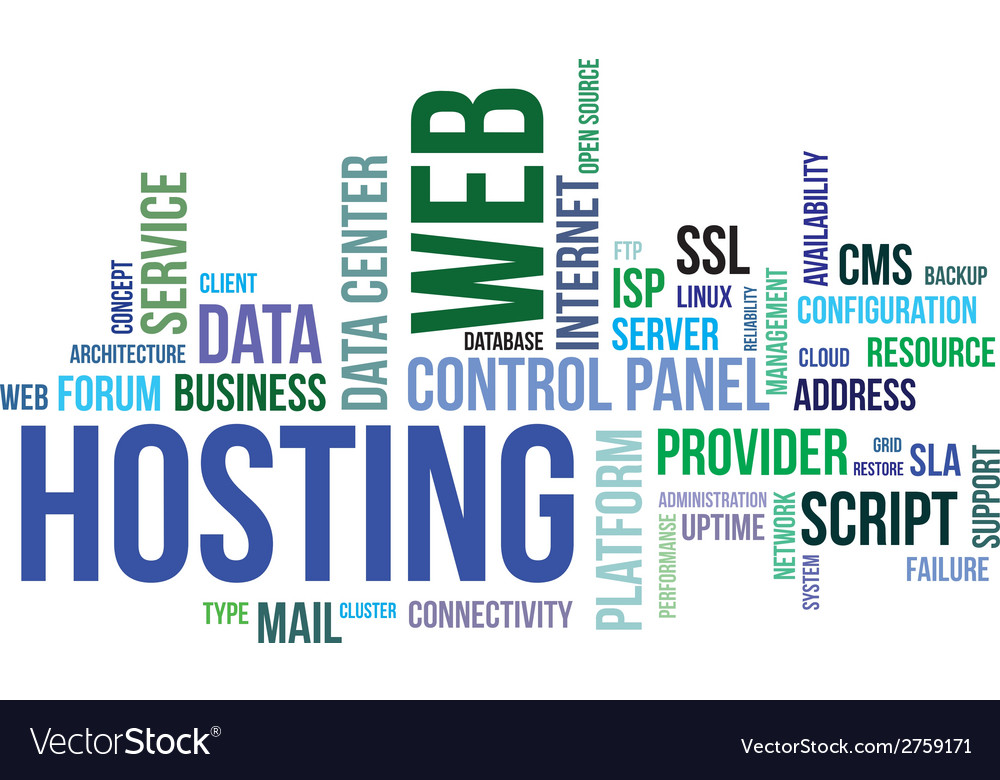 Макс 15
Макс 15
китайских иероглифов.
(Примечание. После ввода имени дерево устройств в окне предварительного
просмотра отображает только имя устройства, а не IP-адрес устройства.)
[Пароль] логин-пароль устройства, по умолчанию admin
[Площадь] отображение области устройства
После заполнения всей необходимой информации нажмите OK, чтобы завершить
добавление устройства.
2,4. Предварительный просмотр изображения
После настройки устройства, нажав кнопку «Предварительный просмотр» на
панели вкладок, а затем вернитесь к основному интерфейсу мониторинга. По
умолчанию для отображения дерева устройства используется дерево списка.
Вы можете переключать отображаемую информацию о группе и списке, нажимая
«группа» и «список» в дереве устройств. По умолчанию для отображения изображений
используется 4 сегментация изображения, поддержка макс. 36 изображений.
Когда максимальная сегментация изображения, он имеет режим изображения
16/25/36 необязательно.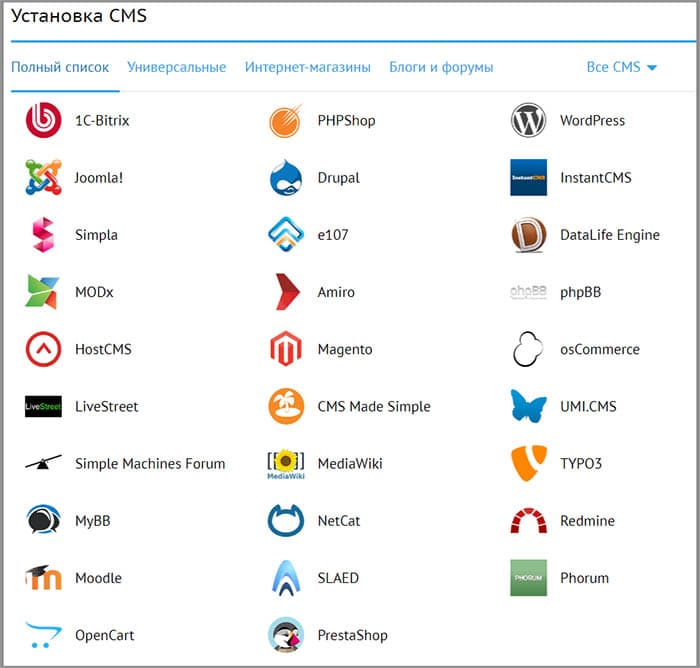 Чем выше картина, тем выше производительность хоста.
Чем выше картина, тем выше производительность хоста.
Если отображается 25 или 36 изображений, мы предлагаем использовать больше
чем i3 CPU и независимую видеокарту.
Инструкция по отображению изображения:
:
Указывает на то, что к этому каналу не подключено ни одно устройство. При
подключении информация OSD будет отображаться на устройстве.
Состояние обратной связи, когда значок становится
, it
means this channel is talkback, otherwise the channel do not open talkback.
:
Состояние прослушивания, когда значок становится
, это
означает, что этот канал прослушивает, в противном случае он не открывает
прослушивание.
:
статус, когда значок становится
, это
означает, что это запись, в противном случае без записи.
В режиме списка дважды щелкните UID или имя устройства или перетащите
UID непосредственно в Windows, чтобы отобразить изображение.
После подключения устройства
на
UID или имени будет показан синий треугольник ; если показывает
, значит
устройство не подключено.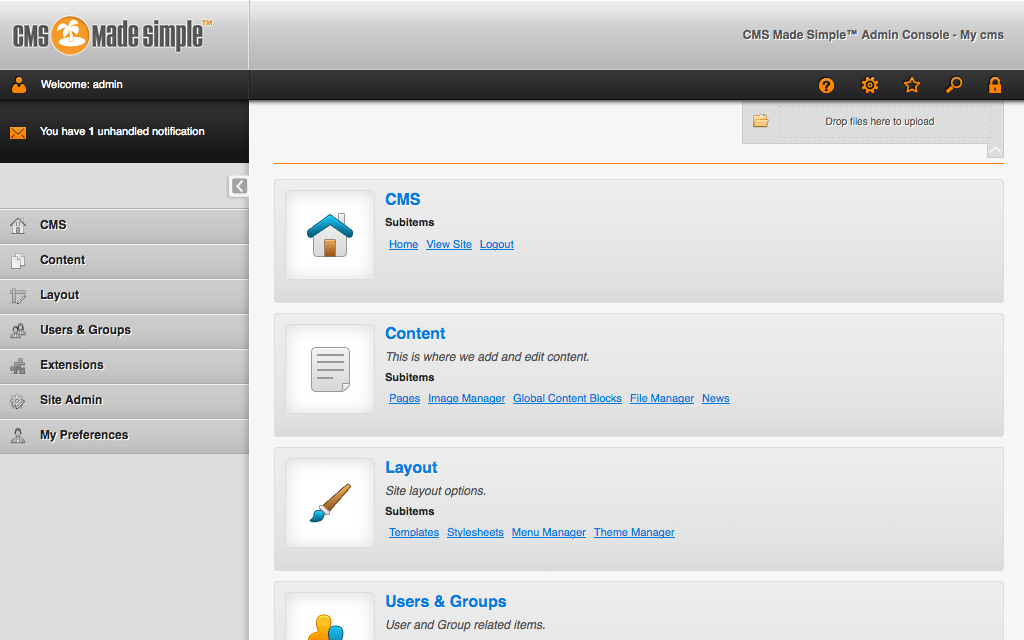 Если показывает
Если показывает
, значит
у него будет тревога.
Щелкните правой кнопкой мыши в любой области, появится изображение, как
показано справа:
[Подключено все] Подключение устройств в выбранной области
[Начать ручную запись области] Открыть ручную запись в выбранной
области
[Остановить ручную запись области] остановить ручную запись в
выбранной области
[Качество] Макс. Средний и Мин
[Автоподстройка всего] Устройство автоматически настраивает соотношение
изображения в выбранной области
[Полное отображение всех] устройство отображает изображения в
выбранной области в качестве размера изображения сегментации
2.5. Управление PTZ
2.5.1.
Вы можете управлять поворотом PTZ в восьми направлениях с помощью клавиши
направления и выбирать скорость вращения PTZ с помощью ползунка, «-» означает
замедление скорости вращения PTZ, «+» означает увеличение скорости вращения
PTZ.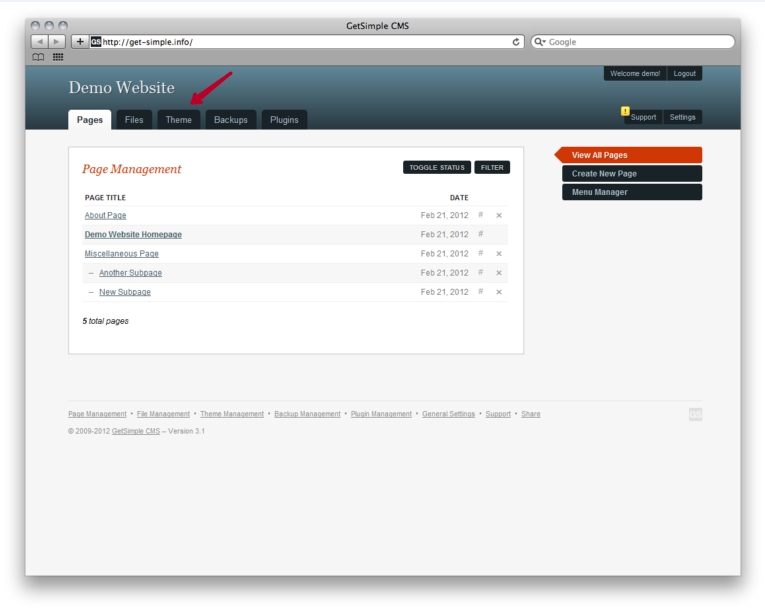
Кнопка Iris ehlarge, нужен объектив поддержки камеры
Кнопка уменьшения диафрагмы, нужен объектив поддержки камеры
Кнопка увеличения, нужен объектив поддержки камеры
Кнопка уменьшения масштаба, нужен объектив поддержки камеры
Фокус в кнопке, нужен объектив поддержки камеры
Кнопка фокуса, нужен объектив поддержки камеры
2.5.2. Предустановка
CMS может поддерживать предустановку Max 256. Пожалуйста, обратитесь
к инструкции по заданному количеству, которую поддерживает камера, о том,
сколько предустановок можно использовать в бетоне.
[Предустановка] Выберите окно, в котором нужно установить предустановку,
затем выберите номер предустановки, нажмите кнопку «Предустановка», заданная
точка успешно установлена
[Вызов предустановки] Выберите окно, для которого необходимо вызвать
предустановку, затем выберите номер предустановки, нажмите кнопку «Позвонить»,
прежде чем выбрать вызов, сначала необходимо установить предустановку.
[Удалить предустановку] Выберите окно, в котором нужно удалить
предустановку, затем выберите предустановку, нажмите кнопку «Удалить», при
этом предустановка удалится успешно.
2.6. Управление записями
2.6.1. План записи
На панели вкладок выберите «Настройка» — «Управление записями» — «Включить
план записи», как показано выше:
SUN — SAT означает одну неделю, исходя из количества дней; 0 — 23 означает
один день, исходя из получаса
[Включить план записи] Выберите канал, затем щелкните левой кнопкой
мыши, чтобы перетащить зеленые блоки в расписание, как показано выше; зеленая
область — это интервал времени, в который включен план записи. После настройки
времени нажмите кнопку Сохранить.
[Закрыть план записи] Снимите галочку во включенном плане записи,
нажмите «Сохранить»; или отмените зеленый блок в расписании и нажмите Сохранить.
Способ отмены зеленого блока: нужно всего лишь щелкнуть левой кнопкой мыши
и перетащить мышь, зеленый блок можно отменить.
Примечание. Если план времени записи для всех устройств одинаков,
вам нужно всего лишь установить одно устройство, затем нажать кнопку «Копировать
и сохранить», после чего на всех устройствах активируется план записи.
[Общая длина записи] Длина записи по умолчанию составляет 5 минут
в настройках системы для одного файла записи. Файл может установить 1-30
минут. Пожалуйста, обратитесь к изображению справа, измените длину в общей
длине записи и сохраните ее.
[Оставшееся место для рециркуляции дисков] Область действия 1G-50G
необязательна, когда дисковое пространство меньше установленного диапазона,
оно пропускается на другой диск или удаляет самый ранний файл записи (по
умолчанию рециркуляция составляет 10 ГБ)
[Формат записи] 264 и форматы записи AVI. Если формат записи 264,
вы должны использовать проигрыватель производителя для воспроизведения записи.
[Нет места на жестком диске] Выберите «Да», когда все пространство
на диске меньше, чем набор дискового пространства, он удалит самую раннюю
запись. Выберите «Нет», когда все пространство меньше установленного дискового
Выберите «Нет», когда все пространство меньше установленного дискового
пространства, запись будет остановлена.
[Путь записи] После установки CMS CMS автоматически проверит жесткий
диск на устройстве и отобразит его в списке, по умолчанию это D диск.
Примечание: CMS может поддерживать диски Max 24, а именно память
может подключать жесткий диск Max 24
2.6.2. Ручная запись
Сначала выберите окно, затем нажмите
кнопку
или щелкните правой кнопкой мыши окно, чтобы выбрать запись. Пожалуйста,
проверьте план записи, чтобы увидеть длину записи и настройки пути.
2.7. Локальное воспроизведение
2.7.1. Воспроизведение по времени поиска
Когда воспроизведение записи закончится, нажмите на нее, чтобы продолжить
воспроизведение
Кнопка остановки воспроизведения, при воспроизведении записи нажмите на
нее, чтобы остановить воспроизведение.
Кнопка «кадр», при воспроизведении записи, нажмите ее для воспроизведения
одного кадра, нажмите один раз, чтобы воспроизвести однокадровое изображение.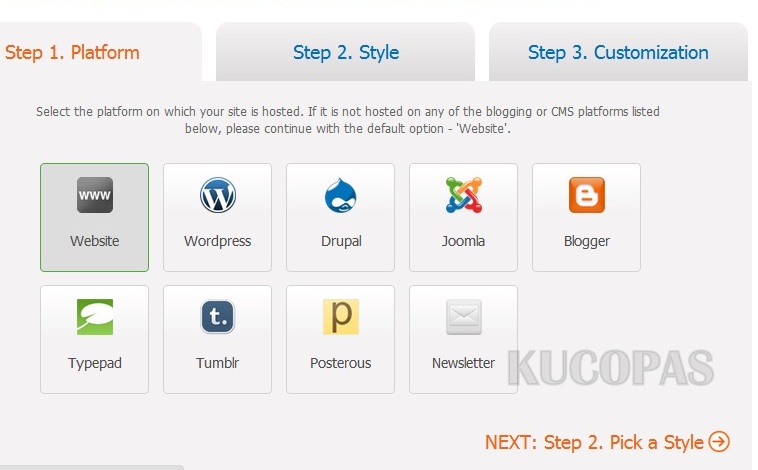
Кнопка захвата изображения, выберите окно воспроизведения, нажмите его,
чтобы захватить изображения на диск.
Кнопка электронного увеличения, выберите кнопку в процессе воспроизведения,
затем нарисуйте область увеличенного изображения в окне.
Кнопка полного экрана, выберите эту кнопку, область окна будет отображаться
на весь экран, если необходимо отобразить одно окно на весь экран, дважды
щелкните окно
При воспроизведении записи, пожалуйста, выберите скорость воспроизведения
через раскрывающийся список, по умолчанию нормальная скорость.
Кнопка Voice, вы можете выбрать, будет ли голос открыт во время воспроизведения
записи, по умолчанию закрыто.
[Восстановление воспроизведения записи]
Шаг 1: выберите формат файла записи и время поиска.
Шаг 2: выберите окна, которые необходимо воспроизвести, и выберите канал
в дереве списка.
Шаг 3: Если есть файлы, соответствующие условию во временном интервале,
это отобразится на панели временной шкалы.
Шаг 4: дважды щелкните канал устройства для воспроизведения записи.
2.7.2. Воспроизведение путем поиска файла
Шаг 1: Выберите формат файла записи и канал устройства.
Шаг 2: Выберите время поиска и нажмите кнопку «Поиск», система отобразит
соответствующий файл записи в дереве устройства.
Шаг 3: Выберите окно воспроизведения и дважды щелкните файл записи для воспроизведения
записи.
Воспроизведение файлов поддерживает одинаковое воспроизведение файлов
записи в четырех окнах одновременно
2.8. Управление пользователями
Заводским пользователем администратора по умолчанию для устройства является
admin, пароль пуст. После входа в систему администратор может добавить пользователя,
удалить пользователя и установить права доступа пользователя. Разрешение
пользователя имеет три типа: администратор, пользователь, гость.
Разрешение администратора: может осуществлять управление устройством, управление
пользователями, видеонаблюдение, воспроизведение записей, настройки карты,
запрос журнала, переключение пользователей и выход из клиента;
Разрешение пользователя: может осуществлять видеонаблюдение, воспроизведение
видео, настройки карты, просматривать журнал, переключать пользователей
и изменять пароль.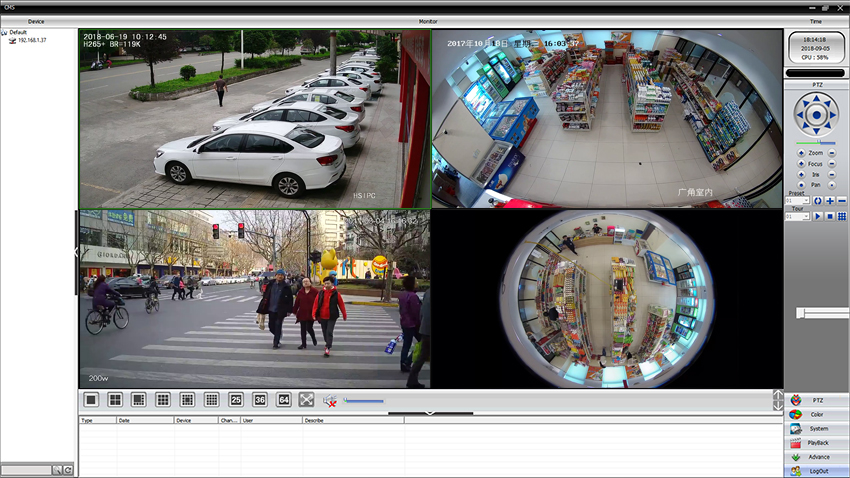
Разрешение гостя: может осуществлять видеонаблюдение, переключать пользователя
и изменять пароль.
2.8.1. Добавить пользователя
Шаг 1: После входа с правами администратора выберите «Настройки» на панели
вкладок — «Управление пользователями».
Шаг 2: Нажмите кнопку «Добавить», введите имя пользователя, пароль и выберите
разрешение пользователя.
Шаг 3: Нажмите «Сохранить». пользователь успешно добавил
2.8.2. Удалить пользователя
Шаг 1: После входа с правами администратора выберите «Настройки» на панели
вкладок — «Управление пользователями».
Шаг 2: Выберите пользователя и нажмите кнопку «Удалить».
2.8.3. Изменить разрешения пользователя
Шаг 1: После входа с правами администратора выберите «Настройки» на панели
вкладок — «Управление пользователями».
Шаг 2: Выберите пользователя и нажмите кнопку «Изменить».
Шаг 3: Выберите разрешение пользователя и нажмите кнопку «Сохранить».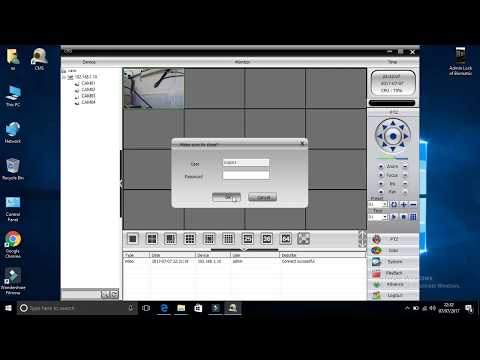
2.8.4. Изменить пароль пользователя
Шаг 1: На панели вкладок выберите «Настройки» — «Управление пользователями».
Шаг 2: Выберите пользователя и нажмите кнопку «Изменить».
Шаг 3: Введите новый пароль и нажмите кнопку «Сохранить».
2.9. Журналы
Тип журнала:
[Все журналы] Запись всей информации системы
[Системный журнал] Запишите имя пользователя, выход, конфигурацию
пользователя и т. д.
[Журнал работы] Запись всей информации о работе от пользователей
[Журнал тревог] Запись информации о тревоге устройства
2.9.1. Время хранения журнала
Шаг 1: На панели вкладок выберите «Настройки» — «Другие настройки».
Шаг 2: Выберите время в журнале, время хранения, один месяц, два месяца,
три месяца, шесть месяцев необязательно и нажмите кнопку «Сохранить».
2.9.2. Запрос журнала
Шаг 1. Выберите тип журнала и тип подчиненного журнала.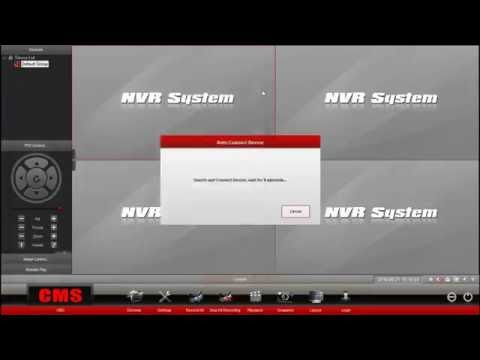
Шаг 2. Выберите устройство для просмотра журнала. По умолчанию выбраны все
устройства.
Выберите время начала и время окончания запроса журнала и нажмите кнопку
«Поиск».
2.9.3. Резервное копирование журнала
Шаг 1: выберите тип журнала и тип дополнительного журнала
Шаг 2: Выберите устройство для просмотра журнала, по умолчанию все устройства
Шаг 3: Выберите время начала и время окончания запроса журнала и нажмите
кнопку «Поиск»
Шаг 4: Нажмите «Экспорт» «и выберите путь резервного копирования
Примечание.
1. При резервном копировании журнала сначала необходимо выполнить поиск
в журнале, а затем выполнить резервное копирование.
2. Формат журнала экспорта — формат Excel.
3. Каждая таблица Excel может сохранять только журнал из 5000 элементов,
если количество превышает 5000, левый журнал будет формировать другую таблицу
Excel и так далее.
2.10. Другие настройки
[Тайм-аут соединения] Тайм-аут соединения 5-60 секунд можно установить
[Время хранения журнала] Имеется месяц, два месяца, три месяца,
шесть месяцев и четыре варианта, журналы CMS в установленный период времени
не могут быть удалены.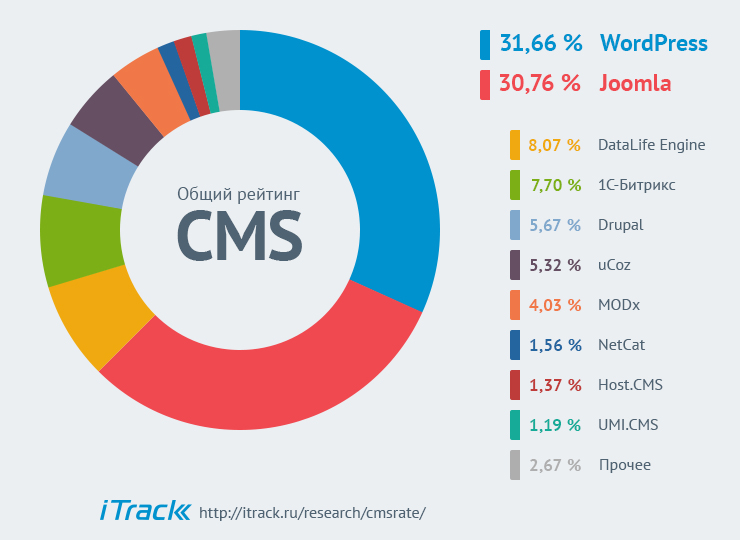
[Формат захвата] Относится к формату захваченного изображения
CMS, формату захвата: доступны JPG и BMP.
[Путь захвата изображения] Относится к пути сохранения захвата
CMS
[Загрузка системы автоматически запускает программу] При запуске
Windows она автоматически загружает программное обеспечение для мониторинга.
Если вы не выбираете, это не начинается.
[Номер одного экрана] Он может установить максимальное количество
одного экрана: 16 изображений, 25 изображений, 36 изображений (необходимо
перезапустить программное обеспечение для работы)
[Режим отображения] Drect Draw означает графический рендеринг,
Drect 3D означает 3D-рендеринг.
[Пароль] Вы можете установить пароль по умолчанию при добавлении
устройства.
[Сохранить] Измените параметры, затем нажмите кнопку «Сохранить»,
чтобы они вступили в силу.
[Экспорт параметров] Экспорт всех установленных параметров из
CMS (резервное копирование всех параметров конфигурации)
[Импортировать параметры] импортировать все экспортированные параметры
настройки в другую CMS, восстановить все параметры конфигурации (версия
двух CMS должна оставаться неизменной, в противном случае может возникнуть
исключение.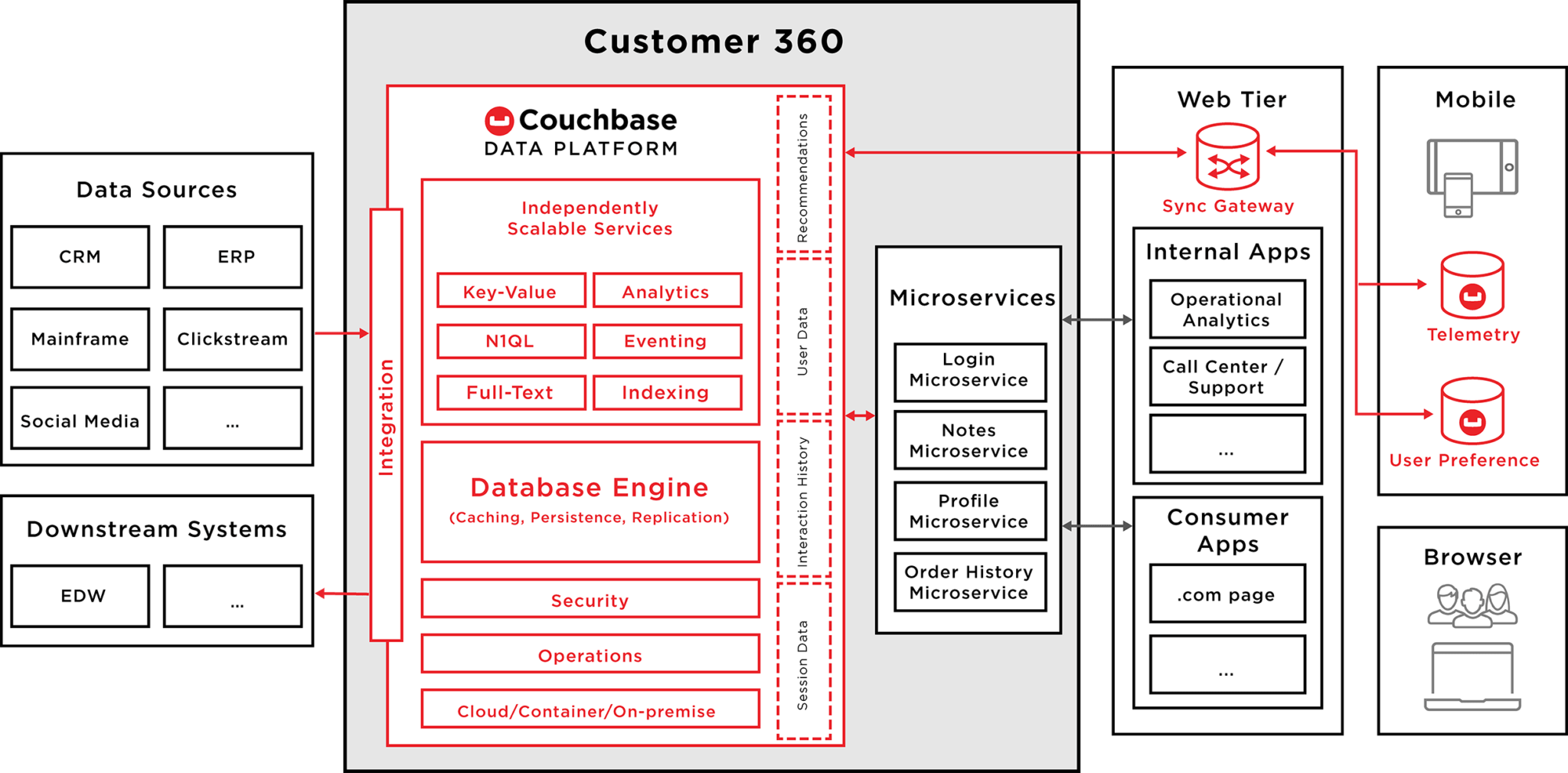 )
)
[Перестроить видео индекс] Удалите файл индекса базы данных видео,
перестройте файл индекса базы данных.
Как использовать программное обеспечение CMSClient для камер Smart HD?
Как использовать программное обеспечение CMSClient для камер Smart HD?
Поиск…
- Главная
- Блог
- IP-видеонаблюдение
- Как использовать программу CMSClient для камер Smart HD?
Unifore Security
13 сентября 2017 г. — 8:37
Программное обеспечение CMSClient позволяет пользователю контролировать несколько интеллектуальных IP-камер с любого ПК с ОС Windows. Программное обеспечение совместимо с операционными системами Windows XP, Windows 7, Windows 8. Он полностью поддерживает монитор до 64 камер одновременно. Подобно приложению CoT Pro, программное обеспечение CMSClient позволяет пользователю записывать видеоматериалы на локальный компьютер, двустороннюю голосовую связь, моментальные снимки, удаленную настройку, поворот и наклон и т.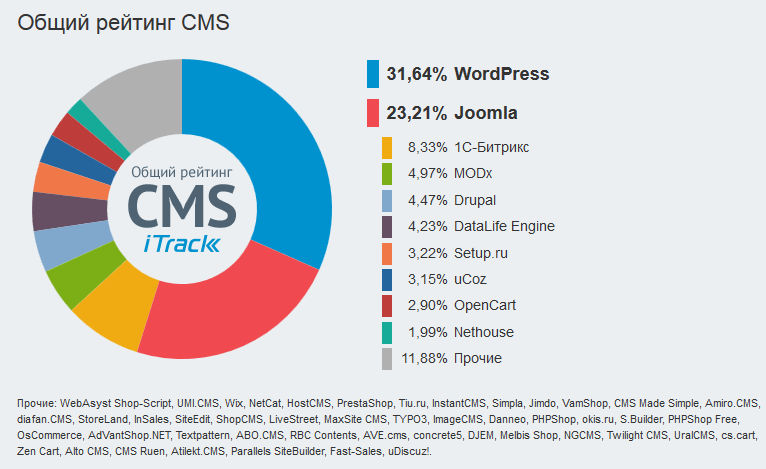 д.
д.
Загрузите программное обеспечение CMSClient: Ссылка для скачивания
Как использовать программное обеспечение CMSClient?
После загрузки файла программного обеспечения CMSClient нажмите CMSSetup_1.0.0.xx.exe, чтобы установить программное обеспечение на свой компьютер. Пакет программного обеспечения включает в себя две разные версии, одна локальная, другая удаленная. [Удаленный] означает, что вы будете использовать удаленную учетную запись для входа в систему. [Локальный] означает, что вы не будете использовать какую-либо удаленную учетную запись для входа в систему.
- Локальная версия, вам необходимо использовать данные учетной записи по умолчанию (admin / [Пустой пароль]).
- Удаленная версия, вам необходимо зарегистрировать новую учетную запись или зарегистрировать учетную запись в приложении для смартфона.
После входа в систему вы можете увидеть пользовательский интерфейс программного обеспечения, на его панели инструментов вы можете найти меню, включая предварительный просмотр, воспроизведение, журнал, конфигурацию, блокировку.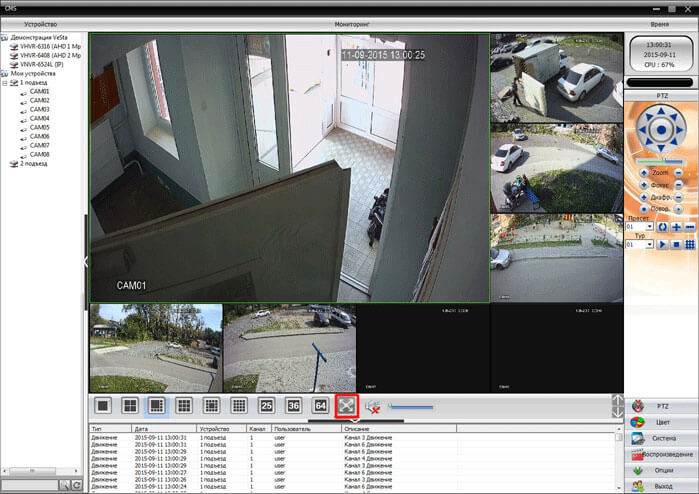 Предварительный просмотр позволяет пользователям смотреть живое видео, воспроизведение — это место, где вы можете найти записанные видеоклипы, Config позволяет вам выбирать путь записи и редактировать учетные записи. Блокировка и разблокировка могут отключить/включить права администратора.
Предварительный просмотр позволяет пользователям смотреть живое видео, воспроизведение — это место, где вы можете найти записанные видеоклипы, Config позволяет вам выбирать путь записи и редактировать учетные записи. Блокировка и разблокировка могут отключить/включить права администратора.
На левой панели в списке устройств отображаются добавленные камеры, значок «Плюс» позволяет пользователю быстро добавлять новые камеры. Стрелки направления — это меню поворота панорамы/наклона. В нижнем колонтитуле также есть несколько быстрых меню, включая отключение звука, ручной инструмент для поворота / наклона, предыдущая страница, следующая страница, полноэкранный режим, 1 разделенный вид, 4 разделенный вид, множественный разделенный вид.
Нажмите большой значок «+», чтобы добавить новую камеру. CMSClient отобразит онлайн-камеры в локальной сети. Для удаленных сетевых камер нужно нажать «Добавить устройство вручную». Появится еще одно окно «Добавить устройство». Заполните информацию об устройстве, затем нажмите «ОК», чтобы добавить новые камеры в программное обеспечение. 3C ID — идентификационный номер камеры, password — пароль камеры. Имя устройства можно настроить.
Заполните информацию об устройстве, затем нажмите «ОК», чтобы добавить новые камеры в программное обеспечение. 3C ID — идентификационный номер камеры, password — пароль камеры. Имя устройства можно настроить.
Если вы хотите протестировать это программное обеспечение, вы можете посетить эту веб-страницу: http://www.unifore.net/category/home-ip-camera.html, чтобы найти демо-счета.
На левой панели вы можете найти только что добавленную камеру. Дважды щелкните по нему, вы можете начать смотреть живое видео. Щелкнув правой кнопкой мыши, вы можете найти доступные параметры, включая свойство устройства, Удалить узел, Начать мониторинг, Сглаживание, Стандартное разрешение, Высокое разрешение, Конфигурация IPC.
В окне предварительного просмотра CMSClient предоставляет четыре дополнительных интерактивных значка, включая Интерком, Запись, Снимок, Остановить мониторинг.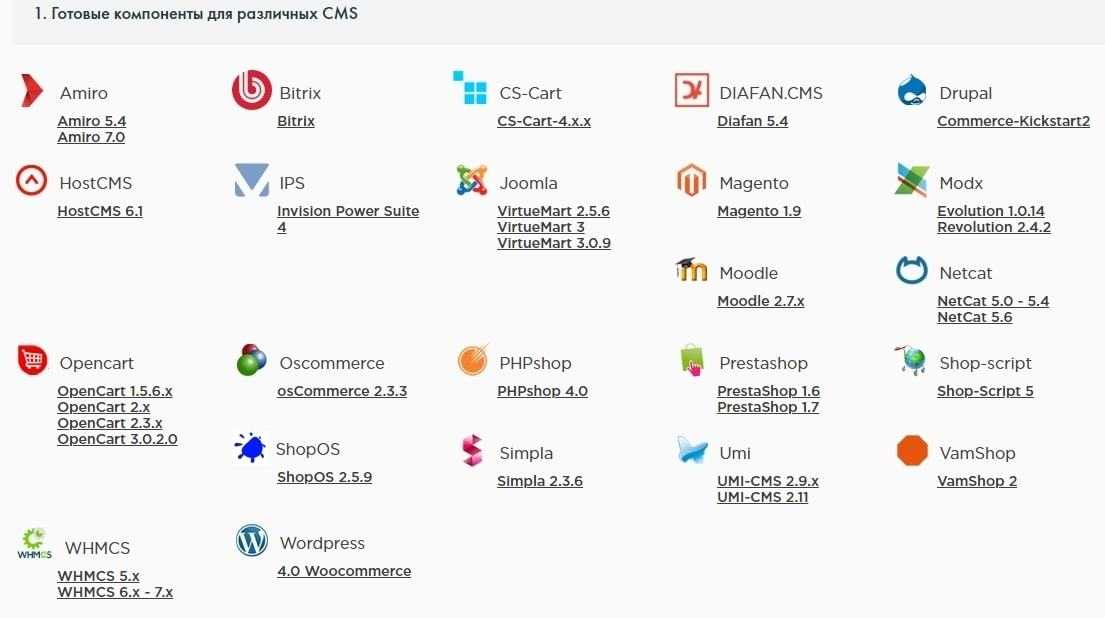
Как удаленно настроить интеллектуальные IP-камеры?
Программное обеспечение CMSClient позволяет пользователям удаленно настраивать интеллектуальные IP-камеры. Выбрав камеру, которую вы хотите настроить, щелкните правой кнопкой мыши, затем выберите [IPC Config]. Теперь вы увидите вкладки «Сеть» и «Запись».
Чтобы получить фиксированный IP-адрес, вы можете назначить камере локальный IP-адрес. Это может предотвратить его отключение каждый раз, когда ваш маршрутизатор меняет настройки. По умолчанию сетевая камера будет записывать видеоклипы стандартной четкости. Перейдите на вкладку «Запись», вы можете переключиться в режим записи высокой четкости.
Это программное обеспечение CMSClient работает с интеллектуальной сетевой камерой с панорамированием и наклоном и интеллектуальной сетевой кубической камерой различных торговых марок, включая LEMFO iWatchs Camnoopy TEQIN DBPOWER.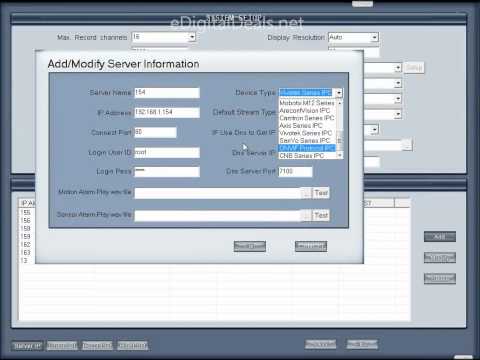
- Предыдущий
- Следующий
Популярные теги
- Hikvision
- SONY
- Hisilicon
- ZigBee
- Dahua
- Z-Wave
- HDTVI
- H.265
- Mstar
- Ingenic T20
- HD IP Camera
Customers
links
- HTML Sitemap
- Image Sitemap
- XML Sitemap
- Contact Us
Scan me
Contact us
Отправить сообщение или электронное письмо
С 2009 года мы являемся вашим надежным и надежным деловым партнером.
Что используют веб-разработчики для клиентской CMS? | Малый бизнес
Николь Мартинес
Установка CMS (системы управления контентом) на веб-сайты, которые вы разрабатываете для клиентов, позволяет им редактировать и изменять элементы своих веб-сайтов без вашей помощи. Это позволяет клиенту добавлять сообщения или страницы, ссылки или изображения для обновления своего веб-сайта, не дожидаясь, пока вы сможете выполнить эту работу.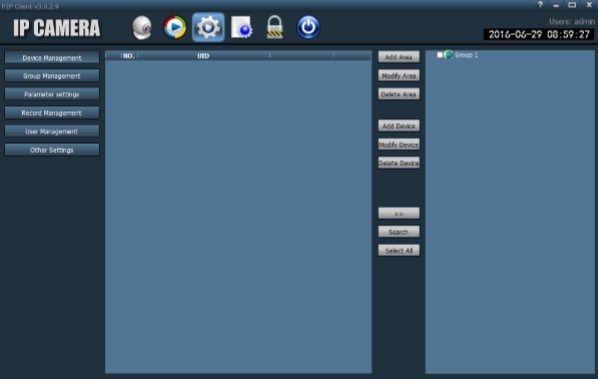 Веб-разработчики могут выбирать из нескольких бесплатных или коммерческих вариантов CMS или создавать свои собственные.
Веб-разработчики могут выбирать из нескольких бесплатных или коммерческих вариантов CMS или создавать свои собственные.
WordPress
WordPress — это бесплатная система управления контентом и скрипт для ведения блога, работающий на PHP и MySQL версии 5.0 или выше. Из панели инструментов WordPress клиенты могут добавлять новые сообщения, страницы, мультимедиа, такие как изображения и видео, а также ссылки. Ваш клиент может выбирать из готовых тем WordPress и выбирать из сотен плагинов для расширения функциональности веб-сайта без необходимости изменять код HTML или PHP. CMS имеет обширный кодекс, полный руководств, и ваш клиент может обратиться за помощью к сообществу поддержки после завершения проекта или когда вы недоступны.
Drupal
Drupal не так известен, как WordPress, но все же имеет более 600 000 пользователей. Как и WordPress, Drupal предлагает расширенные функции с надстройками, известными как модули, и темами на основе CSS, которые позволяют клиенту настраивать параметры макета своего веб-сайта.
 Веб-сайт Drupal предлагает готовые установочные пакеты, которые уже включают модификации и темы, идеально подходящие для определенных целей. В Drupal 7 вы можете создавать уникальные панели быстрого доступа для каждого пользователя. Эти панели содержат ссылки на часто используемые области информационной панели. Они появляются в верхней части экрана, когда клиент входит в систему.
Веб-сайт Drupal предлагает готовые установочные пакеты, которые уже включают модификации и темы, идеально подходящие для определенных целей. В Drupal 7 вы можете создавать уникальные панели быстрого доступа для каждого пользователя. Эти панели содержат ссылки на часто используемые области информационной панели. Они появляются в верхней части экрана, когда клиент входит в систему.
Magento
Magento ориентирован на сайты электронной коммерции любого размера. Такие предприятия, как Ford и Samsung, использовали Magento CMS для поддержки своих веб-сайтов, а Magento также предоставляет хостинговое решение, известное как MagentoGO, для небольших онлайн-компаний. Magento позволяет вашему клиенту каталогизировать инвентарь, оптимизировать свой веб-сайт для поисковых систем и загружать несколько изображений для каждого продукта. Он также предоставляет функцию масштабирования изображения по умолчанию. Клиенты, которые не знакомы с кодированием и сценариями, но хотят создать свое присутствие в Интернете, могут особенно извлечь выгоду из CMS, ориентированной на бизнес.

Пользовательская CMS
Пользовательская система управления контентом может стать хорошим решением для вашего клиента, если у вас есть время, опыт и знания для ее создания. Если ваш клиент плохо знаком с компьютерами и Интернетом, вы можете разработать простую CMS, которая позволит ему размещать сообщения на веб-сайте, например, только в одном формате. Когда вы программируете CMS самостоятельно, вам не нужно следить за изменениями по мере выпуска новых версий упакованной программы или учиться ее использовать, прежде чем обучать своего клиента. Ваше глубокое знание созданной вами системы позволяет быстрее устранять неполадки.
Ссылки
- Web Designer Depot: как правильно выбрать CMS
- Drupal: профили установки
- WordPress: требования
- Big Fat Design: большие новости!
Биография писателя
Николь Мартинес начала писать в 2010 году и с тех пор публикуется на различных веб-сайтах.

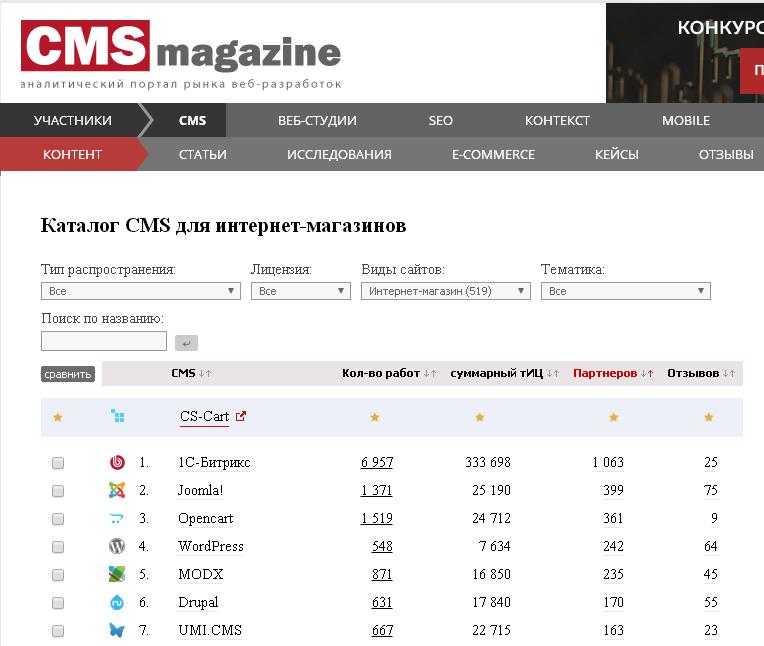 Веб-сайт Drupal предлагает готовые установочные пакеты, которые уже включают модификации и темы, идеально подходящие для определенных целей. В Drupal 7 вы можете создавать уникальные панели быстрого доступа для каждого пользователя. Эти панели содержат ссылки на часто используемые области информационной панели. Они появляются в верхней части экрана, когда клиент входит в систему.
Веб-сайт Drupal предлагает готовые установочные пакеты, которые уже включают модификации и темы, идеально подходящие для определенных целей. В Drupal 7 вы можете создавать уникальные панели быстрого доступа для каждого пользователя. Эти панели содержат ссылки на часто используемые области информационной панели. Они появляются в верхней части экрана, когда клиент входит в систему.