Брандмауэр
Содержание
— какой порт использует драйвер OpenLink ODBC?
спросил
Изменено
7 лет, 3 месяца назад
Просмотрено
2к раз
Я использую Avaya Reporting Services и драйверы OpenLink ODBC для подключения к базе данных. Я знаю, что он использует порт 5000 для рукопожатия, но после этого я полагаю, что он использует случайный порт для связи. Я хочу развернуть свое приложение, и оно будет взаимодействовать с системой клиента в их центре обработки данных. Они спрашивают, какие порты они должны открыть на своих брандмауэрах. Очевидно, я не могу дать им диапазон выше 50 000, который, как я знаю, используют драйверы OpenLink ODBC. Может ли кто-нибудь сказать мне, какой порт я должен открыть моему клиенту?
- брандмауэр
- порт
- tcp
- odbc
- драйверы
Имеет ли сервер, который будет связываться с вашим клиентом с драйвером OpenLink ODBC, статический IP-адрес? Если вы не можете определить конкретный порт, вы можете решить эту проблему, разрешив вашему клиенту ряд портов только с вашего IP-адреса. Это все еще диапазон, но значительно более безопасный, чем открытие диапазона для всех IP-адресов.
Это все еще диапазон, но значительно более безопасный, чем открытие диапазона для всех IP-адресов.
Вы указываете намерение развернуть свое собственное приложение, таким образом, можете ли вы подтвердить, был ли используемый драйвер OpenLink ODBC приобретен непосредственно у OpenLink Software или это OEM-драйвер OpenLink ODBC, поставляемый с продуктом Avaya? Я спрашиваю, так как последнее лицензируется только для использования с приложениями Avaya CMS, а не для каких-либо других приложений, для которых потребовалась бы покупка отдельной лицензии на драйвер ODBC у OpenLink Software…
С уважением
Хью Уильямс
Программное обеспечение OpenLink
Многоуровневый универсальный клиент OpenLink (мой работодатель) инициирует соединения с вызовом брокера запросов OpenLink на стороне сервера ( oplrqb ), который по умолчанию прослушивает порт 5000.
Посредник запросов отвечает клиенту с информацией об агенте базы данных, который будет обрабатывать это соединение, включая служебный порт агента.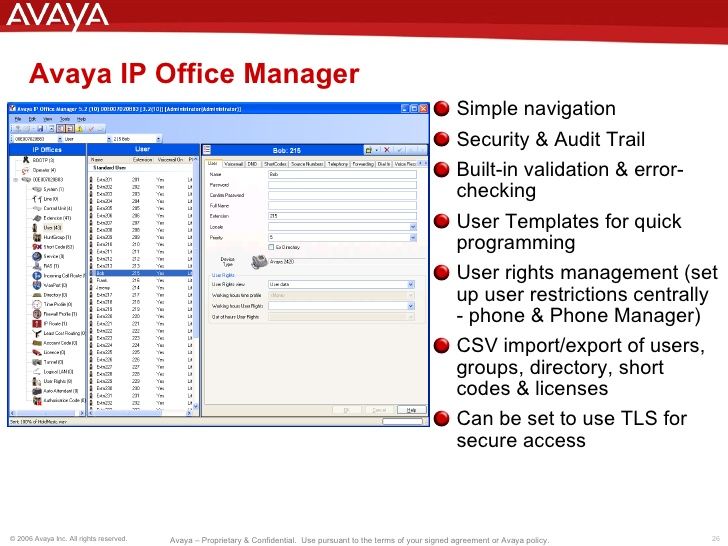 По умолчанию служебный порт агента динамически назначается его операционной системой и может быть любым из 5000-60000.
По умолчанию служебный порт агента динамически назначается его операционной системой и может быть любым из 5000-60000.
Порт прослушивания брокера и диапазон портов для агентов настраиваются в книге правил брокера на стороне сервера ( oplrqb.ini ).
Полная документация доступна в Интернете, равно как и форумы поддержки OpenLink и Case System.
Зарегистрируйтесь или войдите в систему
Зарегистрируйтесь с помощью Google
Зарегистрироваться через Facebook
Зарегистрируйтесь, используя электронную почту и пароль
Опубликовать как гость
Электронная почта
Требуется, но никогда не отображается
Опубликовать как гость
Электронная почта
Требуется, но не отображается
Нажимая «Опубликовать свой ответ», вы соглашаетесь с нашими условиями обслуживания, политикой конфиденциальности и политикой использования файлов cookie
Настройка драйверов ODBC для PostgreSQL
В этой статье мы собираемся понять процесс настройки драйвера ODBC для PostgreSQL.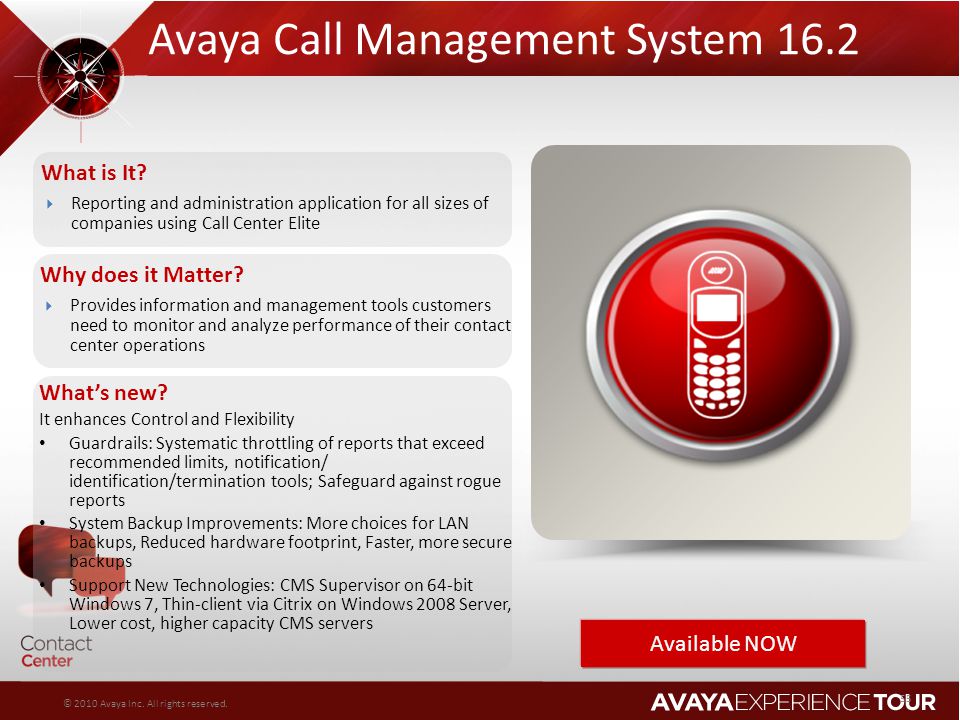 Для
Для
демонстрация, я установил PostgreSQL на свою рабочую станцию. Детали сервера и базы данных следующие:
- Имя сервера: PostgreSQL 13
- Номер порта: 5432
- Имя базы данных: Демодатабасе
- Имя пользователя: Постгрес
- SSL: Нет
Подробности можно посмотреть в pgadmin4. Скриншот конфигурации следующий.
Я разделил статью на три части. Подробности следующие:
- Первая часть: В первой части мы узнаем, как загрузить последнюю 64-битную версию драйвера psqlODBC_x64.
- Вторая часть: Во второй части мы узнаем, как установить драйвер psqlODBC_x64.
- Третья часть: В третьей части мы узнаем, как настроить системный DSN с помощью драйвера pSQLODBC_x64 и настроить необходимые параметры
Во-первых, давайте начнем с процесса загрузки последней версии драйвера psqlodbc_x64.
Загрузить драйвер pSQLODBC_x64
Вы можете загрузить драйвер ODBC для PostgreSQL с официального сайта загрузки PostgreSQL. Вы можете просмотреть
различные версии драйверов из этого места. Мы настраиваем драйвер ODBC для Windows 10, поэтому мы собираемся загрузить файл MSI драйвера. Нажмите на папку MSI .
В каталоге MSI вы можете просмотреть различные версии драйвера. Файлы сжаты в формате zip. Мы
хотите загрузить последнюю версию, поэтому прокрутите страницу вниз и щелкните файл psqlodbc_13_01_0000-x64.zip.
Начнется загрузка. После завершения загрузки щелкните правой кнопкой мыши файл psqlodbc_13_01_0000-x64.zip и выберите параметр Извлечь в psqlodbc_13_01_0000-x64 .
После загрузки файла MSI дважды щелкните файл MSI, чтобы установить драйвер.
Установите драйвер psqlODBC_x64
Когда мы запускаем файл MSI, запускается мастер настройки pSQLODBC_x64 diver.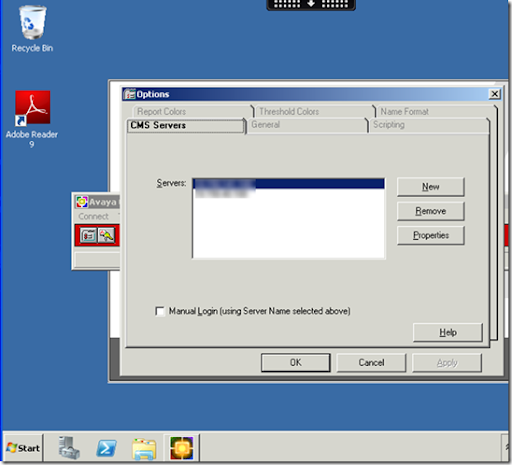 На первом экране вы можете увидеть детали мастера.
На первом экране вы можете увидеть детали мастера.
В Лицензионном соглашении с конечным пользователем вы можете просмотреть лицензионное соглашение и подробности. Ознакомьтесь с условиями лицензии и нажмите Я принимаю условия лицензионного соглашения. Вы можете распечатать соглашение, нажав на кнопку «Печать».
На экране Custom Setup вы можете выбрать функцию драйверов. В настройках драйвера ODBC
вы можете увидеть драйвер в дереве pSQLODBC_x64. Вы можете просмотреть использование диска драйвером. Если вы хотите установить документацию, нажмите кнопку под деревом psqlODBC_x64 и выберите установленную функцию целиком.
на дисковом варианте. Мы устанавливаем документацию, поэтому я выбрал этот вариант.
На экране готовности к установке нажмите кнопку «Установить». Если вы хотите просмотреть или внести какие-либо изменения в параметры установки, нажмите «Назад».
После завершения установки нажмите Finish , чтобы закрыть мастер.
Драйвер pSQLODBC_x64 успешно установлен. Теперь давайте настроим драйвер в источнике данных ODBC для его использования.
Настройка драйвера pSQLODBC_x64 с помощью системного DSN
Чтобы настроить источник данных ODBC для базы данных PostgreSQL, откройте источник данных ODBC (64-разрядная версия). 🡪 Нажмите вкладку «Системный DSN» 🡪 Нажмите «Добавить».
Откроется диалоговое окно Создать новый источник данных. Выберите драйвер PostgreSQL Unicode(x64) и нажмите «Готово».
Откроется другое диалоговое окно установки драйвера PostgreSQL Unicode ODBC (pSQLODBC). В диалоговом окне необходимо указать следующие параметры:
- Источник данных: Укажите желаемое имя источника данных. Имя будет использоваться для идентификации DSN.
 Я дал pgadmin13 как DSN
Я дал pgadmin13 как DSN - Описание: Укажите сведения об источнике данных
- База данных: Укажите базу данных, которую вы хотите использовать. В нашей конфигурации мы используем DemoDatabase, поэтому имя базы данных — DemoDatabase.
- Сервер: Укажите имя сервера/имя хоста, на котором установлен PostgreSQL. Мы установили PostgreSQL на локальном хосте, поэтому имя сервера — localhost.
- Порт: Укажите номер порта, на котором работают службы PostgreSQL. Служба PostgreSQL работает на порту 5432, поэтому значение номера порта равно 5432.
- Режим SSL: Если вы используете SSL для подключения к PostgreSQL, укажите режим SSL. Мы не используем SSL для подключения к PostgreSQL, поэтому я выбрал отключенный
- Имя пользователя и пароль : Укажите соответствующие имя пользователя и пароль для подключения к PostgreSQL.
 Мы используем пользователя Postgres для подключения
Мы используем пользователя Postgres для подключения
После того, как все параметры настроены, настройка конфигурации выглядит следующим образом:
Нажмите Test , чтобы проверить подключение.
Как видите, соединение успешно установлено. Нажмите «Сохранить», чтобы создать системный DSN. Вернувшись к экрану System DSN, вы увидите, что pgadmin13 DSN создан.
Резюме
В этой статье мы узнали, как можно использовать драйвер ODBC PostgreSQL. Мы узнали следующее:
- Как скачать драйвер psqlODBC_x64 с официального сайта pgSQLODBC_x64 Драйвер для windows 10
- Как установить драйвер pgODBC_x64 на рабочую станцию
- Как настроить драйвер PostgreSQL Unicode ODBC с помощью администратора источника данных ODBC
В следующей статье я объясню, как мы можем использовать драйвер pgODBC_x64 для создания отчета SSRS и импорта/экспорта данных PostgreSQL в файл Excel.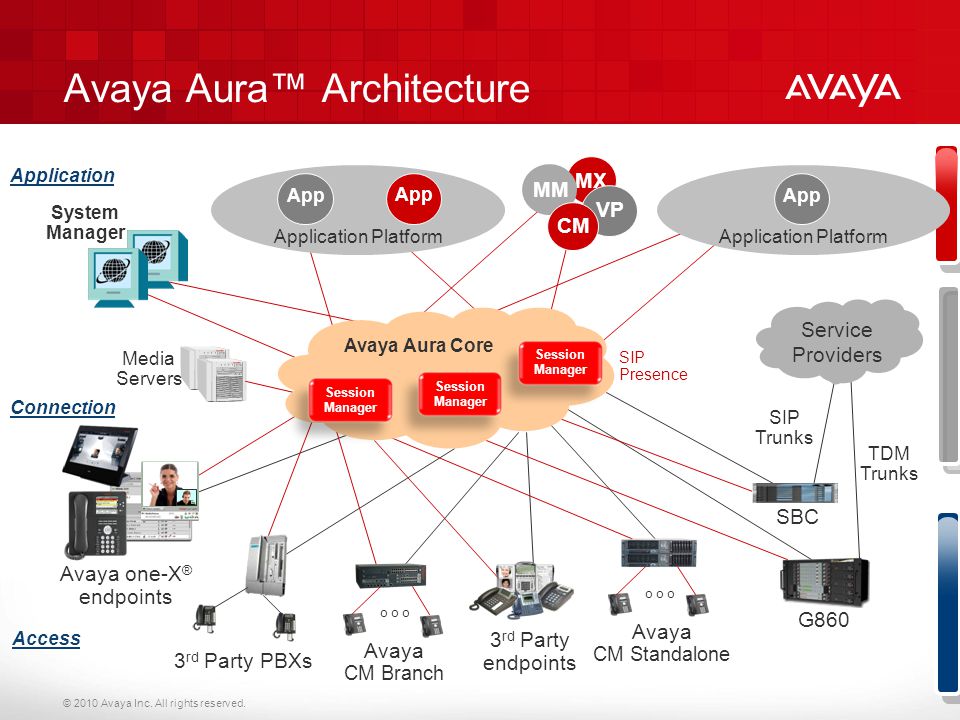

 Я дал pgadmin13 как DSN
Я дал pgadmin13 как DSN Мы используем пользователя Postgres для подключения
Мы используем пользователя Postgres для подключения