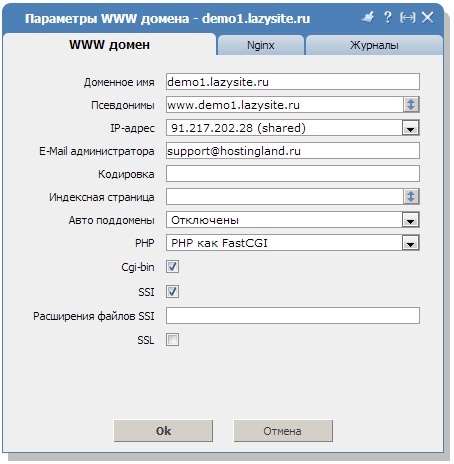Содержание
Библиография
Книги
[APRESS00] Beginning GIMP: From Novice to Professional. Akkana Peck. Авторские права © 2006 Apress Inc.. Apress Inc, www.apress.com. ISBN 1-59059-587-4.
https://gimpbook.com/
.
[FOLEY01] Computer Graphics, Principles and Practice. Foley and van Dam, et al. Авторские права © 1990 Addison Wesley. Addison Wesley.
2nd Ed. (Addison Wesley, 1990)
.
[GROKKING] Grokking the Gimp. Carey Bunks. Авторские права © 2000 New Riders Publishing. New Riders Publishing, www.newriders.com. ISBN 0-7357-0924-6.
http://gimp-savvy.com/BOOK
.
Интернет-ресурсы
[AdobeRGB] Adobe RGB (1998) ICC Profile.
https://www.adobe.com/digitalimag/adobergb.html
.
[AdvanceMAME] Проект AdvanceMAME.
https://www.advancemame.it/
.
[APOD] Astronomy Picture of the Day (Астрономическая картинка дня).
https://apod.nasa.gov/apod/
.
[APOD01] Astronomy Picture of the Day (Астрономическая картинка дня, сегодня).
https://apod.nasa.gov/apod/astropix.html
.
[APOD02] Астрономическая картинка дня — Хаббл, сверх глубокое поле (2004 Март 9).
https://apod.nasa.gov/apod/ap040309.html
.
[APOD03] Астрономическая картинка дня — M51: Космическая воронка (2002 Июль 10).
https://apod.nasa.gov/apod/ap020710.html
.
[APOD04] Астрономическая картинка дня — Сатурн: Властелин колец (2002 Февраль 15).
https://apod.nasa.gov/apod/ap020215.html
.
[APOD05] Астрономическая картинка дня — NGC 6369: Туманность маленькое привидение (2002 Ноябрь 8).
https://apod.nasa.gov/apod/ap021108.html
.
[APOD06] Астрономическая картинка дня — Непорядок в квинтете Стефана (2000 Ноябрь 13).
https://apod.nasa.gov/apod/ap001113.html
.
[APOD07] Астрономическая картинка дня — Самое резкий вид солнца (2002 Ноябрь 14).
https://apod.nasa.gov/apod/ap021114.html
.
[ARGYLLCMS] Argyll Color Management System Home Page.
https://www.argyllcms.com/
.
[BABL] babl (библиотека перевода форматов пикселей).
https://www.gegl.org/babl/
.
[BACH04] Face in blocks. Michael Bach. Авторские права © 2004 Michael Bach.
https://michaelbach.de/ot/fcs-mosaic/
.
[BUDIG01] Golden Text.
https://www.home.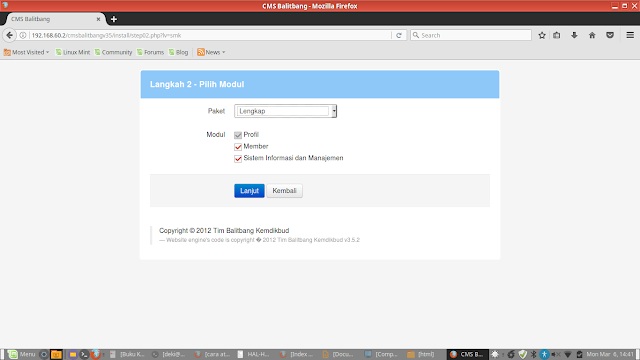 unix-ag.org/simon/gimp/golden.html
unix-ag.org/simon/gimp/golden.html
.
[CAIRO] Cairo.
https://www.cairographics.org
.
[DARWINPORTS] Darwin Ports Package Manager for OS X.
https://www.macports.org/
.
[ECI] Профили ECI (European Color Initiative — Европейская инициатива цвета).
http://www.eci.org/doku.php?id=en:downloads
.
[FDL-TRANSLATION] Неофициальный перевод Лицензии Свободной Документации GNU (GFDL) на русский язык.
[FINK] Управляющий пакетами Fink для OS X.
https://www.finkproject.org/
.
[FREETYPE] Домашняя страница Freetype 2.
https://www.freetype.org/
.
[GEGL] GEGL (Generic Graphics Library — Общая графическая библиотека).
https://gegl.org
.
[GEORGIEV01] Image Reconstruction Invariant to Relighting. Todor Georgiev. Авторские права © 2005 Todor Georgiev.
Todor Georgiev. Авторские права © 2005 Todor Georgiev.
http://www.tgeorgiev.net/Invariant.pdf
.
[GHOSTSCRIPT] Ghostscript project page.
https://www.ghostscript.com/
.
[GIMP] GIMP — The GNU Image Manipulation Program (Программа манипулирования изображениями GNU).
https://gimp.org
.
[GIMP-DEV] Разработка GIMP.
https://developer.gimp.org
.
[GIMP-DEV-PLUGIN] Разработка дополнений GIMP.
https://developer.gimp.org/plug-ins.html
.
[GIMP-DOCS] Страница проекта документации GIMP.
https://www.gimp.org/docs/
.
[GIMP-FONTS] Шрифты в GIMP 2.0.
https://gimp.org/unix/fonts.html
.
[GIMP-NEWSYM26] Список новых символов в GIMP 2.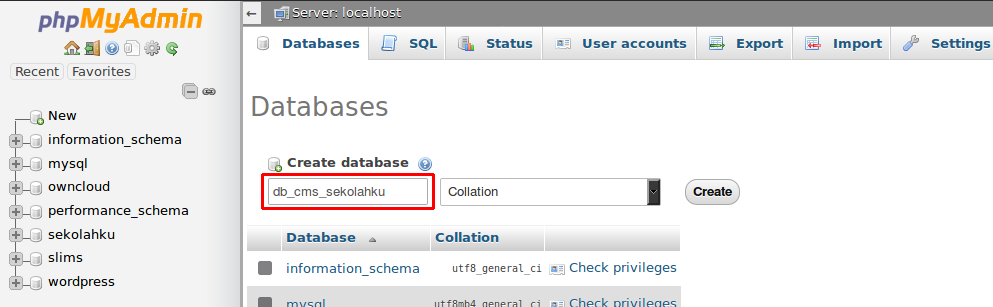 6.
6.
libgimp-index-new-in-2-6.html
.
[GROKKING01] Grokking the GIMP.
https://web.archive.org/web/20170515161709/http://gimp-savvy.com/BOOK/index.html
.
[GROKKING02] Grokking the GIMP (9.2 Clickable Image Maps).
https://web.archive.org/web/20170403234151/http://gimp-savvy.com/BOOK/index.html?node81.html
.
[GUNTHER04] Making shapes in GIMP. Gunther Dale. Авторские права © 2004 Dale (Gunther).
https://web.archive.org/web/20151004100006/http://gug.criticalhit.dk/tutorials/gunther1/
.
[ICC] INTERNATIONAL COLOR CONSORTIUM.
https://www.color.org/
.
[ICCsRGB] ICC sRGB PROFILES.
https://www.color.org/srgbprofiles.xalter
.
[GPL] General Public License (GPL) — Общая Общественная Лицензия.
https://www.gnu.org/licenses/gpl-3.0.html
.
[GEEQIE] Homepage of Geeqie, an image browser.
http://www.geeqie.org
.
[GTHUMB] gThumb — Просмотрщик изображений и браузер для рабочего стола GNOME.
https://wiki.gnome.org/Apps/Gthumb
.
[INKSCAPE] Редактор векторной графики с открытым кодом Inkscape.
https://inkscape.org
.
[LPROF] Редактор профилей LPROF ICC.
http://lprof.sourceforge.net/
.
[OPENCLIPART-GRADIENT] Open Clipart — Градиенты.
https://openclipart.org/
.
[OPENICC] Проект OpenICC.
https://freedesktop.org/wiki/OpenIcc/
.
[PLUGIN-FLAMES] Дополнение GIMP Пламя.
https://draves.org/gimp/flame.html
;
https://flam3. com/.
com/.
[PLUGIN-RESYNTH] Дополнение GIMP Resynthesizer для создания текстур.
https://github.com/bootchk/resynthesizer
.
[PLUGIN-RETINEX] Дополнение GIMP, реализующее алгоритм Retinex.
https://web.archive.org/web/20200220014231/http://www-prima.inrialpes.fr/pelisson/MSRCR.php
.
[PLUGIN-SEPARATE] Дополнение GIMP для базовой поддержки CMYK.
https://www.blackfiveservices.co.uk/separate.shtml
.
[PYTHON] Язык программирования Python.
https://www.python.org
.
[SCALE2X] Scale2x.
https://www.scale2x.it/
.
[SCRIBUS] Scribus — Настольная издательская система с открытым кодом.
.
[SIOX] Простой интерактивный экстрактор объектов (Simple Interactive Object Extraction).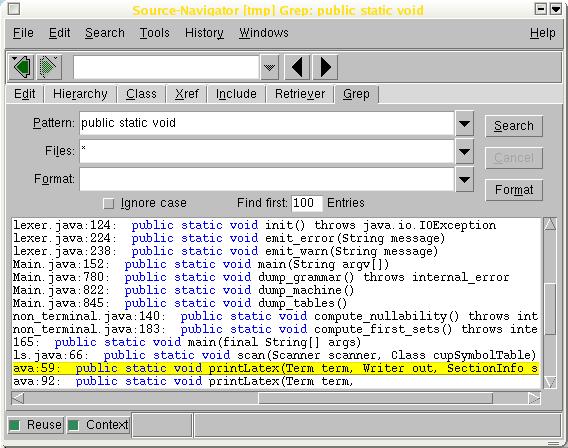
http://www.siox.org/
.
[TUT01] Инструкция: как рисовать прямые линии. Seth Burgess. Авторские права © 2002 Seth Burgess.
https://www.gimp.org/tutorials/Straight_Line
.
[TUT02] Инструкция: GIMPLite Quickies. Carol Spears. Авторские права © 2004 Carol Spears.
https://next.gimp.org/tutorials/Lite_Quickies/
.
[UNICODE] Unicode.
.
[WIKIPEDIA] Wikipedia. Wikipedia Foundation. Авторские права © 2004 Wikipedia Foundation Inc..
https://www.wikipedia.org
.
[WKPD-ALPHA] Википедия — Канал альфа.
https://en.wikipedia.org/wiki/Alpha_channel
.
[WKPD-BEZIER] Википедия — Кривая Безье.
https://en.wikipedia.org/wiki/Bezier_curve
.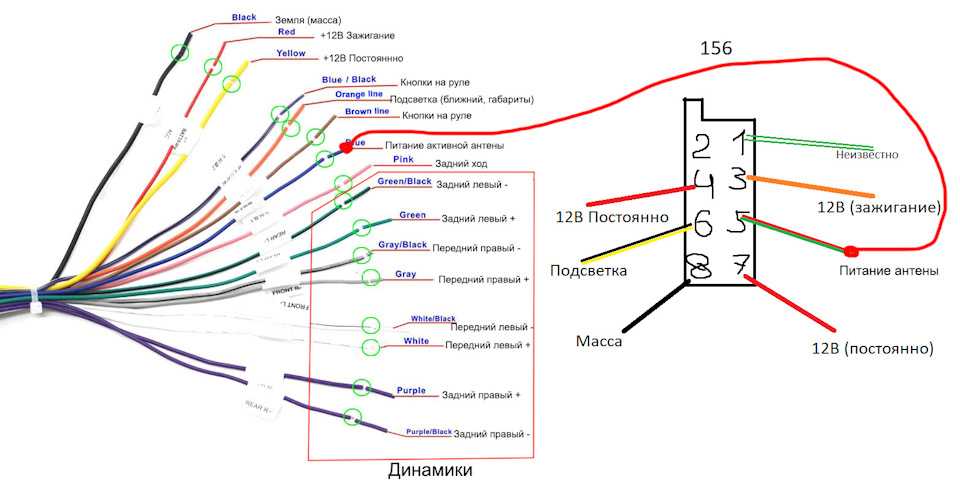
[WKPD-BUMP] Википедия — Карта рельефа.
https://en.wikipedia.org/wiki/Bump_Mapping
.
[WKPD-BURN] Википедия — Осветление.
https://en.wikipedia.org/wiki/Dodging_and_burning
.
[WKPD-CA] Википедия — Клеточный автомат.
https://en.wikipedia.org/wiki/Cellular_Automata
.
[WKPD-CMYK] Википедия — CMYK.
https://en.wikipedia.org/wiki/CMYK
.
[WKPD-COLORSPACE] Википедия — Цветовое пространство.
https://en.wikipedia.org/wiki/Colorspace
.
[WKPD-DEFLATE] Википедия — Deflate.
https://en.wikipedia.org/wiki/deflate
.
[WKPD-DEINTERLACE] Википедия — Удалить черезстрочность.
https://en. wikipedia.org/wiki/Deinterlace
wikipedia.org/wiki/Deinterlace
.
[WKPD-DITHERING] Википедия — Смешение .
https://en.wikipedia.org/wiki/Dithering
.
[WKPD-DODGE] Википедия — Затемнение.
https://en.wikipedia.org/wiki/Dodging_and_burning
.
[WKPD-EXIF] Википедия — EXIF.
https://en.wikipedia.org/wiki/EXIF
.
[WKPD-FILEFORMAT] Википедия — Формат файлов.
https://en.wikipedia.org/wiki/Image_file_format
.
[WKPD-GAMUT] Wikipedia — Диапазон.
https://ru.wikipedia.org/wiki/Цветовая_палитра
.
[WKPD-GIF] Википедия — GIF.
https://en.wikipedia.org/wiki/GIF
.
[WKPD-GNU] Википедия — GNU.
https://en.wikipedia.org/wiki/GNU
.
[WKPD-HISTOGRAM] Википедия — Гистограмма.
https://en.wikipedia.org/wiki/Image_histogram
.
[WKPD-HSV] Википедия — HSV.
https://en.wikipedia.org/wiki/HSL_and_HSV
.
[WKPD-ICC] Википедия — Профили ICC.
https://en.wikipedia.org/wiki/ICC_Profile
.
[WKPD-INTERPOL] Википедия — Интерполяция.
https://en.wikipedia.org/wiki/Interpolation
.
[IPTC] IPTC Metadata Format.
https://en.wikipedia.org/wiki/IPTC_Information_Interchange_Model
.
[WKPD-JPEG] Википедия — JPEG.
https://en.wikipedia.org/wiki/JPEG
.
[WKPD-LAB] Википедия — 3 L*a*b.
https://en.wikipedia.org/wiki/Lab_color_space
.
[WKPD-LZW] Википедия — LZW.
https://en.wikipedia.org/wiki/LZW
.
[WKPD-MOIRE] Википедия — Муар.
https://en.wikipedia.org/wiki/Moire
.
[WKPD-PACKBITS] Википедия — PackBits.
https://en.wikipedia.org/wiki/PackBits
.
[WKPD-PNG] Википедия — PNG.
https://en.wikipedia.org/wiki/Portable_Network_Graphics
.
[WKPD-RASTER] Википедия — Растровая графика.
https://en.wikipedia.org/wiki/Raster_graphics
.
[WKPD-RI] Википедия — Намерение воспроизводства.
https://en.wikipedia.org/wiki/Rendering_intent
.
[WKPD-RETINA] Википедия — Сетчатка.
https://en.wikipedia.org/wiki/Retina
.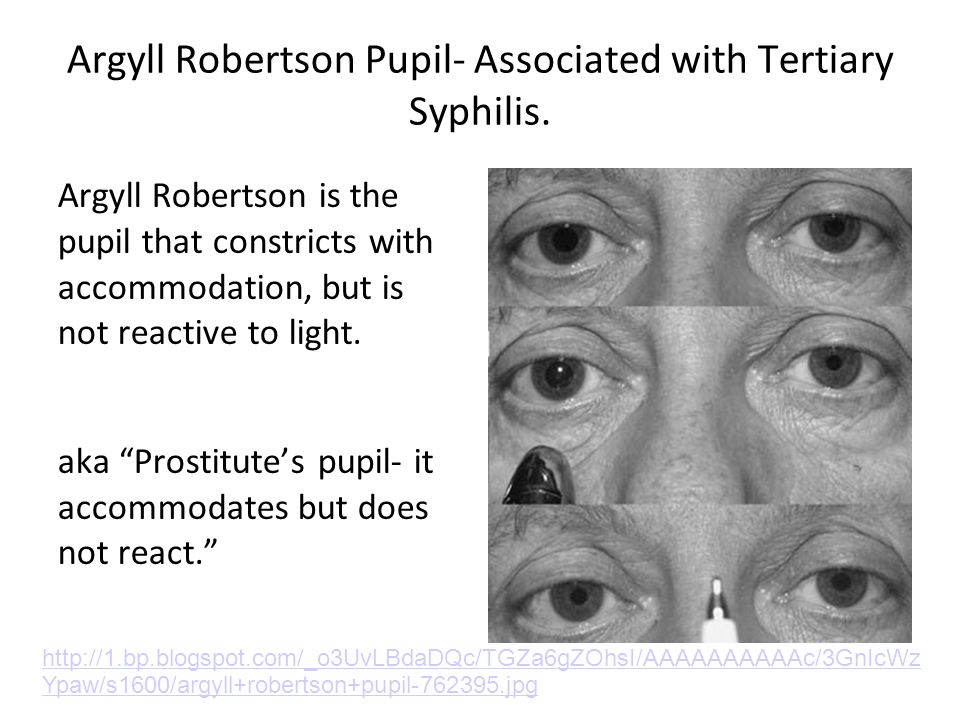
[WKPD-SEPIA] Википедия — Сепия.
https://en.wikipedia.org/wiki/Sepia
.
[WKPD-SUBSAMPLING] Википедия — Подвыборка хромы.
https://en.wikipedia.org/wiki/Chroma_Subsampling
.
[WKPD-SVG] Википедия — SVG.
https://en.wikipedia.org/wiki/Scalable_Vector_Graphics
.
[WKPD-URI] Википедия — URI.
https://en.wikipedia.org/wiki/Uniform_Resource_Identifier
.
[WKPD-URL] Википедия — URL.
https://en.wikipedia.org/wiki/Uniform_Resource_Locator
.
[WKPD-Web-colors] Wikipedia — Цвета на интернете.
https://en.wikipedia.org/wiki/Web_colors
.
[XMP] Wikipedia — Extensible Metadata Platform.
https://en.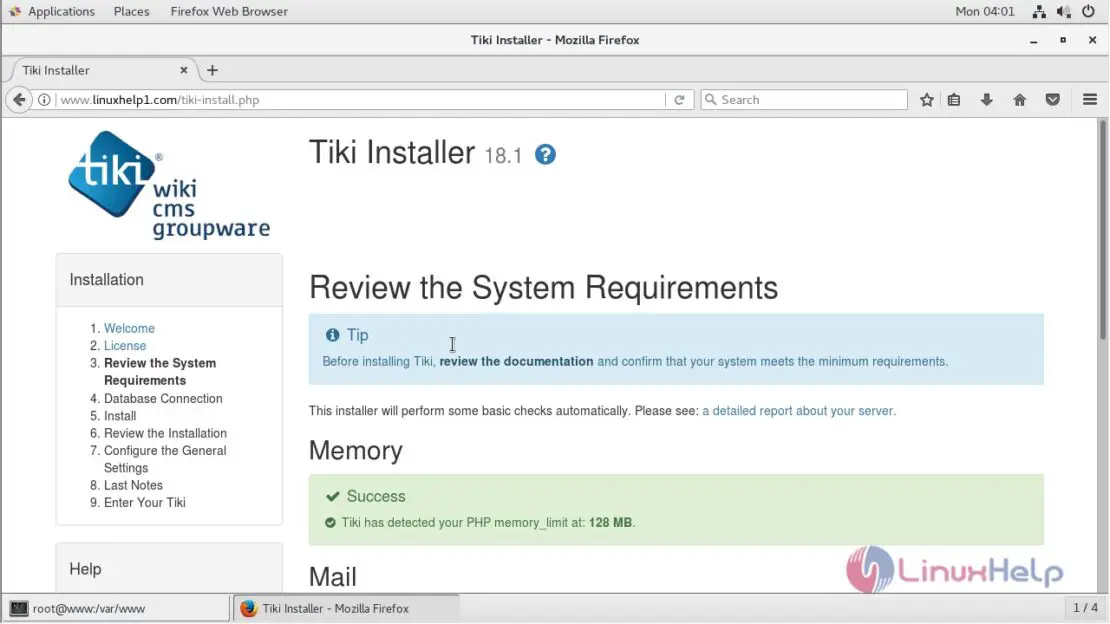 wikipedia.org/wiki/Extensible_Metadata_Platform
wikipedia.org/wiki/Extensible_Metadata_Platform
.
[WKPD-YCBCR] Википедия — YCbCr.
https://en.wikipedia.org/wiki/YCbCr
.
[WKPD-YUV] Википедия — YUV.
https://en.wikipedia.org/wiki/YUV
.
[XDS] Протокол прямого сохранения (XDS).
https://freedesktop.org/wiki/Specifications/XDS/
.
Лаборатория цвета. Комментарии
Данный раздел является логическим продолжением авторской колонки
«В лаборатории цвета с Александром Миловским», которую
я веду на страницах журнала «Publish». Ограниченный объем и
специфика популярного журнала иногда не позволяют сильно углубляться в
некоторые темы, а также публиковать ссылки на программы, литературу, электронные
файлы. Этот раздел для тех кто хочет глубже разобраться в вопросах цвета.
Цель колонки
Цель моей колонки – объяснение принципов работы систем управления цветом, идей, алгоритмов цветокоррекции и т.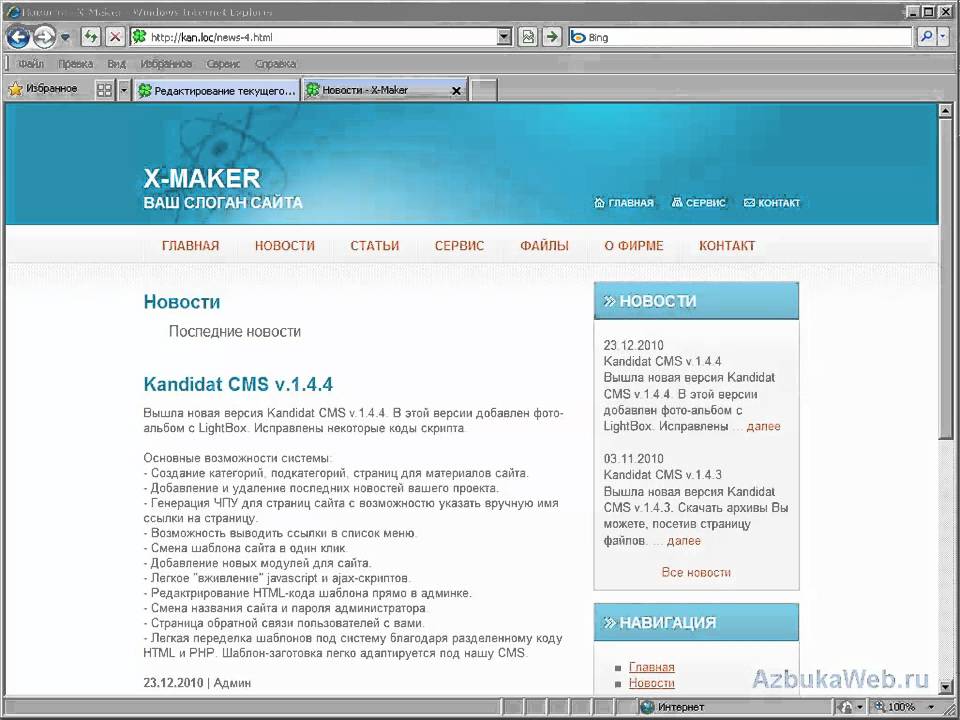 д. на
д. на
конкретных, осязаемых примерах.
Опыты, которые я описываю — простые, их может проделать каждый.
Это своего рода лабораторный практикум, который призван помочь разобраться в вопросе.
Комментарий к статье «Точим ножи, вилки,… профили!»
Читайте в 9-м номере Publish статью, посвященную работе с профилями монитора.
В статье рассказывается:
- Как просмотреть профиль
- Как получить и какие данные из профиля критичны для цветопередачи
- Как составить более точный профиль монитора, используя визуальные методы, когда другие недоступны
- Почему данные в профиле не совпадают с данными, которые отображает Photoshop
Статья, скорее проверка на понимание сути характеризации и управления цветом, нежели инструкция к действию. Также в статье косвенно задевается сложный вопрос учета хроматической адаптации при описании цветовых данных.
Основной тезис, который заявляется в статье, что профилированный (характеризованный) монитор дает верный результат также как и калиброванный, поскольку это одно из главных положений
систем управления цветом – корректный цвет при известных характеристиках устройства независимо от конкретных значений.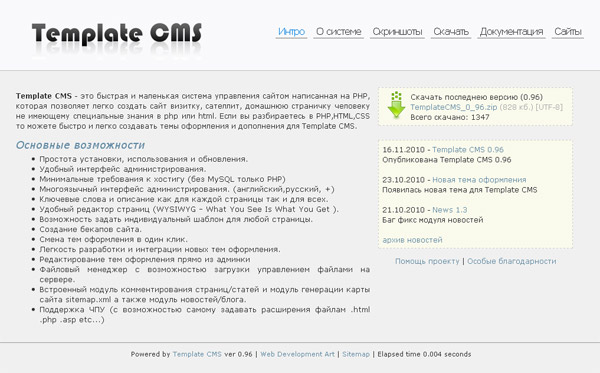 Отклонения от этого правила – ошибки реализации.
Отклонения от этого правила – ошибки реализации.
Ссылки к статье «Точим ножи, вилки,… профили!»
- Скачать программу ICCInspect для просмотра ICC-профилей (есть исходные тексты)
- Скачать программу ICC Profile Inspector
для просмотра ICC-профилей с официального сайта ICC - Скачать комплект утилит Argyll CMS в комплект которых входит
iccdump и многие другие полезные программы для работы с ICC-профилями - Скачать Exel-файл графики сравнения цветовых охватов sRGB и AdobeRGB
- Скачать Exel-файл учет хроматической адаптации в Photoshop (матрица Брэдфорда)
Комментарий к статье «О качестве визуальной калибровки»
Читайте в 8-м номере журнала «Publish» мою колонку
«О качестве визуальной калибровки». В статье описывается
процесс создания шаблона т.н. гамма-теста и математические основы
визуальной калибровки. В статье предполагается, что читатель умеет
В статье предполагается, что читатель умеет
пользоваться утилитой Adobe Gamma. Если это не так, то ознакомиться
с подробной инструкцией можно в разделе калибровка
монитора.
Ссылки к статье «О качестве визуальной калибровки»
- Скачать программу Calibration
Tester для контроля над CLUT видеоадаптера, о которой написано в
статье - Скачать шаблон гамма-тест
- Интересная аргументированная точка зрения о
гамма-коррекции в мониторах
можно с cайта компании Gretag Macbeth — ведущего производителя измерительного
оборудования, в разделе Downloads
http://www.gretagmacbeth.com
Другие материалы
Также в данном разделе мне хотелось бы поделиться некоторыми результатами
своих исследований в области теории цвета и цветокоррекции. Пока же я
выложил некоторые общеизвестные формулы.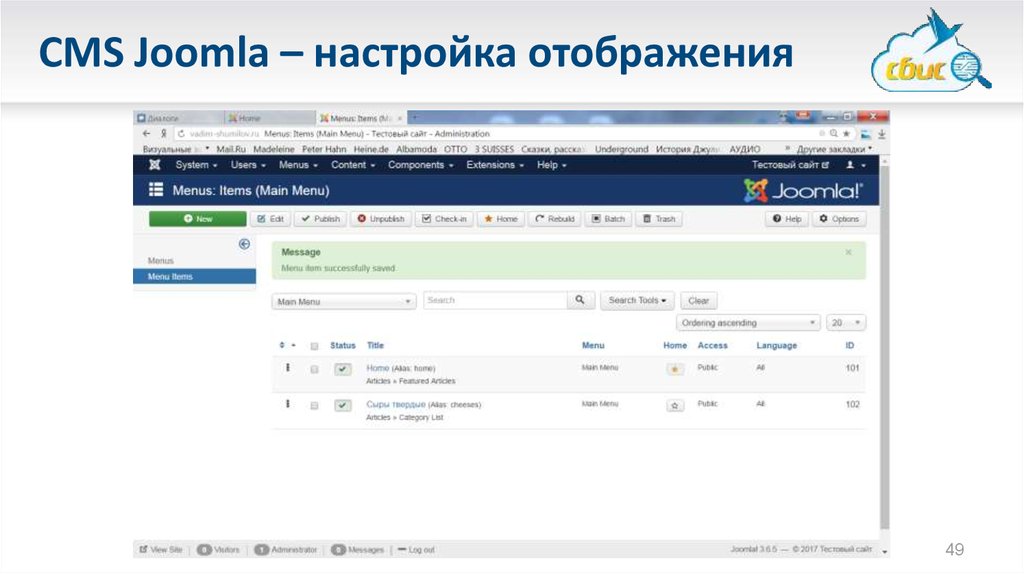
Для тех кто только начинает заниматься проблемами цвета я рекомендую
почитать книги из раздела библиотека.
Краткое руководство • Фотосъемка в фокусе
- Argyll CMS
- DisplayCAL
- Установка
- Первый запуск (установка Argyll CMS)
- Создание вашего первого профиля дисплея
- Калибровка и профилирование
- Мысль о дополнительных параметрах
- Комментарии ( 10 )
Практически каждое имеющееся в продаже оборудование для калибровки цвета поставляется с программным обеспечением. Тогда возникает вопрос, почему вы хотите заменить это программное обеспечение чем-то другим?
Главная причина, по крайней мере, на мой взгляд, это качество. Это не означает, что встроенное программное обеспечение имеет низкое качество. Однако каждая система разработана таким образом, чтобы сбалансировать множество факторов, например, качество и скорость. По крайней мере, по моему опыту, программное обеспечение, поставляемое с вашим колориметром, часто разработано так, чтобы быть быстрым и обеспечивать достаточно хорошее качество.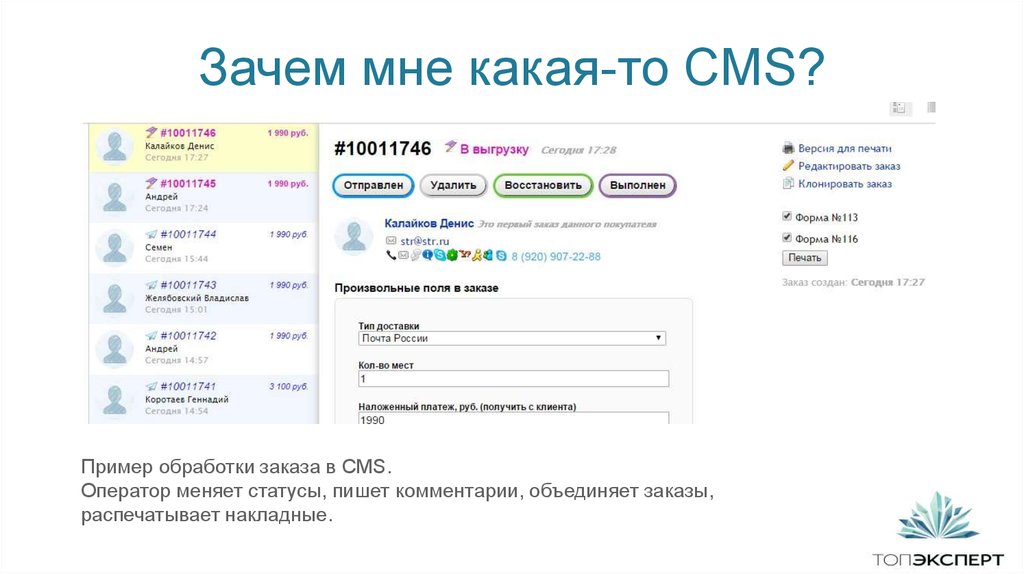
Однако сторонние системы профилирования, будь то бесплатные и с открытым исходным кодом, такие как Argyll CMS, или коммерческое программное обеспечение, должны конкурировать на разных условиях. И термин, по которому они чаще всего стремятся конкурировать, заключается в том, чтобы делать что-то лучше, хотя и за счет того, чтобы делать что-то быстрее, чем стандартные решения.
Еще одна веская причина — контроль увеличения. Большинство входящих в комплект утилит не дают вам слишком много возможностей или искусственно ограничивают возможности для сегментации продуктового пространства. Например, в Color Munki Display используется аппаратное обеспечение, почти идентичное X-Rite i1 Display Pro, но программное обеспечение, которое поставляется с ним, упрощено и ограничено.
Расширение вышеизложенного заключается в том, что вы можете сэкономить немного денег, купив более дешевое оборудование и соединив его со значительно более мощным программным обеспечением. Конечно, если вы профессиональный магазин, разница между колориметром за 200 долларов и колориметром за 300 долларов не будет иметь большого значения, но если вы любитель, который работает с бюджетом на шнурки для обуви в 100 долларов, это намного больше.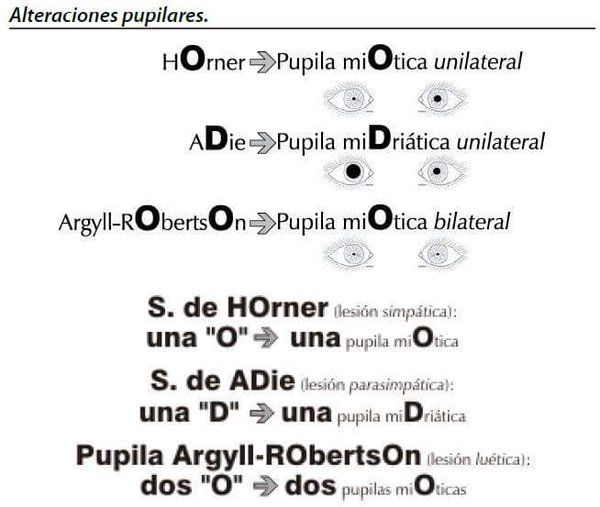 по рукам.
по рукам.
Последний пункт здесь — лицензирование. Конечно, не всех волнует, что они не используют свое программное обеспечение в соответствии с лицензией, которой они должны быть, но некоторых из нас это волнует. А для любителей, которые, возможно, хотят сэкономить еще пару долларов, разделив стоимость колориметра с другом, наличие альтернативы программного обеспечения с открытым исходным кодом делает это возможным без нарушения лицензий.
После сказанного давайте немного поговорим о программном обеспечении, которое здесь обсуждается.
Аргайл CMS
Argyll CMS — это набор инструментов с открытым исходным кодом, целью которых является создание максимально точного профиля и калибровки монитора. Это сердце процессов, выполняющее всю тяжелую работу по созданию профилей устройств.
Если вы мазохист, Argyll CMS — это все, что вам нужно для создания профиля устройства. Ну, это и куча навыков командной строки.
Я также хотел бы отметить, что автор Argyll CMS принимает пожертвования для поддержки дальнейшей работы над проектом. Вам не нужно платить за использование программного обеспечения, но если у вас есть лишние деньги и вы находите программное обеспечение полезным, несколько долларов помогут поддерживать обновление и развитие программного обеспечения.
Вам не нужно платить за использование программного обеспечения, но если у вас есть лишние деньги и вы находите программное обеспечение полезным, несколько долларов помогут поддерживать обновление и развитие программного обеспечения.
ДисплейCAL
DisplayCAL — это графический интерфейс для Argyll CMS. Как и Argyll CMS, DisplayCAL также имеет открытый исходный код и бесплатна для использования. Также как Argyll CMS, если у вас есть лишняя пара долларов — имейте в виду, что по умолчанию, если вы жертвуете DisplayCAL, автор также делит пожертвование с Argyll CMS.
Основная причина использования DisplayCAL заключается в том, что он скрывает весь беспорядочный материал командной строки, который использует Arygll CMS, за гораздо более доступным графическим интерфейсом.
Установка
Я обнаружил, что наиболее простым процессом установки является загрузка и установка DisplayCAL, а затем загрузка и установка необходимого установщика Argyll CMS.
Перейдите на сайт www. displaycal.net и щелкните ссылку для загрузки, которая приведет вас в раздел загрузки. Выберите свою ОС и загрузите установщик.
displaycal.net и щелкните ссылку для загрузки, которая приведет вас в раздел загрузки. Выберите свою ОС и загрузите установщик.
Точный процесс установки DisplayCAL зависит от ОС.
На веб-сайте DisplayCAL есть более подробные инструкции, включая инструкции для Linux. Инструкции можно найти здесь: http://displaycal.net/#install
Mac OS
В Mac OS я устанавливаю DisplayCAL, перетаскивая смонтированный DMG с рабочего стола в папку «Приложения» в домашнем каталоге моих пользователей.
При желании перетащите смонтированный DMG со своего рабочего стола либо в папку вашего пользовательского приложения, либо в папку системы для установки.
Если вы хотите, чтобы программное обеспечение было доступно любому пользователю на вашем Mac, перетащите его в основной каталог приложения.
Версии Mac OS начиная с 10.10 имеют новые встроенные средства защиты; по умолчанию ОС не будет запускать приложения, которые не были получены из Mac App Store. Включение DisplayCal в этой системе выполняется в два этапа.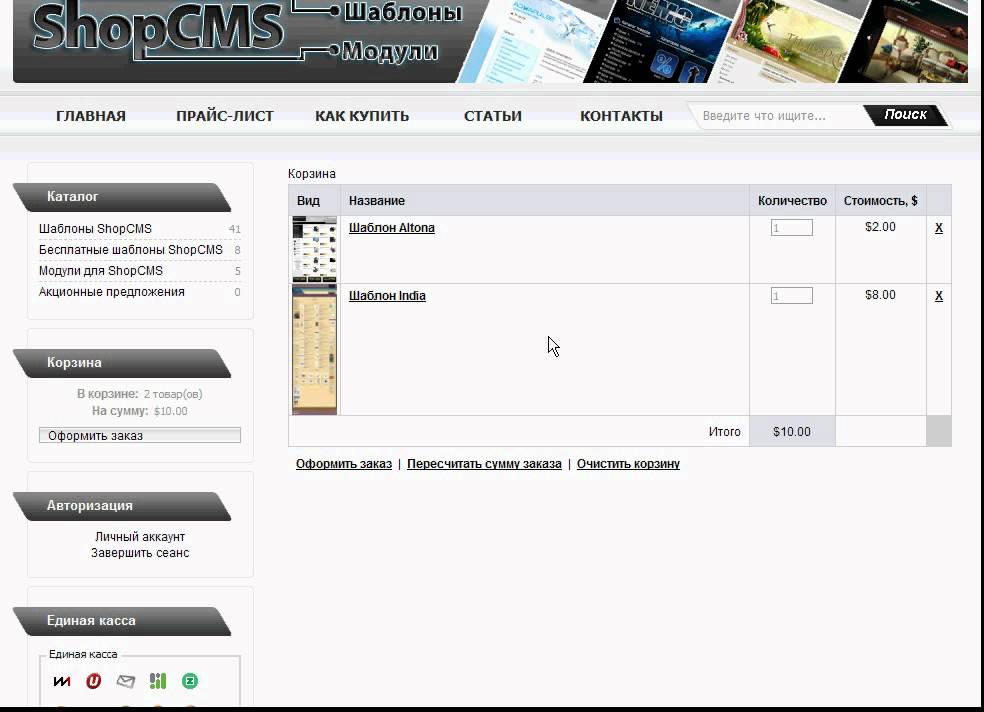
Сначала перейдите в «Системные настройки» → «Безопасность и конфиденциальность» → вкладка «Общие» и убедитесь, что в разделе «Разрешить загрузку приложений из:» установлено значение «App Store и идентифицированные разработчики».
Затем вы можете либо попытаться запустить приложение, оно завершится с ошибкой, что оно не разрешено. Когда это произойдет, вернитесь на панель «Безопасность и конфиденциальность» и нажмите «Разрешить» в том же разделе «Разрешить загрузку приложений из:».
В качестве альтернативы, если вы знакомы с инструментами терминала и командной строки, вы можете запустить xattr -dr com.apple.quarantine /Applications/DisplayCAL-3.2.1.0/\*.app заменив /Applications/DisplayCAL-\*/\*.app на путь к месту установки.
Например, если вы установили его в папку приложения вашего пользователя, команда будет выглядеть так: xattr -dr com.apple.quarantine /home/user_name/Applications/DisplayCal-3.2.1.0/\*.app .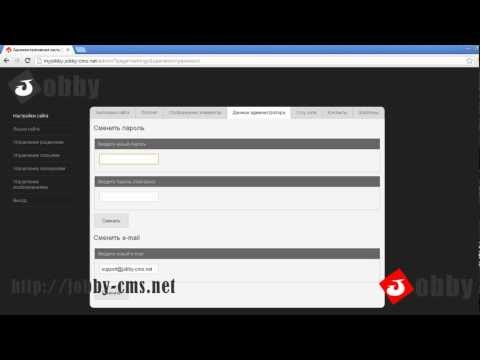
Windows
В Windows загруженный файл будет исполняемым установщиком. Запустите это и следуйте инструкциям, чтобы установить DisplayCAL на свой компьютер.
Важно, если вы не используете Color Monkey, i1 Display Pro, Huey, ColorHug, видов или колориметр K-10. Чтобы установить драйверы Argyll CMS для колориметра, необходимо выполнить дополнительные действия. Эти инструкции подробно описаны в первом разделе на странице http://displaycal.net/#install.
Поскольку у меня есть и я использую i1 Display Pro, я никогда не выполнял эти шаги и не тестировал эти процедуры.
Первый запуск (установка Argyll CMS)
При первом запуске DisplayCAL уведомит вас о том, что у вас не установлена система Argyll CMS или что программа не может найти Argyll CMS. Вам будет предложено либо найти Argyll CMS, либо загрузить ее. Поскольку мы еще не установили Argyll CMS, нам нужно ее загрузить, поэтому нажмите кнопку загрузки.
Загрузите или найдите двоичные файлы Argyll CMS.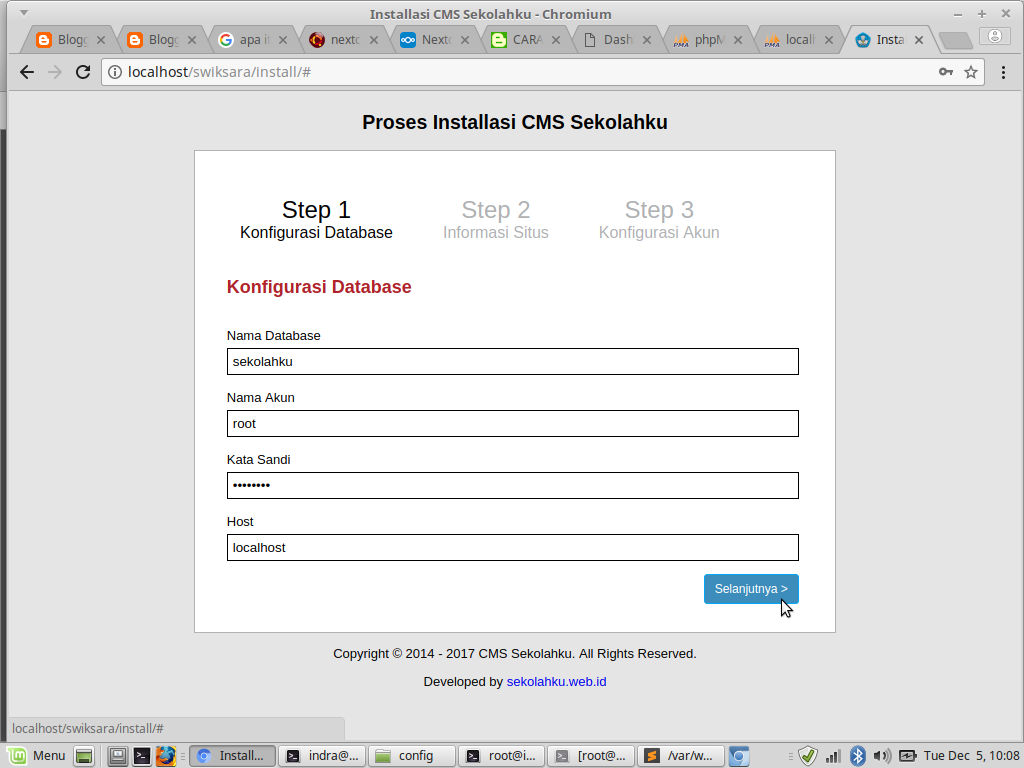
Mac OS
На моем Mac DisplayCAL загружает пакет Argyll CMS в папку загрузок моего пользователя и извлекает его на месте. Затем устанавливает это как путь к файлам Argyll CMS. Это не совсем то, чего я хочу, так как мне не нравится хранить активно используемые материалы в папке загрузок, поскольку я регулярно очищаю ее от старых файлов. Я также перемещаю свои файлы Argyll CMS в папку приложений моих пользователей. Для этого:
1) Когда DisplayCAL завершит загрузку и извлечение файлов Argyll CMS, закройте DisplayCAL.
2) Перетащите папку Argyll CMS (на момент написания этой статьи это будет Argyll_V1.8.3) из папки загрузки вашего пользователя в папку приложения вашего пользователя. щелкните Обзор
5) В файловом браузере перейдите к папке приложения вашего пользователя и выберите самую верхнюю папку Argyll CMS.
Windows
В Windows DisplayCAL загрузит исполняемый установщик для Argyll CMS. После загрузки он должен запуститься автоматически, что приведет к установке Argyll CSM в C:\Program Files\Argyll_V1.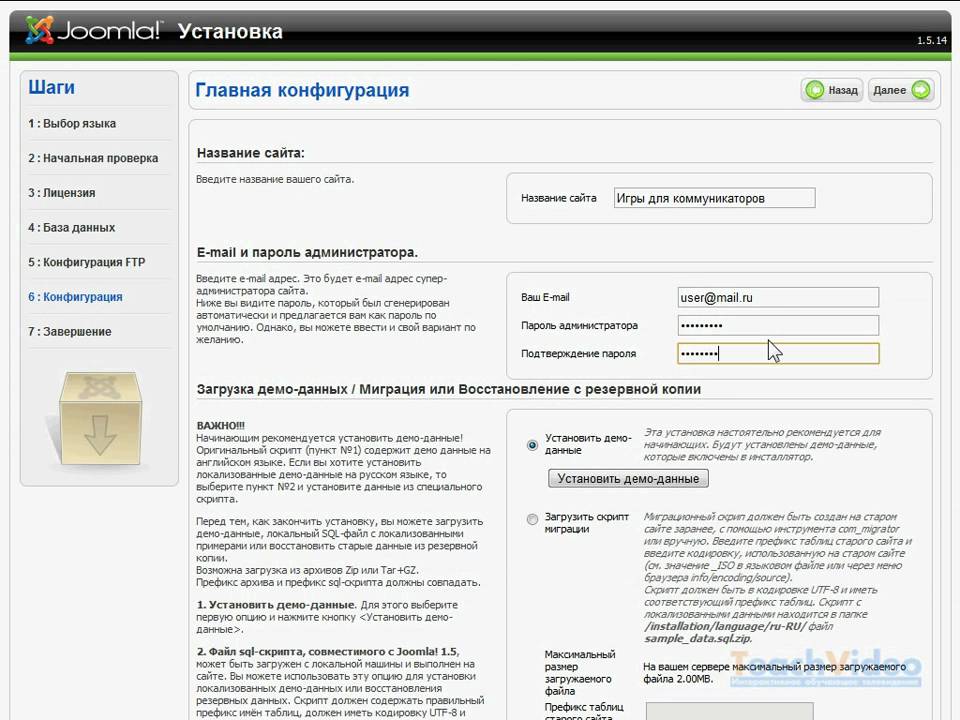 x.x, где x будет младшим номером версии текущей установленной версии. Затем DisplayCAL выберет его в качестве каталога установки Argyll CSM и будет использовать его.
x.x, где x будет младшим номером версии текущей установленной версии. Затем DisplayCAL выберет его в качестве каталога установки Argyll CSM и будет использовать его.
От выпуска к выпуску могут быть незначительные изменения, хотя авторы как Argyll CSM, так и DisplayCAL проделали хорошую работу, пытаясь сделать это максимально упрощенным. По крайней мере, по моему опыту, этот процесс почти проще в Windows, чем в Mac OS.
Одна система Argyll CMS установлена, и DisplayCAL знает, где находятся ее файлы, вы готовы приступить к профилированию дисплея.
Создание вашего первого профиля отображения
Argyll CMS и DisplayCAL предлагают ЛОТ вариантов изготовления мониторных профилей. На самом деле, это может быть очень сложно даже при наличии достаточно большого опыта в управлении цветом и профилировании. Тем не менее, большинство опций можно игнорировать, если вы просто делаете и устанавливаете базовый профиль.
Тем не менее, я настоятельно рекомендую прочитать документацию на http://displaycal.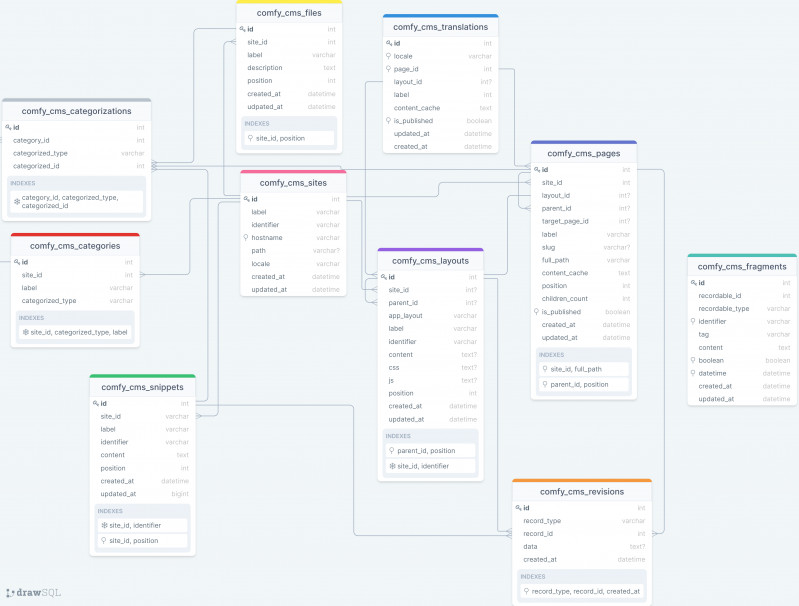 net/#toc, когда у вас есть время, поскольку она довольно информативна.
net/#toc, когда у вас есть время, поскольку она довольно информативна.
DisplayCAL можно настроить для работы в двух режимах. Базовый режим, который является режимом по умолчанию, и расширенный режим, который можно включить, выбрав «Показать дополнительные элементы управления» в меню «Параметры».
Базовый режим
— хорошее место для начала, и результаты должны быть такими же или лучше, чем профили, созданные программным обеспечением, поставляемым в комплекте с большинством колориметров. Частично это просто связано с тем, что Argyll CSM использует более сложные методы выборки (например, повторную выборку темных цветов) при создании профиля. Однако, благодаря расширенным возможностям Argyll CMS и DisplayCAL, вы можете пройти весь путь профилирования до построения пользовательских кривых отклика как для вашего колориметра, так и для ваших дисплеев.
Итак, приступим к базовому профилированию.
Если вы хотите получить все подробности о том, что означают все эти настройки, я рекомендую ознакомиться с документацией DisplayCAL.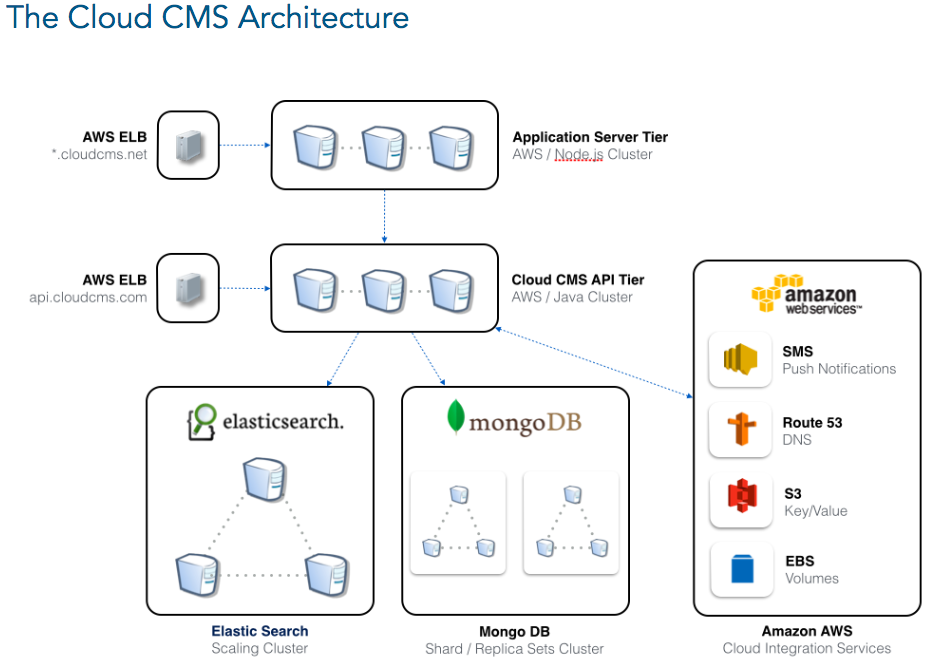 Моя цель здесь состоит в том, чтобы как можно быстрее провести вас через этот процесс и с профилем.
Моя цель здесь состоит в том, чтобы как можно быстрее провести вас через этот процесс и с профилем.
В любом случае, вы хотите начать этот процесс, убедившись, что ваш дисплей был включен в течение добрых 10-20 минут. Если у вас есть дисплей со светодиодной подсветкой или высококачественный цветочувствительный CCFL-дисплей, вы можете использовать более короткий конец этого временного интервала. Если у вас старый ЖК-дисплей, вам нужно подождать ближе к 20 минутам. Пока это происходит, вам нужно убедиться, что дисплей не уходит в сон, но вам не нужно делать ничего особенного — просматривать веб-страницы или что-то в этом роде.
Вы ждете, чтобы убедиться, что подсветка и управляющая ею электроника нагреются до нужной температуры и стабилизируются с нужной яркостью и цветом. Это особенно заметно, если у вас есть несколько дисплеев, один из которых относится к старому типу CCFL, а другой — к современному светодиодному типу. CCFL начнет заметно тускнеть, и потребуется некоторое время, прежде чем яркость сравняется со светодиодным дисплеем.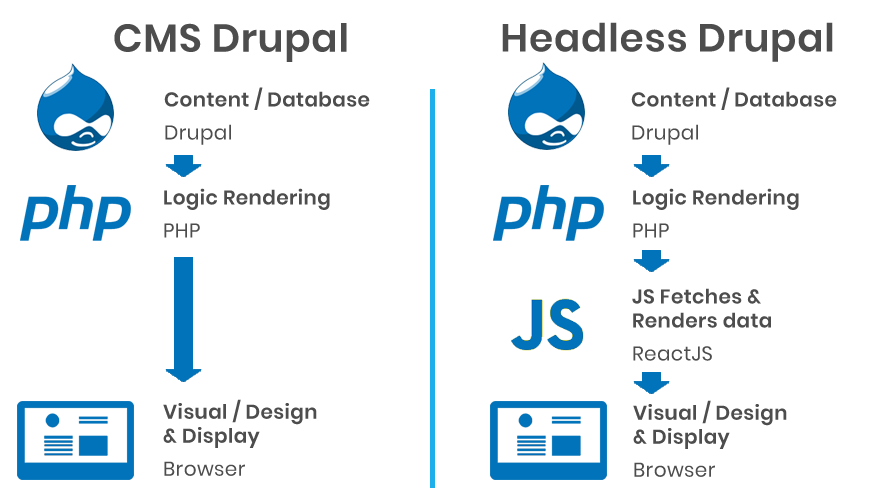
Когда дисплеи прогреты, пора начинать.
На них есть три страницы с настройками, с которыми нам нужно разобраться Дисплей и прибор , Калибровка и Профилирование . Хотя с большинством настроек нам не нужно возиться.
Для страницы Display & Instrument основные кнопки следующие:
- Выберите монитор, который вы хотите откалибровать, выбран в раскрывающемся списке Дисплей
- Убедитесь, что ваш колориметр или спектрофотометр выбран в раскрывающемся списке «Устройство».
- Убедитесь, что раскрывающийся список режимов соответствует типу вашего дисплея (LCD для LCD, Refresh для CRT и Projector для Projector)
- Оставьте флажки Компенсация уровня белого и Компенсация уровня черного пустыми
- Оставьте в раскрывающемся списке Исправление значение Нет
Для страницы Calibration латунные кнопки следующие:
- Если у вас нет дисплея, который вы не можете настроить (например, встроенный дисплей на ноутбуке), проверьте настройка интерактивного дисплея
- Установите точку белого на 6500K (если вы знаете, что хотите использовать другое значение, используйте его).

- Установите уровень белого на пользовательский и значение на 120 кд/м 2
- если вы работаете в условиях особенно яркого освещения, попробуйте 140 кд/м 2 вместо этого
- , если вы знаете, что вам нужно другое значение, используйте его
- , если вы используете ноутбук, яркость которого меняется в зависимости от окружающего освещения, установите для этого параметра значение «как измерено»
.
- Установите цветовую кривую на гамму 2.2
- Выберите скорость калибровки
При выборе скорости калибровки вы выбираете между тем, насколько точной должна быть калибровка, и тем, сколько времени вы готовы потратить на то, чтобы программное обеспечение ее выполнило. я использую low для достижения наилучших результатов, но у меня также есть другие дисплеи, которые я могу использовать во время работы DisplayCAL. Если вы часто профилируете, то, вероятно, захотите использовать более высокую скорость калибровки.
Если вы не слишком разборчивы или у вас просто нет времени на редкие повторные калибровки, использование более высокой скорости не является критическим. С моими настройками, которые соответствуют максимальному качеству (или самой низкой скорости), я обычно измеряю ΔE значительно ниже 0,25 для цветов гаммы. ΔE, равное 1, достаточно хорошо, чтобы большинство людей не смогли различить цветовые ошибки.
Для страницы Profiling единственным реальным вариантом является выбор качества калибровки. Я всегда использую High , но опять же, профили более низкого качества почти всегда приводят к достаточно хорошему конечному результату для подавляющего большинства случаев использования.
Остальные параметры на странице Профилирование можно не трогать, они управляют тем, какие тестовые цели будут использоваться и какое имя получит профиль после его завершения.
После установки параметров нажмите кнопку Кнопка калибровки и профиля в нижней части окна, чтобы начать процесс.
Калибровка и профилирование
Процесс калибровки и профилирования очень похож на любой другой программе CMS.
Первым шагом является калибровка монитора для наиболее точного соответствия цветовой температуре и точке белого, выбранным на странице калибровки. Это сводит к минимуму «размер» настройки, которую необходимо выполнить в программном обеспечении, прежде чем данные будут установлены на дисплей. Чем меньше эта корректировка может быть сохранена, тем более точными будут результаты.
Первое, что вы увидите при интерактивной калибровке, — это окно, в котором вас попросят поместить измерительное оборудование в центр экрана.
Важно! Если у вас есть ноутбук Apple со светящимся логотипом Apple на крышке, немного сдвиньте целевое окно образца в сторону от центра экрана. Светящийся логотип Apple подсвечивается подсветкой дисплея, что позволяет проникать свету из-за компьютера. При обычном использовании это не проблема, но при калибровке и профилировании дисплея это приведет к неточным измерениям. Я обнаружил это на собственном горьком опыте после попытки устранения проблем с плохими профилями, созданными на моем Macbook Pro.
Я обнаружил это на собственном горьком опыте после попытки устранения проблем с плохими профилями, созданными на моем Macbook Pro.
После установки оборудования нажмите кнопку Начать измерения и начните регулировать параметры яркости и цвета дисплея таким образом, чтобы красные, зеленые, синие и белые полосы совпадали со стрелками (вы также см. галочку рядом с полосой, когда это правильно).
Если вы не можете найти их на месте, подведите их как можно ближе.
После того, как вы настроили монитор так, чтобы точка белого и уровень белого были правильными, нажмите кнопку . Продолжить калибровку 9.кнопка 0101.
С этого момента процесс калибровки и профилирования работает сам по себе. Сядьте поудобнее, расслабьтесь, выпейте что-нибудь или побродите по сети на другом мониторе или компьютере, пока не закончите.
Когда все будет готово, сохраните профиль, чтобы система применила его.
В Windows вам будет предложено, хотите ли вы использовать собственные средства управления цветом для применения своего профиля или использовать загрузчик профилировщика DisplayCAL. Я использую загрузчик профиля DisplayCAL, так как он гарантирует, что профиль не будет сброшен и не перезагружен.
Я использую загрузчик профиля DisplayCAL, так как он гарантирует, что профиль не будет сброшен и не перезагружен.
Мысль о дополнительных параметрах
Я даже не собираюсь рассматривать все дополнительные параметры. Хотя я прокомментирую одну причину, по которой вы можете захотеть использовать расширенную конфигурацию вместо базовой.
При стандартных настройках калибровка системы выполняется с помощью наблюдателя CIE 1931 2°. Дальнейшее тестирование показало, что на практике, когда люди не были ограничены использованием только наименьшей области в центре их глаз, их цвета, которые в противном случае совпадали бы, не совпадали[1].
В официальном документе, подготовленном Eizo[2], Eizo рекомендует использовать наблюдатель с углом обзора 10° для улучшения соответствия цветов между несколькими дисплеями, особенно когда цветовая гамма этих дисплеев различается.
Я пробовал оба способа и в настоящее время использую наблюдатель 10° для своей многоэкранной рабочей станции и наблюдатель 2° на своем одноэкранном ноутбуке. Тем не менее, я не совсем уверен, что есть большая разница, хотя с этим стоит поэкспериментировать, если у вас есть установка с несколькими дисплеями.
Тем не менее, я не совсем уверен, что есть большая разница, хотя с этим стоит поэкспериментировать, если у вас есть установка с несколькими дисплеями.
Помимо смены наблюдателя, в общем случае я считаю, что нет особых причин заходить в расширенные настройки, если у вас явно нет проблемы, которую вы не можете исправить другим способом. Конечно, расширенные настройки также требуют значительного объема дальнейших исследований и понимания для эффективного использования. Документация для DisplayCAL и Argyll CMS охватывает многое из того, что вам нужно знать, чтобы использовать эти параметры.
Я знаю, что едва касаюсь поверхности. Реальность такова, что управление цветом сложное, есть много потенциальных мест для настройки. Тем не менее, пройти базовое профилирование в DisplayCAL на самом деле не сложнее, чем пройти базовое профилирование в любом другом пакете.
- См. https://www.xrite.com/color-imatch/support/kb3544 для получения более подробной информации.
 ↩
↩ - http://www.eizo.ch/netmanager/download/product/pdf/9b25f50d04c81d878c3d1210a2ca188e.pdf ↩
Если вам понравилась эта статья, нажмите кнопку «Нравится» и поделитесь ею с друзьями.
Статьи, которые вам также могут понравиться:
- Калькулятор глубины резкости (DoF), угла обзора и эквивалентного объектива
- Выбор лучшей камеры для круиза по Аляске
- Canon DSLR Руководство по настройке автоматического брекетинга экспозиции
- DisplayCAL и Argyll CMS: краткое руководство
- Калькулятор разрешения печати
Обо мне
Привет, я Джейсон, и это мой сайт. Я пишу об искусстве, ремесле и технике, лежащих в основе фотографии, уже почти десять лет. Это больше, чем просто моя работа на полную ставку, это также моя страсть. Следите за моими последними проектами на моем канале YouTube.
Если вы действительно нашли эту статью полезной, возможно, вы подумаете о том, чтобы помочь мне сохранить этот сайт в сети, купив что-нибудь по нашим партнерским ссылкам.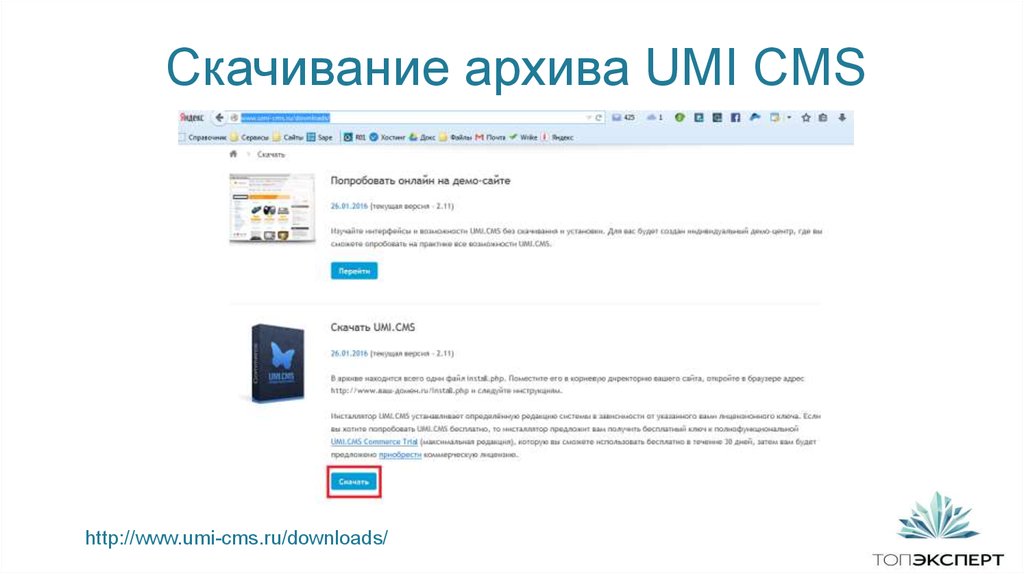 Вы можете купить себе то, что уже хотели, а я получаю крошечную комиссию, потому что вы воспользовались моей ссылкой. Лучше всего то, что это не будет стоить вам больше, чем обычно. Мы оба выигрываем!
Вы можете купить себе то, что уже хотели, а я получаю крошечную комиссию, потому что вы воспользовались моей ссылкой. Лучше всего то, что это не будет стоить вам больше, чем обычно. Мы оба выигрываем!
- Amazon.com
- Как партнер Amazon я зарабатываю на соответствующих покупках. Раскрытие информации о партнерских программах
Использование ArgyllCMS для измерения ступенчатых клиньев в оттенках серого — Black and White Mastery
с фотоспектрометрами ColorMunki, i1 Studio или i1 Pro для использования с QuadToneRIP и QuadToneProfiler
Я никогда не был поклонником программного обеспечения ColorMunki настраиваемые рабочие процессы черно-белой печати, поскольку это устройство, ориентированное на потребителя, программное обеспечение Xrite — как исходный ColorMunki, так и особенно новый i1 Studio — было разработано на основе профилирования Color ICC с ограниченным количеством исправлений. Преимущество оригинального программного обеспечения заключалось в том, что оно могло считывать отдельные патчи в файл измерений, который можно было использовать в других рабочих процессах печати, но оно никогда не работало так хорошо.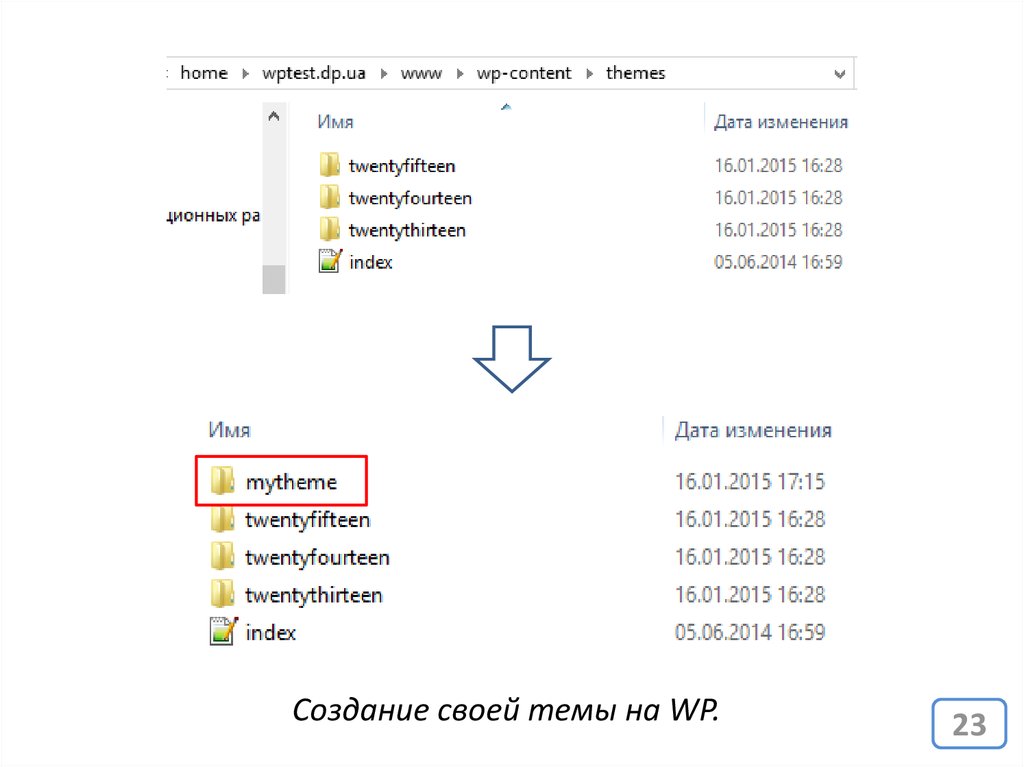 Программное обеспечение i1 Studio просто не работает.
Программное обеспечение i1 Studio просто не работает.
Хорошей новостью является то, что эти устройства поддерживаются ArgyllCMS, бесплатным приложением с открытым исходным кодом, которое поддерживает все типы устройств и рабочие процессы управления цветом.
Argyll довольно сложен, а может сложно использовать, потому что это приложение командной строки, которое запускается в терминале. Этого было достаточно, чтобы я даже не смотрел на него, но теперь, когда Xrite больше не поддерживает i1 Pro revD в своих новых версиях i1 Profiler, это единственный способ продолжать использовать его с компьютерами на базе Apple Silicon.
Хотя поначалу командная строка может показаться пугающей, хорошая новость заключается в том, что после того, как вы уберете все, что делает Аргайл и не имеет отношения к черно-белой печати, ее не так уж сложно использовать.
Я сделал набор эталонных файлов и целей, а также рабочий процесс копирования и вставки, который должен быть относительно простым, даже если мигающий курсор в терминале заставляет ваши глаза стекленеть.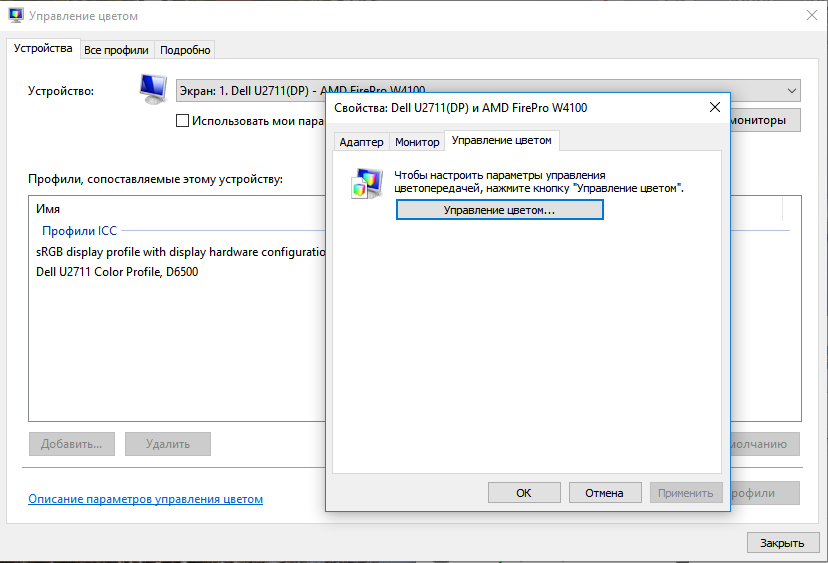 Поверьте мне и придерживайтесь этих инструкций, и вы будете в хорошей форме.
Поверьте мне и придерживайтесь этих инструкций, и вы будете в хорошей форме.
Установка Argyll CMS
Существует несколько способов установки Argyll CMS, но в большинстве случаев вам не нужно компилировать из исходного кода.
Используйте ссылку ниже, чтобы загрузить программы ArgyllCMS, разархивируйте папку, а затем перетащите всю папку Argyll в папку Applications .
Загрузите 64-битный архив macOS (работает с компьютерами Mac Apple Silicon M1 с использованием Rosetta 2)
Затем переименуйте папку Argyll_v2.2.1 в просто ArgyllCMS
Находясь в папке Applications/ArgyllCMS , откройте папку bin и щелкните правой кнопкой мыши или нажмите Control+щелчок на программе chartread , чтобы принять предупреждение системы безопасности и обойти проверку безопасности привратника Apple для программного обеспечения, которое не было подписано и нотариально удостоверено. Как только вы примете предупреждение о безопасности, вы сможете запустить его из командной строки без необходимости аутентификации с помощью своего пароля при первой попытке прочитать цель.
Как только вы примете предупреждение о безопасности, вы сможете запустить его из командной строки без необходимости аутентификации с помощью своего пароля при первой попытке прочитать цель.
Примечание. Если вы планируете создавать профили ICC из файлов измерений Argyll, вы можете сделать то же самое с программой colprof , находясь в папке bin . В будущем будет опубликована информация об обновлении QuadToneProfiler-Pro и QuadToneProfiler-Pro-DN и о том, как сохранить специальные файлы .ti3 для создания профилей ICC с помощью ArgyllCMS colprof .
Инструкции по чтению диаграммы
ArgyllCMS
Загрузите файлы ресурсов Argyll по ссылке ниже. Выберите одну из ступенчатых клиновидных мишеней в оттенках серого, чтобы ваше измерительное устройство распечатало ее. Пожалуйста, ознакомьтесь с инструкциями для приложений QuadToneProfiler для целей печати разных размеров для их предполагаемого использования.
Quad Tone Profiler Argyll Resources
Откройте мишень в PrintTool и напечатайте без управления цветом, а затем выберите бумагу и кривую .quad, которые вы хотите линеаризовать. Если вы выполняете калибровку для цифровых негативов, выберите подходящее изображение с черными рамками и убедитесь, что вы замаскировали их, чтобы на окончательном отпечатке они оказались белыми.
Убедитесь, что чернила полностью высохли, и, если вы используете цифровые негативы, полностью высушите негатив и выполните стандартные этапы экспонирования и обработки.
Откройте приложение «Терминал» ( Приложения/Утилиты/Терминал ). Это может показаться пугающим, и это может быть, но это не укусит вас (ЕСЛИ вы не наберете rm , за которым следует имя каталога или файла. Просто никогда не набирайте rm , если вы не уверены, что знаете, что ты делаешь).
В терминале измените рабочий каталог на Applications/ArgyllCMS/bin , вставив команду ниже
* сначала откройте терминал и вставьте эту команду, чтобы перейти в папку bin argyll cms в папке вашего приложения *\
cd /Applications/ArgyllCMS/bin
Нажмите return
Скопируйте и вставьте одну из следующих команд ниже в терминал (ПОКА НЕ НАЖИМАЙТЕ RETURN)
. /chartread -v -c 1 -n -l -S
/chartread -v -c 1 -n -l -S
- Эта команда (без флага
-Nв конце) потребует калибровки устройства каждый раз, когда вы хотите измерить цель, будь то устройство требует калибровки или нет. Я не рекомендую использовать эту команду, если вы измеряете несколько целей в быстрой последовательности.
./chartread -v -c 1 -n -l -S -N
- Эта команда (с флагом
-N) потребует калибровки устройства при первом использовании, а затем только повторно если прошло достаточно времени или если программное обеспечение отклонило устройство от калиброванного состояния. Это то, что я использую при измерении нескольких целей за один раз.
Вы можете прочитать, что означают все эти командные флаги, в конце этого поста.
Далее вам нужно будет добавить справочный файл, определяющий макет патча для напечатанной вами мишени.
- Откройте новое окно Finder со справочными файлами .ti2 и найдите файл, связанный с напечатанной вами целью.

- перетащите файл .ti2 в окно терминала так, чтобы он оказался в конце строки, которую вы вставили выше.
- нажмите клавишу со стрелкой вправо один раз, чтобы перейти в конец строки, а затем нажмите клавишу DELETE (или Backspace), чтобы удалить расширение .ti2 из имени файла в конце строки
- Нажмите «Возврат», и Аргайл определит размер и форму цели и предложит вам инструкции на экране. Затем вы выполните следующие шаги, как указано в выводе в Терминале 9.0148
- Сначала откалибруйте устройство и убедитесь в отсутствии ошибок калибровки.
d на клавиатуре, чтобы сохранить файл измерений.Перемещение файла измерений в папку для бумаги и принтера
Файл измерений будет иметь то же имя, что и эталонный файл, но расширение .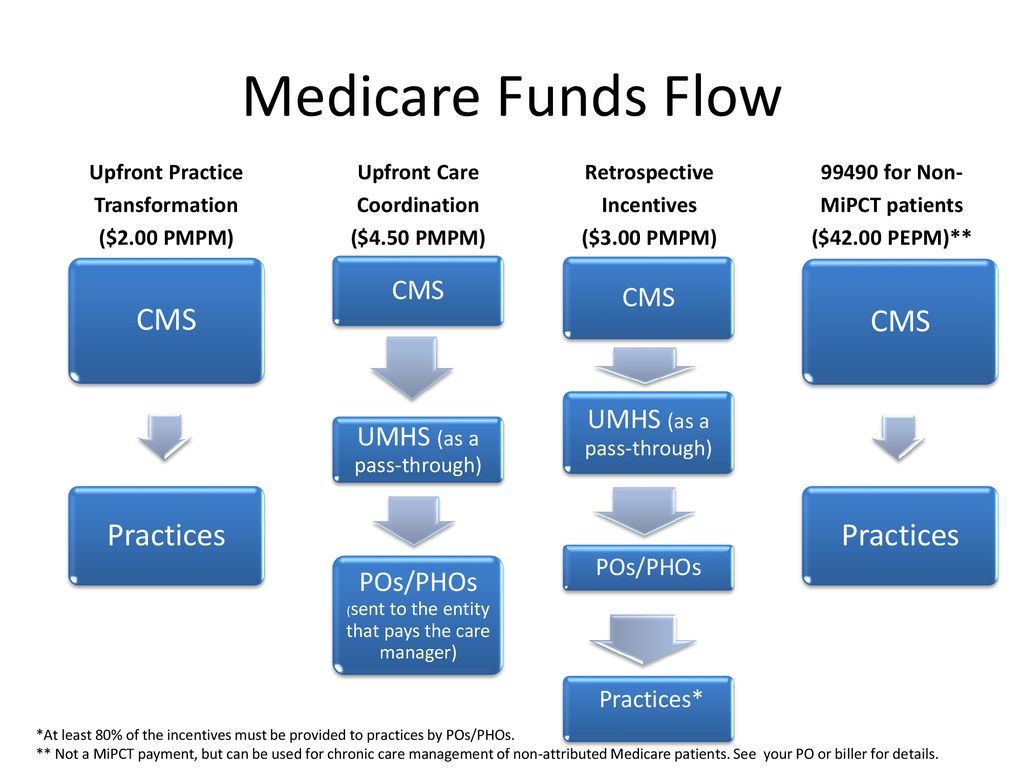 ti3. Вам нужно будет изменить имя файла на такое же, как у файла кривой .quad, который вы использовали для печати мишени, вместе с любым названием бумаги или другой соответствующей информацией. Затем переместите файл в папку с файлами измерений для вашего набора принтер/бумага/чернила.
ti3. Вам нужно будет изменить имя файла на такое же, как у файла кривой .quad, который вы использовали для печати мишени, вместе с любым названием бумаги или другой соответствующей информацией. Затем переместите файл в папку с файлами измерений для вашего набора принтер/бумага/чернила.
На этом этапе вы можете перейти к любому из рабочих процессов создания пользовательских кривых, линеаризации или создания расширенных профилей в моих приложениях QuadToneProfiler.
Команды терминала Argyll и сведения о флагах:
./ ссылается на вложенную папку, в которой находится зарегистрированная программа.
диаграмма используется для запуска программы. Если вы нажмете «Ввод» без каких-либо флагов опций или справочного файла, он отобразит использование для программы чтения диаграммы.
-v означает «подробный» и просто дает вам немного больше информации в Терминале при калибровке устройства и полосовом чтении патчей.
-c 1 указывает порт USB для поиска студийного устройства i1 pro/colormunki/i1 (это необязательно, если у вас подключено только 1 устройство)
-n используется для отключения функции для сохранения полные спектральные данные в файле измерений. Моему программному обеспечению для профилирования нужны только данные CIELAB, а все дополнительные спектральные данные не нужны.
-l используется только для сохранения значений CIELAB в окончательном файле измерений (по умолчанию Argyll сохраняет данные CIEXYZ)
-S используется для подавления любых предполагаемых ошибок измерения из-за слишком большой разницы между измеренным значением и значением в справочном файле. Вам нужно установить этот флаг, потому что мы используем измерения из альтернативных процессов или пределов чернил, которые не будут близки к ожидаемым значениям.
-N используется для предотвращения необходимости калибровки устройства после каждого набора измерений и запроса на калибровку только в том случае, если устройство или программное обеспечение считают это необходимым.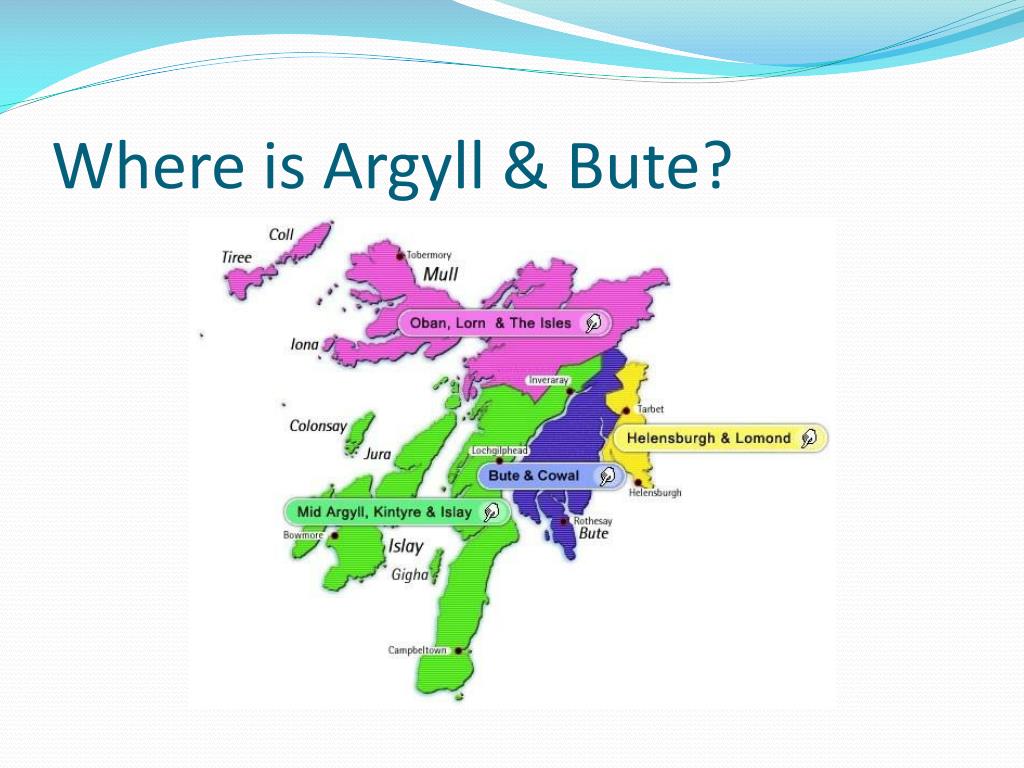

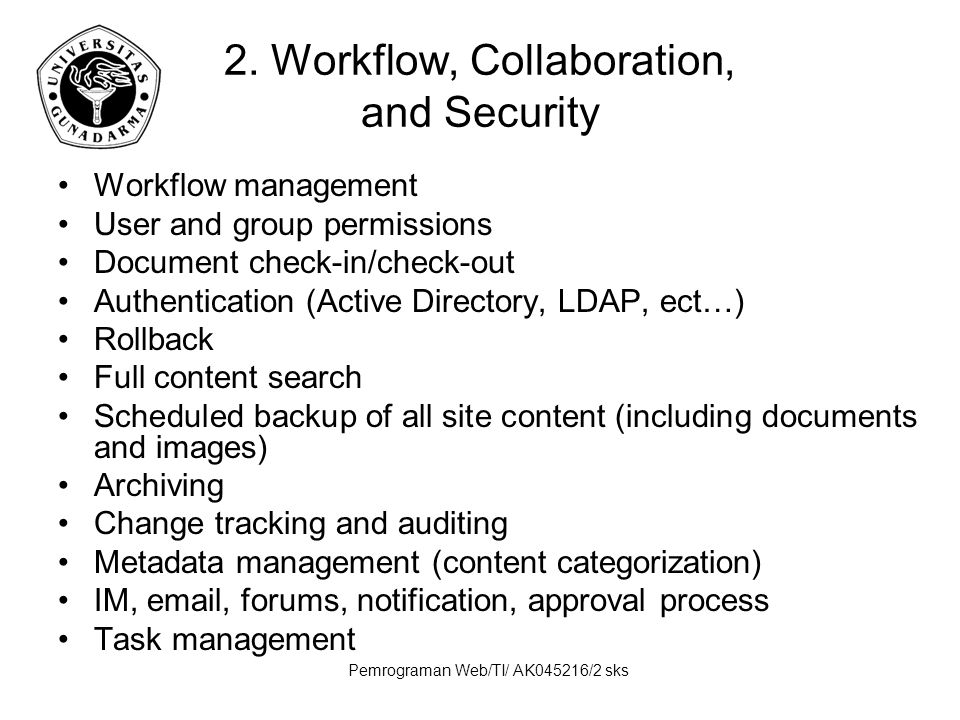
 ↩
↩