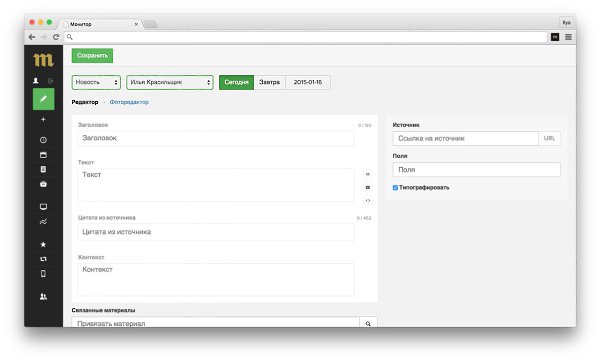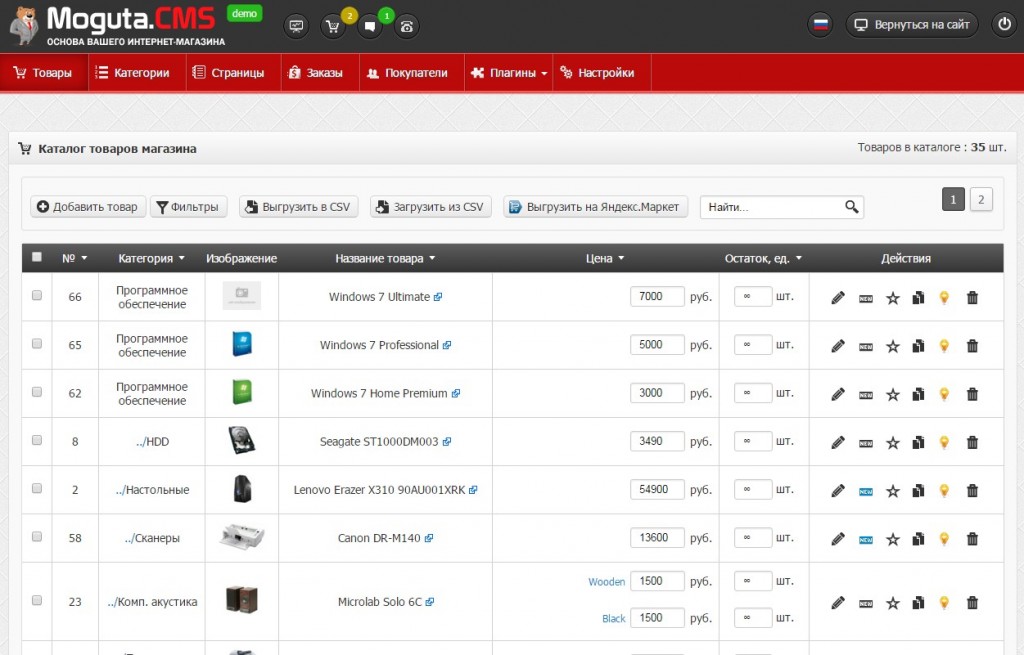Содержание
Что админка | Админка сайта
Админка
12 ноября, 2021 02:32 дпadmin
Админка (или панель администратора) обычно именуют CMS. Система управления контентом (от англ. Content Management System) позволяет управлять сайтом, регулярно его обновлять, редактировать и создавать новые страницы, статьи, товары, изображения. Её еще называют «движком» сайта, от функционала зависит скорость наполнения контентом, возможности быстрого корректирования.
Это своего рода потайная дверь, ведущая в закулисье. Администратор видит сайт совсем не так, как его пользователи. Страницы идут списками, интерфейс простой, есть поля для правки текста.
Админка обязательна или нет
Существуют и сайты без возможности редактирования. Стоимость их до 50% ниже, но если захочется внести изменения, пользователь без знаний HTML вынужден будет обратится в веб-студию.
Кто имеет доступ
CMS – это отдельная часть сайта, кроме администратора, имеющего доступ, никто из пользователей Интернета её не видит. Для входа нужно знать данные, их предоставляет разработчик:
Для входа нужно знать данные, их предоставляет разработчик:
- Адрес админки в Интернете.
- Логин и пароль.
Какие бывают админки
А именно:
- MS Joomla (Джумла) – пользоваться можно на бесплатной основе, многие отдают предпочтение ей за возможность модификации в широком диапазоне.
- CMS WordPress (Вордпресс) – с его помощью можно создать даже сложный проект. Открытый исходный код, возможность интегрировать плагины, «прозрачность» работы склоняют многих к его выбору.
- CMS Bitrix (Битрикс) – российская разработка, пользование на платной основе. Широкие функциональные возможности, управление сайтом при помощи информационных блоков.
Эти разновидности выбирают за основу сайтов чаще остальных. Админок существует намного больше:
- готовые CMS – использовать её можно в первоначальном виде или переделать под свои потребности;
- разработка по индивидуальному заказу – дорогостоящая, не всегда оправдана.
Зачастую останавливаются на выборе готового варианта, с доработкой нужных функций.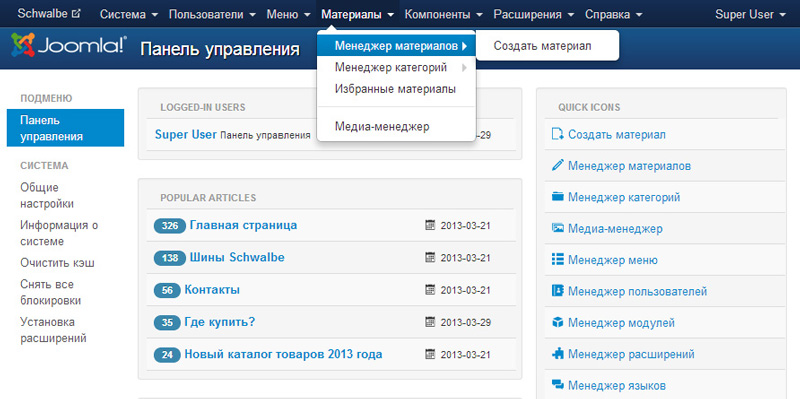
Из чего состоит режим редактирования
Админки могут быть разными по интерфейсу и возможностям, но общие черты у них все-таки есть, это кнопки:
- параметры;
- метки;
- доступ;
- текст;
- переименовать;
- создать;
- загрузить;
- копировать;
- удалить.
Каждая из систем предполагает использование следующих возможностей:
- корректирование и отслеживание пользователей;
- удаление существующих страниц, можно добавлять новые;
- добавление нового контента, его редактирование;
- модерация сообщений;
- для интернет-магазина: контроль за товарами через систему, учет покупок, архив заказов, сообщений от покупателей;
- аналитика действий пользователей, посетивших сайт.
Какие возможности дает админка собственнику сайта
А именно:
- Возможности развития ресурса, частое обновление информации, добавление актуальных данных. Для интернет-магазинов она незаменима.

- Не нужно тратить время на постоянное обращение к разработчикам с просьбой подкорректировать данные.
- Расширение сайта, добавление новых страниц, наполнение его свежим, уникальным контентом. Без админки не обойтись, когда нужно добиться повышения сайта в поисковой выдаче, разработать стратегию продвижения при помощи уникального контента. Личное участие владельца сайта в наполнении ресурса позволит ему быстрее достичь своих целей.
Ценовая политика, окупаемость
Не всегда сайт с админкой это дорого. Система управления сайтом – это то, на чем экономить не нужно, если с ресурсом хотят работать. Бесплатные «движки» или платформы с небольшой абонплатой вполне могут удовлетворить пожелания заказчика по своему функционалу.
Панель администратора
Для администраторов сайта предусмотрен удобный инструмент быстрого доступа ко всем основным модулям UMI.CMS и редактированию блоков страницы.
На каждой странице сайта в верхней части можно видеть панель администратора:
|
| Кнопка слева открывает выпадающее меню, в котором перечислены модули CMS, доступные данному администратору.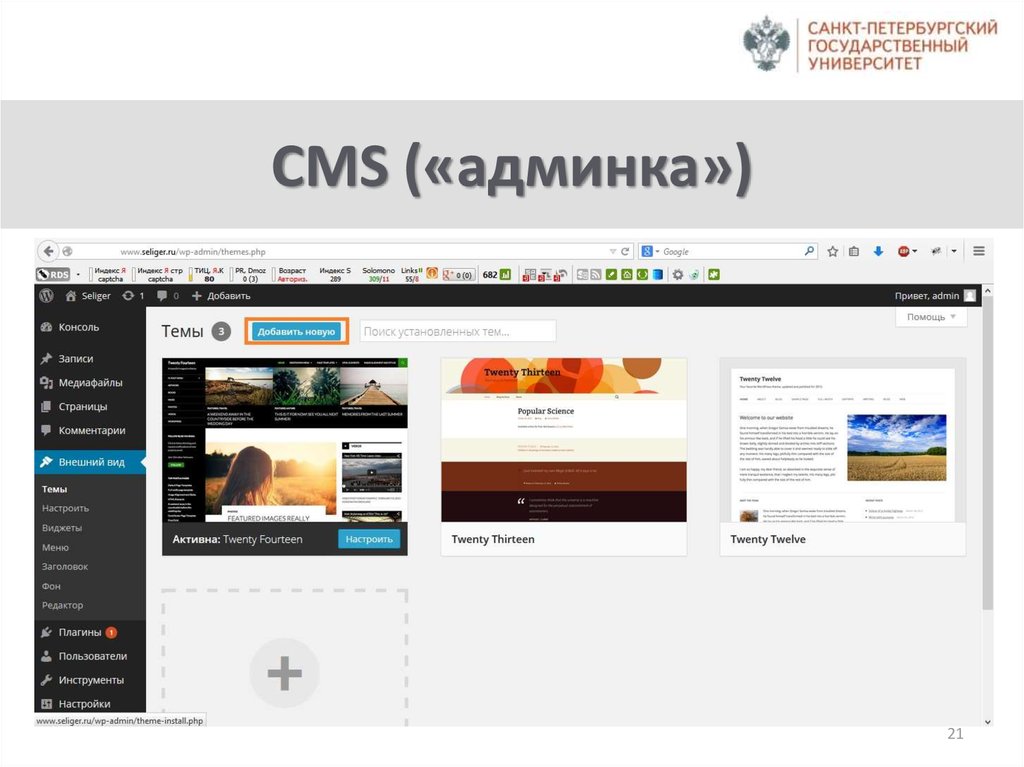 |
|
| Кнопка включает режим «Редактирования на месте» (edit-in-place). Эта функция активируется также при нажатии клавиши F2. При включенном режиме edit-in-place будет также доступен набор кнопок: сохранить, отменить и повторить . Эти кнопки видны только в том случае, если на текущей странице есть блоки, оформленные по правилам «редактирование на месте» и у текущего пользователя есть права на управление контентом в модуле Пользователи, а у страницы, которую он редактирует, должно быть право на редактирование для группы этого пользователя). Подробнее о функции «Редактирование на месте» |
|
| Кнопка отображает список страниц, содержимое которых частично или полностью выводится на данной странице.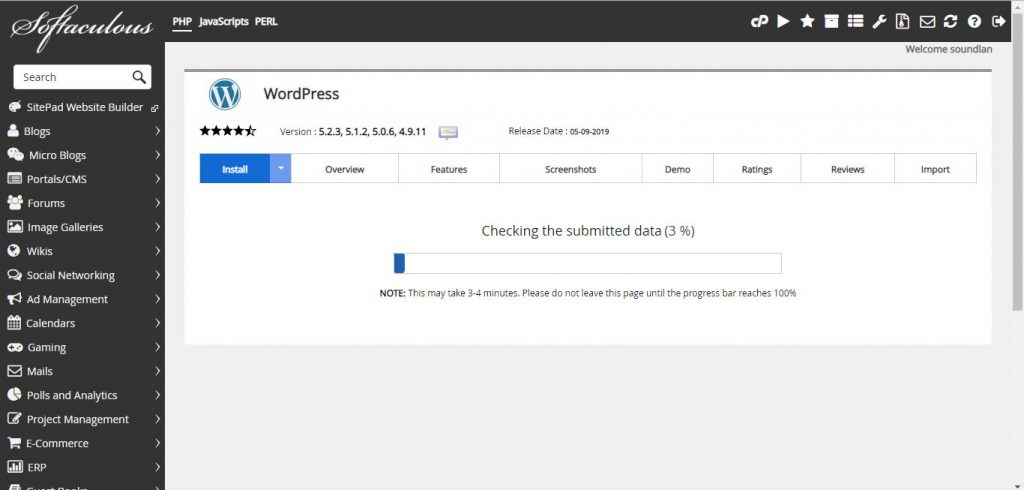 Эта функция активируется также при нажатии комбинации клавиш SHIFT+D. Эта функция активируется также при нажатии комбинации клавиш SHIFT+D. |
|
| Кнопка отображает список последних измененных документов. Для быстрого перехода к измененной странице кликните на элементе списка. |
|
| Кнопка отображает список последних правок с точным временем и именами пользователей, внесших правки. Для отката к нужной версии кликните на соответствующем элементе списка. |
|
| Кнопка позволяет создавать заметки «в привязке» к объектам сайта. Чтобы создать заметку, нажмите на эту кнопку или комбинацию клавиш SHIFT+C. Выделите левой кнопкой мыши нужную область на экране.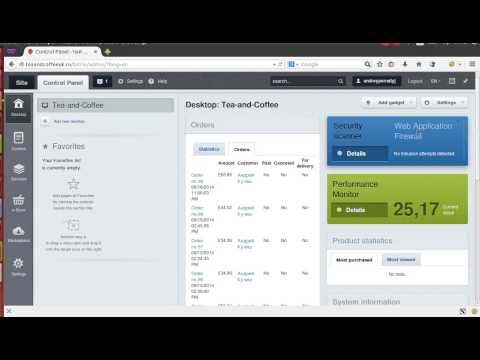 После этого рядом с выделенной областью появится поле, в котором вы можете оставить текстовое сообщение. Для удаления заметки достаточно щелкнуть по ссылке Удалить заметку. После этого рядом с выделенной областью появится поле, в котором вы можете оставить текстовое сообщение. Для удаления заметки достаточно щелкнуть по ссылке Удалить заметку. |
Управление всеми заметками на сайте осуществляется в модуле «Заметки».
Созданные заметки видны только администраторам сайта и невидимы для посетителей. С помощью заметок владелец сайта или администратор может помечать ошибки, найденные им на сайте, чтобы впоследствии их исправить.
|
| Кнопка позволяет редактировать МЕТА-теги страницы. При нажатии на кнопку появляется панель, в которой вы можете указать псевдостатический адрес, заголовок страницы, ключевые слова и описание. |
Подробнее о МЕТА-тегах читайте в разделе Редактирование основных настроек страницы.
|
| Значки в правой части панели администратора позволяют Перейти на сайт с документацией, Выйти из режима администрирования и Свернуть панель. |
Если вы не видите Панель администратора, убедитесь, что в шаблоне вставлен макрос: %system includeQuickEditJs()%
Быстрое редактирование
Была ли данная статья полезна?
Как можно улучшить эту статью?
Области экрана
Обзор панели управления | Знакомство с Craft CMS
Панель управления может показаться немного пустой — это фича, а не баг! Craft не говорит вам, как структурировать ваш контент, он предоставляет чистый лист, который вы можете использовать для создания того, что вам нравится.
Панель инструментов
tutorial.ddev.site/admin/dashboard
Панель управления без содержимого.
Место, куда вы приземлились, — это панель инструментов, которую вы можете настроить с помощью различных виджетов. По умолчанию мы увидим последние записи, которые мы еще не создали, последние новости Craft News, варианты поддержки и отзывов, а также уведомление о том, доступны ли какие-либо обновления программного обеспечения.
В правом верхнем углу вы можете выбрать круг профиля, чтобы изменить данные своей учетной записи или выйти.
Внизу вы увидите свою редакцию Craft (Solo) и номер текущей версии. Если вы предпочитаете исследовать заранее, вы можете щелкнуть значок этого издания, чтобы переключиться на пробную версию Craft Pro. У него нет срока годности, и он ничему не повредит, но это не то, чем мы сейчас занимаемся.
Слева находится боковая панель навигации. (Возможно, вам придется использовать значок гамбургера, чтобы расширить навигацию, если вы работаете с узким окном браузера.) Выберите Коммунальные услуги .
Утилиты
tutorial.ddev.site/admin/utilities/system-report
Утилита System Report содержит важные сведения об установке.
Возможно, вам не придется слишком часто посещать утилиты, но в них есть несколько полезных инструментов.
По умолчанию вы попадаете в Системный отчет. Это ключевые сведения о вашей установке Craft, и, пока мы здесь, рекомендуется убедиться, что каждый из элементов в разделе «Требования» имеет зеленую галочку рядом с ним:
tutorial.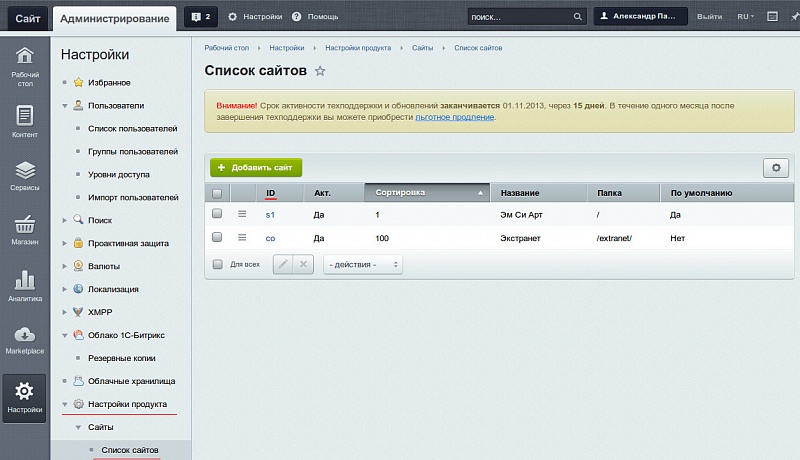 ddev.site/admin/utilities/system-report
ddev.site/admin/utilities/system-report
Установлено с честью.
. Если какая-либо строка не отмечена зеленой галочкой, выберите значок «i», чтобы просмотреть дополнительную информацию и узнать, можно ли это исправить.
Мы не будем использовать эти утилиты в этом руководстве, но было бы полезно знать, что они делают:
- Обновления перечислит обновления программного обеспечения, доступные для Craft CMS и всех установленных плагинов.
- Информация о PHP содержит исчерпывающую информацию о конфигурации PHP вашей среды, которая может быть полезна при устранении неполадок.
- Queue Manager позволяет заглянуть внутрь системы, которую Craft использует для выполнения пакетов небольших заданий. Вещи будут появляться и исчезать сами по себе, когда задания ставятся в очередь и выполняются.
- Очистить кэши позволяет выбирать и очищать временно сохраненные данные, которые Craft использует, чтобы оставаться быстрыми.

- Предупреждения об устаревании подробно расскажет о любом устаревшем коде, который вы можете использовать, где его найти и, как правило, чем его заменить.
- Резервная копия базы данных предназначена для создания резервной копии базы данных и, при необходимости, загрузки копии.
- Найти и заменить – это инструмент, который можно использовать для поиска и замены текста в базе данных.
- Миграции выведет список и запустит наборы инструкций, которые вы пишете для программных изменений.
Магазин плагинов
Магазин плагинов Craft предлагает бесплатные и платные плагины, которые расширяют функциональные возможности вашего сайта Craft CMS.
tutorial.ddev.site/admin/plugin-store
Магазин плагинов Craft CMS.
Была ли эта страница полезной?
Защита входа администратора CMS
Большинство систем управления контентом (CMS) имеют уникальный идентификационный URL-адрес для входа. Например, WordPress использует
Например, WordPress использует
- domain.com/wp-admin.php
- домен.com/wp-login.php
.
для вашей страницы входа администратора. Из-за этого хакеры предполагают, что это ваш логин, и могут попытаться использовать эту информацию, а также имя пользователя по умолчанию 9.0085 админ . Если вы не измените ни один из них, ваш потенциальный риск быть взломанным возрастет в геометрической прогрессии. Важно, чтобы вы выбрали административное имя пользователя, уникальное для вас или вашей компании, и создали безопасный пароль.
В этом учебном пособии вы узнаете, как изменить URL-адрес для входа в популярные современные CMS: Joomla!, Drupal, Magento и WordPress. Но прежде чем мы начнем, давайте посмотрим, почему.
Защитите свой сайт от атак грубой силы
Безопасность является основной причиной изменения страницы входа в систему — это защитит вас от наиболее распространенных типов взлома веб-сайта; атака грубой силы. Поскольку атаки методом грубой силы включают в себя «угадывание» учетных данных для входа, для успеха требуются три переменные:
- Имя пользователя — убедитесь, что вы выбрали что-то уникальное для вас или вашего бизнеса, не оставляйте его в качестве «администратора» по умолчанию.

- Пароль — выберите сложный пароль, чем он более общий, тем легче его будет угадать.
- Ваш URL-адрес для входа — страница администратора вашей панели управления
Когда вы используете URL-адреса по умолчанию, вы делаете себя более уязвимыми, хакеру понадобятся только ваше имя пользователя и пароль для доступа к сайту. Изменение URL-адреса для входа значительно усложняет работу хакера.
Примечание:
Также важно отметить, что даже если хакер не может правильно получить ваши учетные данные для входа, попытки используют большую пропускную способность и могут замедлить или привести к сбою вашего сайта во время атаки. Перемещение страницы входа поможет решить эту проблему.
Скрывает уязвимости
Ни одна CMS не идеальна, как и любое программное обеспечение, CMS никогда не бывает на 100% защищена от ошибок и уязвимостей. Размер сообществ, использующих самые популярные CMS, означает, что есть много хороших людей, которые усердно работают над устранением проблем, но из-за количества веб-сайтов, использующих CMS, любая уязвимость в системе безопасности получает много внимания. Когда становится известно об известной уязвимости, хакеры-злоумышленники мгновенно узнают, где слаба ваша защита.
Когда становится известно об известной уязвимости, хакеры-злоумышленники мгновенно узнают, где слаба ваша защита.
Изменив URL-адрес для входа, вы можете защитить себя от контрольных признаков того, что ваш сайт использует CMS, дистанцируясь от любых известных проблем. Это не защитит вас на 100%, но это хорошее место для начала.
Изменение URL-адреса администратора
В зависимости от используемой вами CMS процесс изменения URL-адреса администратора будет отличаться. Используйте приведенные ниже ссылки, чтобы перейти к используемой вами CMS:
WordPress
Joomla!
Drupal
Magento
Предупреждение
Прежде чем сохранять изменения, убедитесь, что вы протестировали новый URL-адрес, чтобы убедиться, что он работает, прежде чем сохранять и запускать его.
WordPress
Изменить URL-адрес для входа в WordPress можно двумя способами;
- , загрузив и используя плагин
- Изменение базового кода
Существует множество вариантов изменения или скрытия URL-адреса для входа, но плагин, который, по нашему мнению, работает лучше всего, — это плагин WPS Hide Login.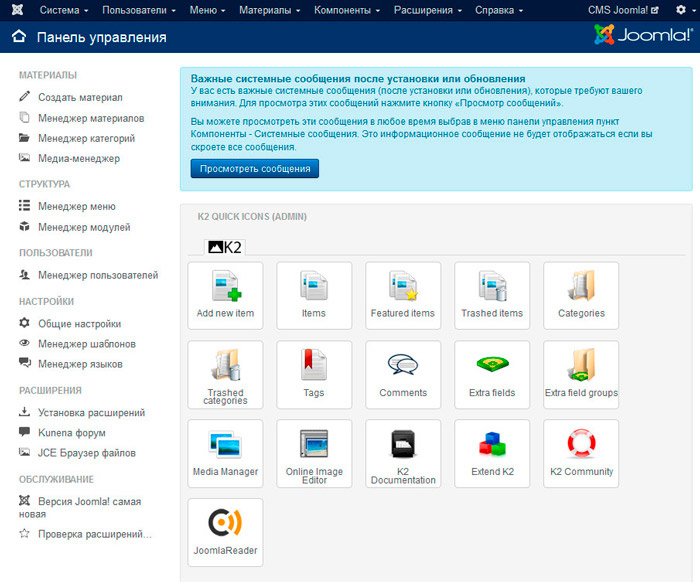 К счастью, установка и активация этого плагина выполняется быстро и легко.
К счастью, установка и активация этого плагина выполняется быстро и легко.
Примечание:
Использование конкретного подключаемого модуля является только предложением. Liquid Web не является аффилированным лицом и не поддерживает какие-либо проблемы, которые могут возникнуть при использовании плагина WPS Hide Login. Вы можете узнать больше об этом конкретном плагине на их домашней странице: https://wordpress.org/plugins/wps-hide-login/.
- Войдите в панель управления WordPress.
- Нажмите на ссылку Плагины .
- Найдите «WPS Hide Login» в строке поиска в верхней части страницы.
- Выберите Установить на подключаемый модуль, когда он появится в списке.
- После установки плагина перейдите к списку Активные плагины и выберите Активировать , чтобы активировать его.
- После активации плагина нажмите Настройки , чтобы изменить URL-адрес администратора.

- Прокрутите страницу настроек вниз и измените URL-адрес администратора в этом разделе, затем нажмите Сохранить изменения , чтобы сохранить новый URL-адрес. Вы можете выбрать любое слово для использования, чем оно уникальнее, тем надежнее оно будет!
- Теперь, когда вы входите в систему, вы будете использовать этот URL-адрес для перехода на панель управления WordPress.
Joomla!
Чтобы изменить URL-адрес администратора в Joomla!, вам потребуется добавить в CMS расширение под названием JSecure. Это расширение является премиальной (платной) загрузкой для добавления в ваш Joomla! учетной записи, но предлагает защиту от атак путем изменения URL-адреса администратора.
Примечание:
Использование расширения JSecure на Joomla является только предложением. Liquid Web не связан и не поддерживает какие-либо проблемы, которые могут возникнуть в результате использования этого расширения. Вы можете узнать больше об этом конкретном расширении на их домашней странице: https://extensions.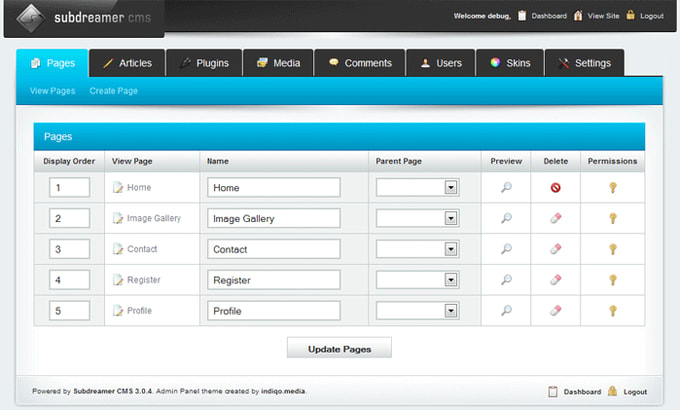 joomla.org/extension/jsecure/.
joomla.org/extension/jsecure/.
- После загрузки расширения войдите в панель администратора Joomla.
- Загрузите и установите сборку, соответствующую вашей версии Joomla.
- Нажмите ссылку Components в меню в верхней части страницы. Выберите jSecure Lite в раскрывающемся меню и перейдите к Basic Configuration , чтобы настроить URL-адрес администратора.
- Включите параметр Ключ доступа и установите ключ доступа в разделе Ключ . Ключ будет вашим новым URL-адресом для входа.
- Нажмите Сохранить и теперь вы будете использовать ключ доступа в качестве окончания URL-адреса для входа. Это должно выглядеть примерно так: www.yoursite.com/administrator/?key».
Drupal
Изменение URL-адреса администратора в Drupal не так просто, как в других приложениях CMS. Для переопределения пути администратора требуется модуль. Модули будут различаться в разных версиях Drupal, они перечислены ниже с инструкциями или ссылкой на файл модуля для загрузки.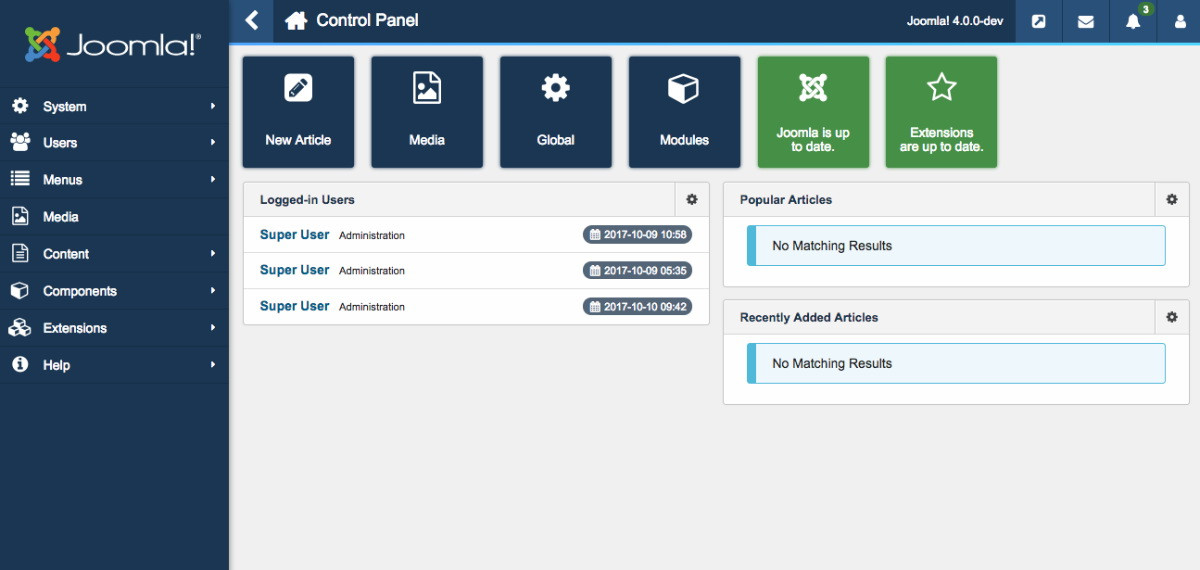
Примечание:
Использование модуля является только предложением. Liquid Web не является аффилированным лицом и не поддерживает какие-либо проблемы, которые могут возникнуть при использовании этого модуля для Drupal. Если вы не знакомы с редактированием и настройкой файлов настроек в вашей CMS, проконсультируйтесь с разработчиком перед внедрением этого или любых других модулей.
Drupal 7
Версия 7.x-2.x поддерживает модуль оверлея, но вы можете получить ошибку 404 только при включении/отключении модуля с оверлеем. Вы можете найти инструкции по установке и использованию модуля Overlay здесь: https://www.drupal.org/docs/7/administering-drupal-7-site/working-with-the-overlay
Drupal 7.x -2.3
Drupal 7.x-2.3 использует загружаемый модуль, который можно найти здесь: https://www.drupal.org/project/rename_admin_paths/releases/7.x-2.3.
Drupal 8.x-1.1
Drupal 8.x-1.1 использует загружаемый модуль, его можно найти здесь: https://www. drupal.org/project/rename_admin_paths/releases/8.x-1.1 .
drupal.org/project/rename_admin_paths/releases/8.x-1.1 .
Примечание:
Запуск модулей и скриптов, найденных в Интернете, может быть опасен. Обязательно работайте с разработчиком при развертывании любых модулей, найденных в Интернете, чтобы убедиться, что в модуле нет ничего вредоносного. Liquid Web не имеет никакого отношения к создателям этих модулей и не несет ответственности за любые проблемы безопасности при установке модулей.
Magento
URL-адрес администратора Magento изменяется либо через панель управления, либо через командную строку.
Примечание:
Изменение URL-адреса администратора требует редактирования ваших файлов конфигурации и должно находиться в той же установке и в том же корневом каталоге документа, что и ваша витрина. Если базовый URL-адрес по умолчанию — https://yourdomain.com/magento, путь URL-адреса администратора находится ниже этого и будет выглядеть примерно так: https://yourdomain.com/magento/admin. Важно сохранить эту структуру пути к файлу, чтобы вы могли получить доступ к панели администратора после изменения URL-адреса.
Измените URL-адрес администратора из панели управления Magento:
- В меню администратора выберите Система . В системном меню нажмите Настроить .
- Выберите Admin на панели в левой части страницы.
- Разверните раздел Admin Base URL , нажав на него.
- Задайте для Использовать пользовательский URL-адрес администратора значение «да», затем введите пользовательский URL-адрес администратора в следующем формате:
https://yourdomain.com/magento/
и задайте для Custom Admin Path значение yes. Затем введите имя пути к нужному слову.
- Нажмите Сохранить конфигурацию , когда вы закончите, чтобы сохранить изменения.
- Последний шаг в этом процессе — очистка кэша. Вы можете сделать это через меню администратора Magento, выбрав Cache Management в системном меню. Затем выберите Очистить кэш Magento.
Теперь при входе в Magento вы будете использовать этот путь.
Изменить URL-адрес администратора из командной строки:
- В командной строке откройте файл app/etc/local.xml , чтобы изменить имя пути администратора. Найдите аргумент
#Предупреждение:
URL-адрес администратора чувствителен к регистру. Используйте только строчные буквы для переименования пути URL-адреса администратора.
- Попав в раздел
# - Последним шагом в этом процессе является очистка кеша. Это достигается путем открытия папки var/cache и удаления ее содержимого.
- В командной строке откройте файл app/etc/local.xml , чтобы изменить имя пути администратора. Найдите аргумент
Нужна помощь с этим изменением?
Наши специалисты службы поддержки работают круглосуточно и без выходных, 365 дней в неделю и могут предоставить более подробный обзор этих и других технологий веб-хостинга, особенно тех, которые обсуждаются в этой статье.