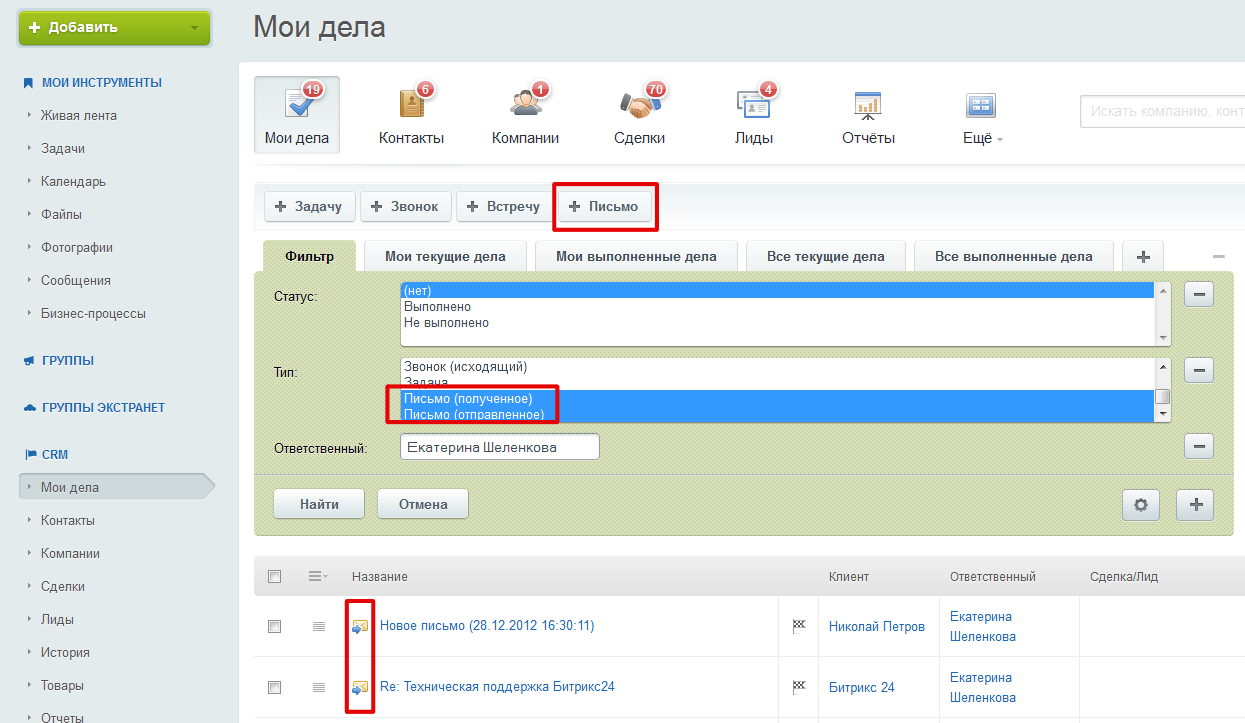Как поменять цены на товары на сайте на платформе Битрикс. Поменять битрикс на
Как поменять цены на товары на сайте на платформе Битрикс
Как поменять цену на товар в режиме правки
Для того, чтоб поменять цену на товар в интернет-магазине на платформе Битрикс, прежде всего нужно авторизоваться на сайте, ввести логин и пароль. У вас откроется консоль для администрирования. Тогда необходимо либо нажать на кнопку “сайт” в левом верхнем углу, либо просто обновить открытую ранее вкладку с нужной страницей вашего сайта. Сверху появится серая панель редактирования:

Обратите внимание, что по умолчанию режим правки (справа) выключен. Кликом мышки переведите бегунок вправо, он сменит цвет на зеленый.

Все, теперь вы можете вносить изменения в контент прямо на сайте.
-
Чтоб поменять цену на товар, откройте страницу с нужным вам товаром и убедитесь, что режим правки включен.
-
Наведите мышкой на изображение товара. У вас всплывут серые кнопки редактирования:

Выберите «Изменить элемент». Кроме того, настройки системы могут позволять начать редактирование, просто дважды кликнув по данной области — тому месту на странице, где опубликован товар.
-
После этого у вас откроется интерфейс редактирования, где есть несколько вкладок, позволяющих задать разные параметры товара, описание, изображение и т.п.

-
Для изменения цены вам необходимо выбрать вкладку ТОРГОВЫЙ КАТАЛОГ

-
…и изменить показатели во вкладке ЦЕНЫ так, как вам это необходимо:

Как поменять цену на товар в панели администрирования Битрикс
Если работать в режиме правки по какой-либо причине невозможно или неудобно, изменить цену на товар можно из консоли управления сайтом.
Для этого в панели слева нажмите на кнопку МАГАЗИН и, последовательно кликая по нужному пункту в раскрывающихся списках, перейдите в каталог товаров, нужный раздел и подраздел, до тех пор пока в основной части страницы не откроется искомый список товаров.

Кликните на иконку с полосками слева от названия нужного товара и выберите в выпавшем меню пункт «изменить»:

Далее у вас откроется точно такой же интерфейс для редактирования товара, как описано в первом разделе нашей инструкции, и вы сможете действовать по той же схеме.
Как поменять цены на товары на сайте на платформе Битрикс
5 (100%) 3 votesimg-it.ru
Как устроен шаблон 1С-Битрикс или как поменять кнопку на сайте
Рассмотрим на живом примере. Допустим необходимо сменить изображение для кнопки «купить» в интернет-магазине. В отличие от многих движком или самописных сайтов в случае грамотного использования CMS 1С-Битрикс одна глобальная папка images отсутствует. Системные изображения хранятся, как правило, в шаблоне, а изображения используемые на страницах (иллюстрации, картинки товаров) – в медиабиблиотеке или папке другом хранилище изображений.
Изображения, общие для всего шаблона хранятся как правило в папке /images в шаблоне. Общий вид пути для такой папки выглядит следующим образом:
сайт.ру/bitrix/templates/имя_шаблона/images/
В частном случае это может выглядеть следующим образом:
/bitrix/templates/shop-main/images/
/bitrix/templates/cathous/images/
Следует иметь в виду, что изображения, используемые только в конкретной области сайта (например кнопка «купить» интернет-магазина или значок RSS новостного портала) может храниться не в общей папке, а в конкретном шаблоне. Системные шаблоны (входящие в состав 1С-Битрикс) хранятся в своей собственной дирректории /components, в подпаке с названием компонента. Например:
/bitrix/components/bitrix/catalog/images/
Аналогичнен путь для системных компонент, разработанных сторонними программистами. Единственное что их отличает – собственное пространство имён вместо bitrix, например:
/bitrix/components/allbitrix/catalog.element/images/
/bitrix/components/coffeediz/coffeediz.sale.order.ajax/images/
Однако следует иметь в виду, что редактирование информации в системной шаблоне считается некорректным. Безусловно, если вы не совершите грубых ошибок, то компонент будет продолжать работать, однако правильнее копировать шаблон компонента в шаблон сайта в котором компонент используется. В этом случае 1 системный компонент может иметь несколько шаблонов (каждый для своего раздела или сайта).
В случае, если разработчик уже скопировал компонент в шаблон, путь к нему будет иметь следующий вид:
Сайт.ру/bitrix/templates/имя_шаблона/components/пространство_имён/имя_компонента/
Например:
/bitrix/templates/cathous/components/bitrix/news.list/
И именно тут уже следует искать папку с изображениями:
/bitrix/templates/shop-main/components/bitrix/catalog.element/catalog-detail/images/
Будьте аккуратны и не нарушайте культуру хранения данных в 1С-Битрикс, тем самым вы облегчите жизнь себе и своим коллегам. Помните, не всё что работает – работает корректно и эффективно.
xn--80ahcjeib4ac4d.xn--p1ai
Меняем порядковый номер последующего заказа
 Множество сайтов, выполняющие роль интернет-магазина в качестве платформы используют платформу Битрикс. Как и большинство интернет-магазинов — Битрикс имеет функционал для работы с заказами. Стандартно номер заказа в системе назначается автоматически, и нумерация производиться по порядку. Информация о заказах храниться в базе данных, мы же работаем с заказами посредством API и администраторской части. Случилось как-то, необходимо стало увеличить значение текущего счетчика нумерации заказов, до заданного значения. Если разница между текущим значением и желаемым небольшая, то можно создать нужное количество заказов до момента наступления нужного порядкового номера, а затем удалить ненужные заказы – лишняя возня, вот что присутствует в этом способе. Однако можно поступить иначе, если угодно – по-хитрому.
Множество сайтов, выполняющие роль интернет-магазина в качестве платформы используют платформу Битрикс. Как и большинство интернет-магазинов — Битрикс имеет функционал для работы с заказами. Стандартно номер заказа в системе назначается автоматически, и нумерация производиться по порядку. Информация о заказах храниться в базе данных, мы же работаем с заказами посредством API и администраторской части. Случилось как-то, необходимо стало увеличить значение текущего счетчика нумерации заказов, до заданного значения. Если разница между текущим значением и желаемым небольшая, то можно создать нужное количество заказов до момента наступления нужного порядкового номера, а затем удалить ненужные заказы – лишняя возня, вот что присутствует в этом способе. Однако можно поступить иначе, если угодно – по-хитрому.
Надеюсь, вы имеете базовые знания о том, что такое база данных, а ещё лучше, если вам приходилось сталкиваться с этим. В нашем примере используется база данных MySQL.
Дело в том, что все заказы интернет магазина, как правило, хранятся в базе данных. Номер заказа устанавливается значением автоинкремента в таблице с заказами. Соответственно, для того чтобы сменить текущий номер заказа, нам необходимо сменить текущее значение автоинкремента в таблице. Поменять значение автоинкремента можно посредством SQL запроса. Если у вас есть доступ к консоли MySQL то здорово, авторизуемся в консоли:
Далее вводим пароль для своего пользователя, в моём примере это пользователь root. После успешной авторизации, следует выбрать базу данных:
use my_bitrix_db;Вместо my_bitrix_db – указываете имя своей базы данных сайта. Теперь приступим к таблице с заказами, её имя b_sale_order. Допустим, номер текущего наказа равен 7490, нам необходимо сделать сдвиг на 10 заказов вперед, получается, необходимо установить текущее значение автоинкремента на 7500, для этого следует сделать такой запрос:
ALTER TABLE b_sale_order AUTO_INCREMENT = 7500;После этого, последующий номер заказа будет иметь значение 7501. На этом, пожалуй, всё, можно проверить номер следующего заказа, сделав пробный заказ.Следует отметить, что для данных манипуляций с MySQL не принципиально иметь доступ к консоли MySQL. Это так же можно сделать, воспользовавшись какими либо вспомогательными веб-приложениями, например phpmyadmin. Да и если вы совсем не понимаете, каким образом это сделать, не стоить лезть в базу данных, дабы не наделать лишнего. Если сильно надо, выход: попросить того кто может помочь, это дело займет не более минуты. Успехов.
yournet.kz